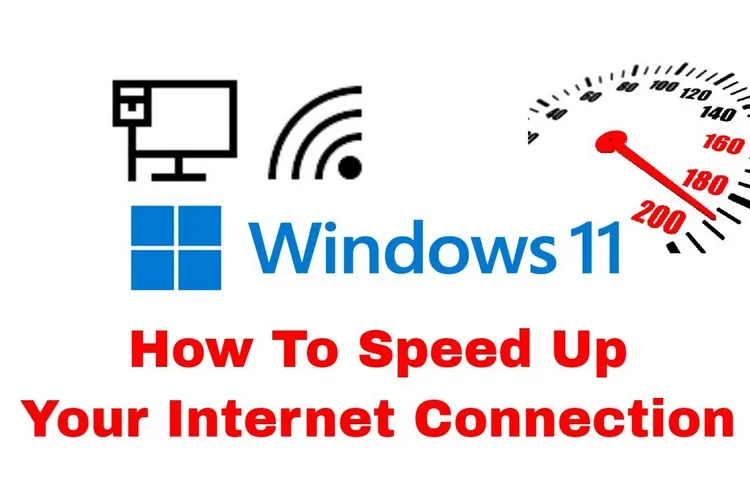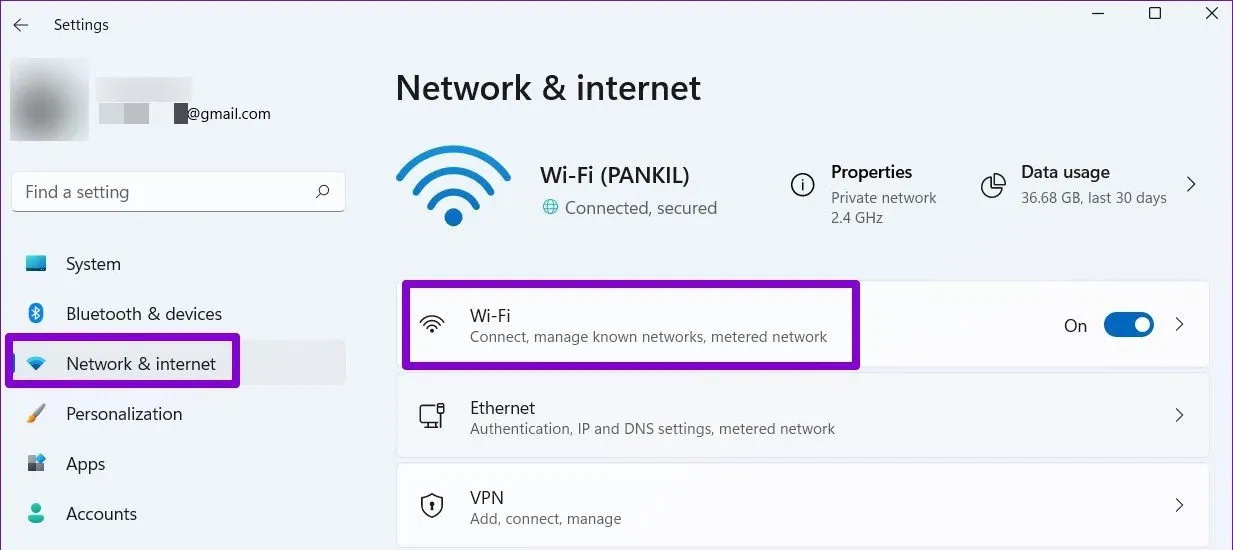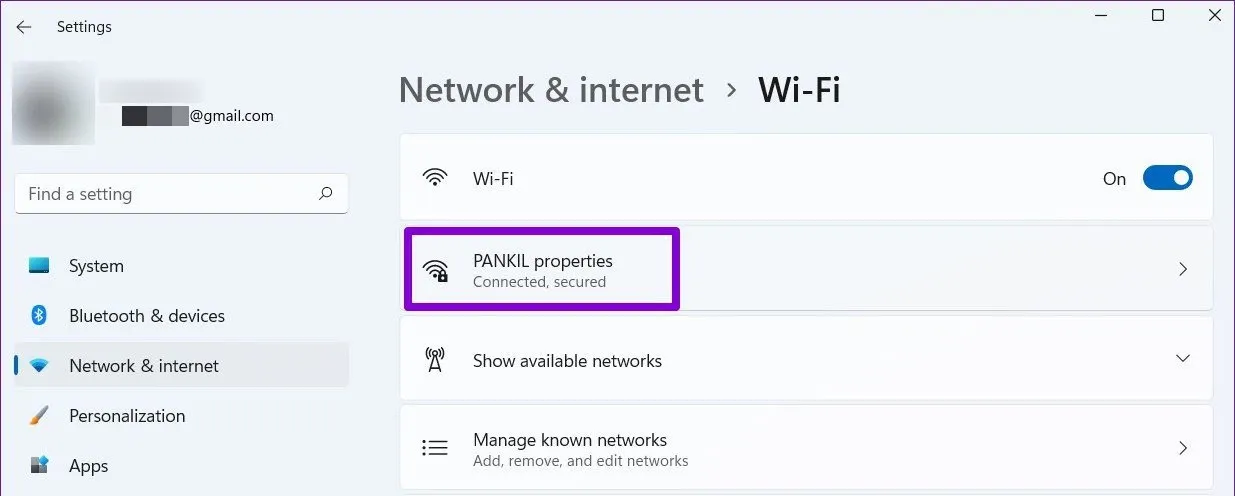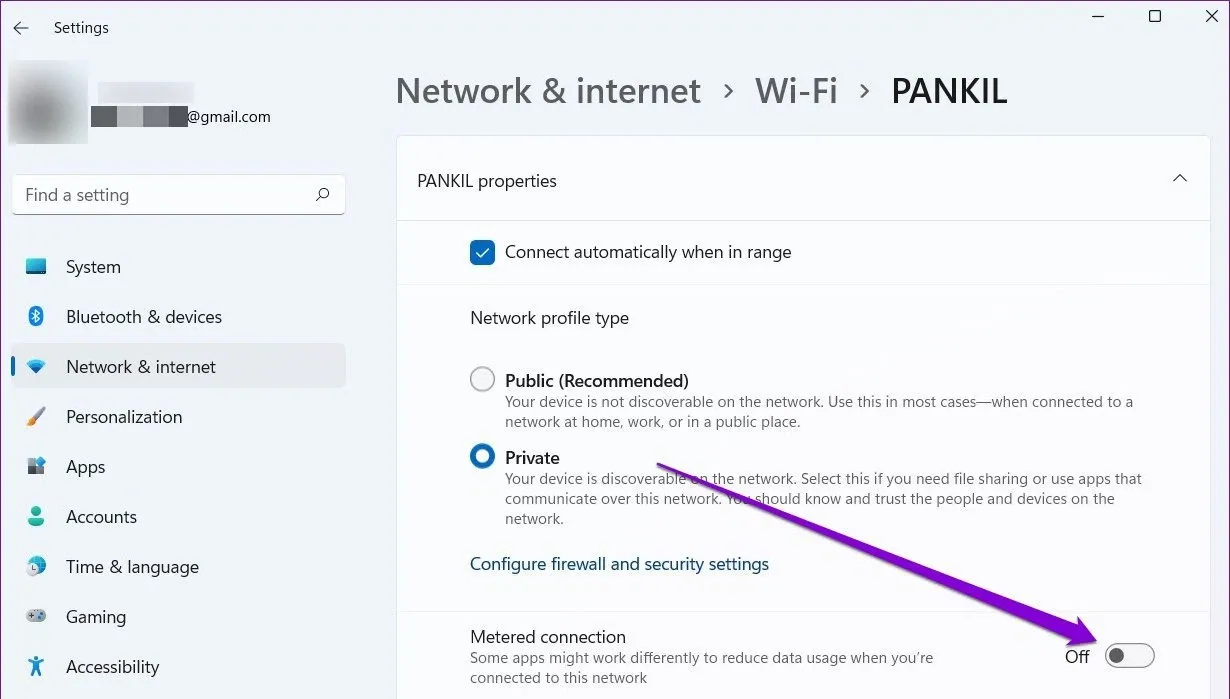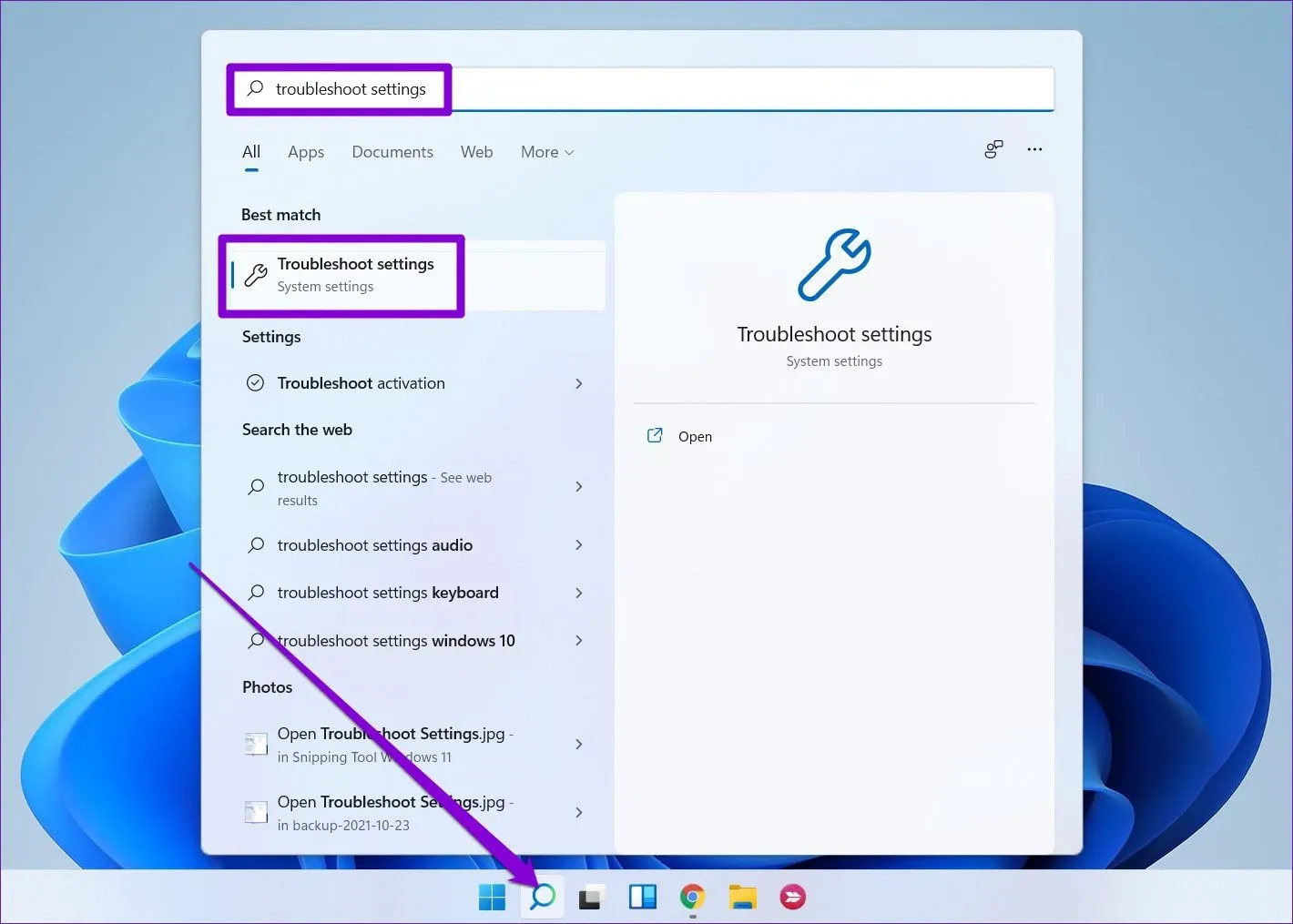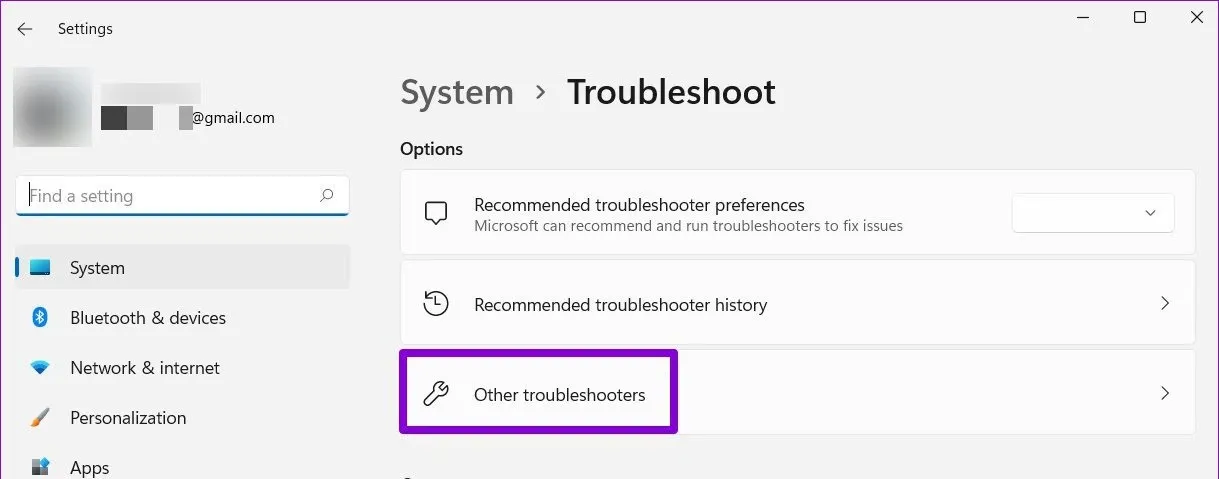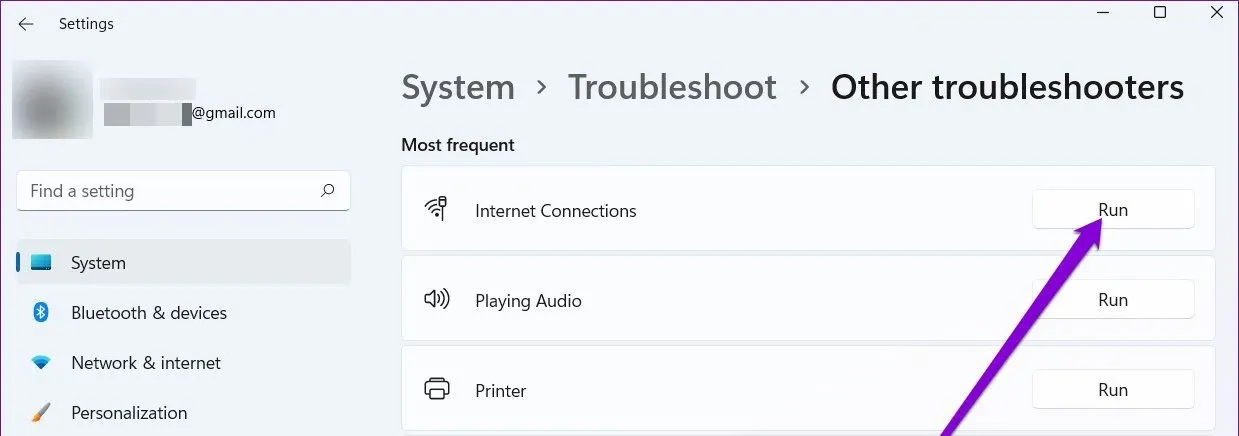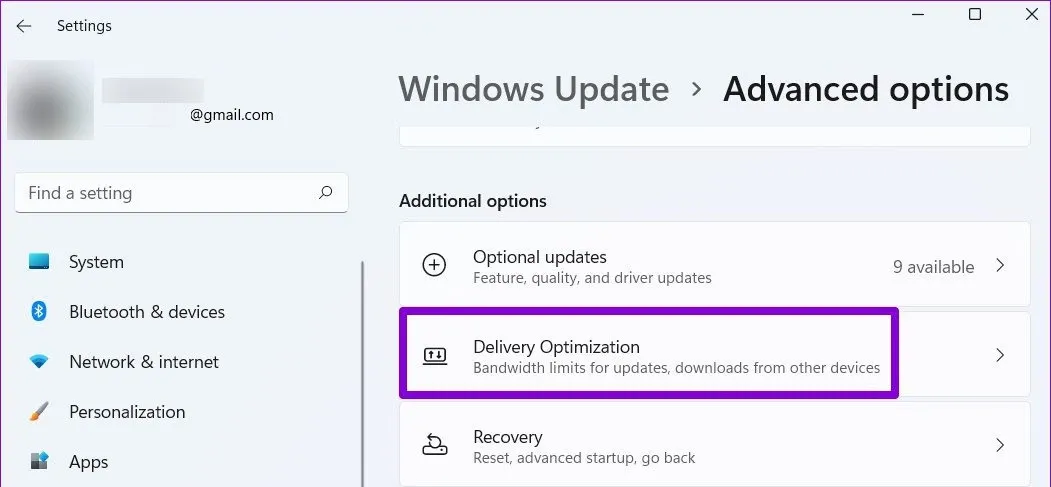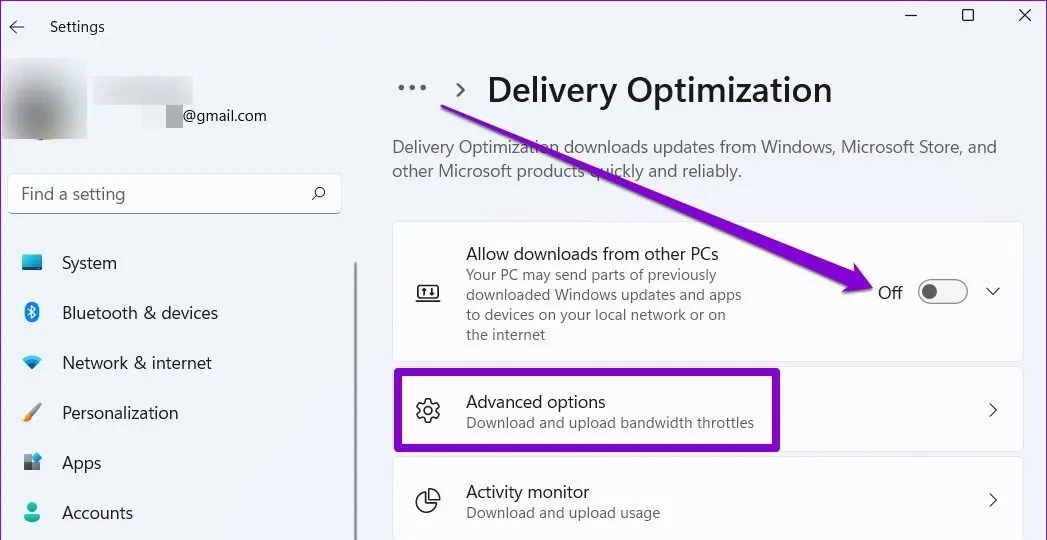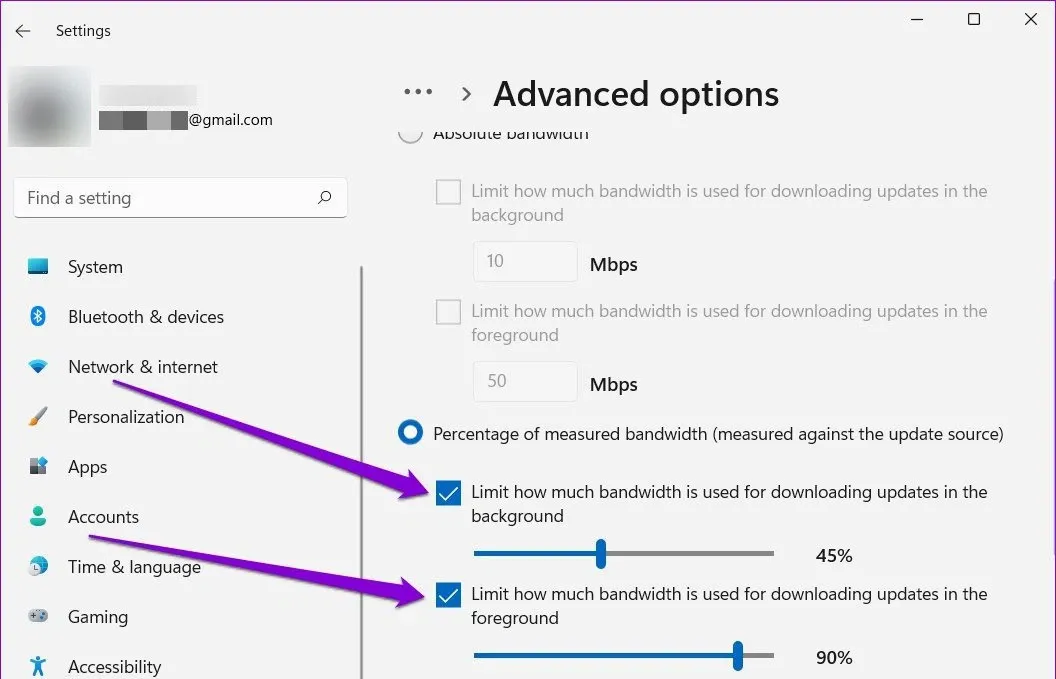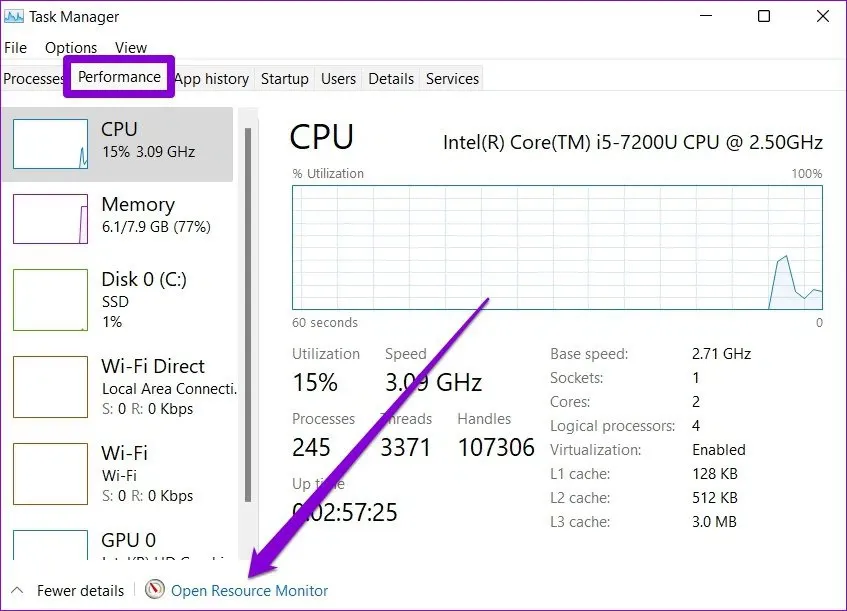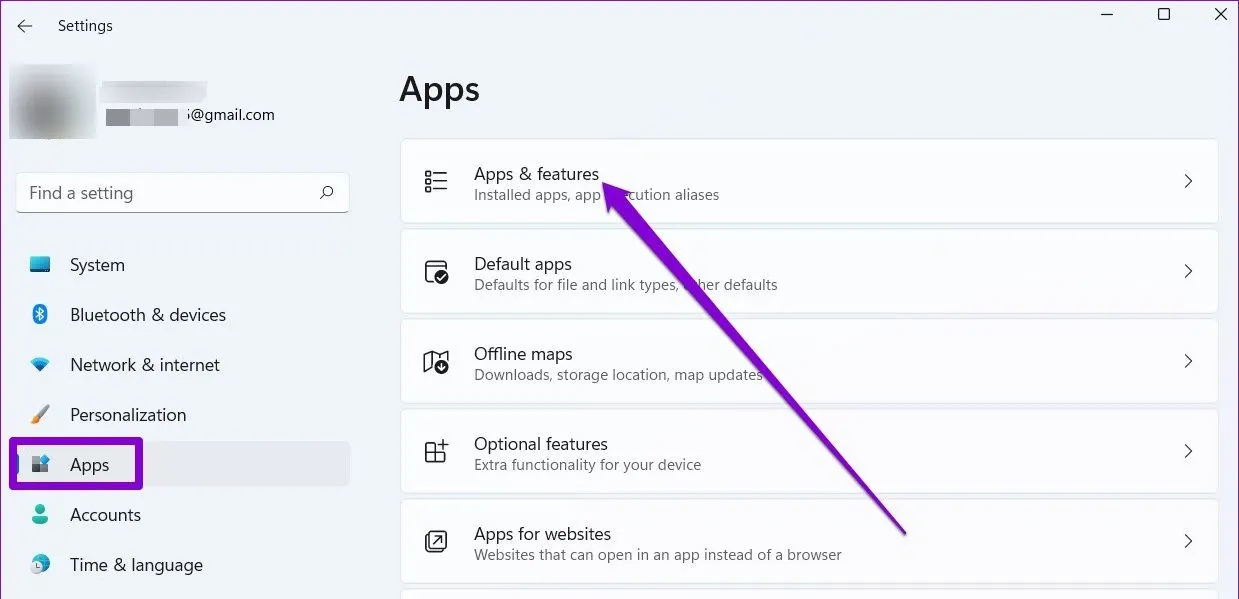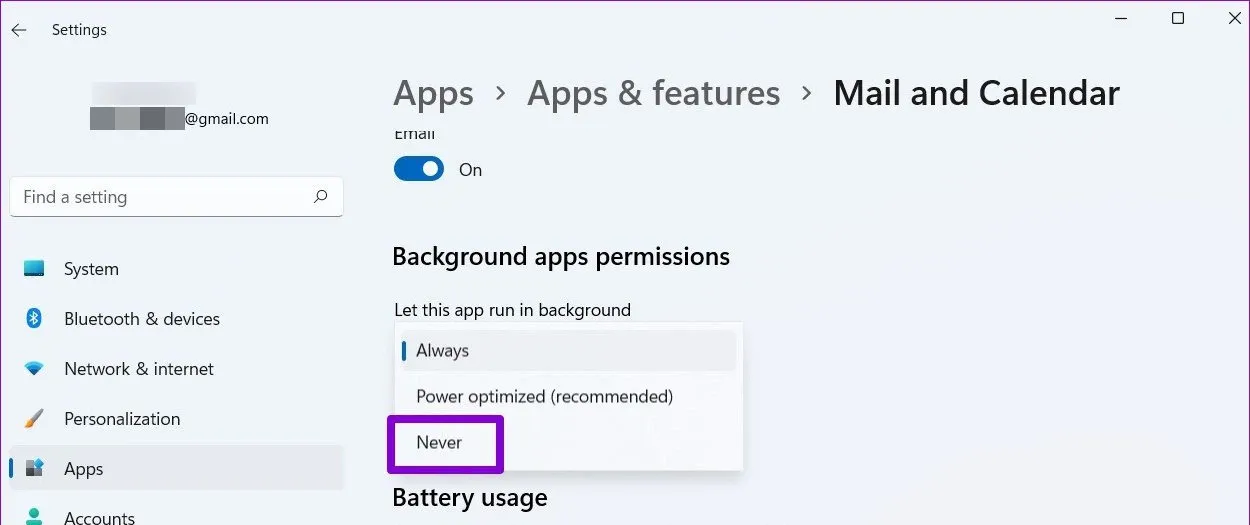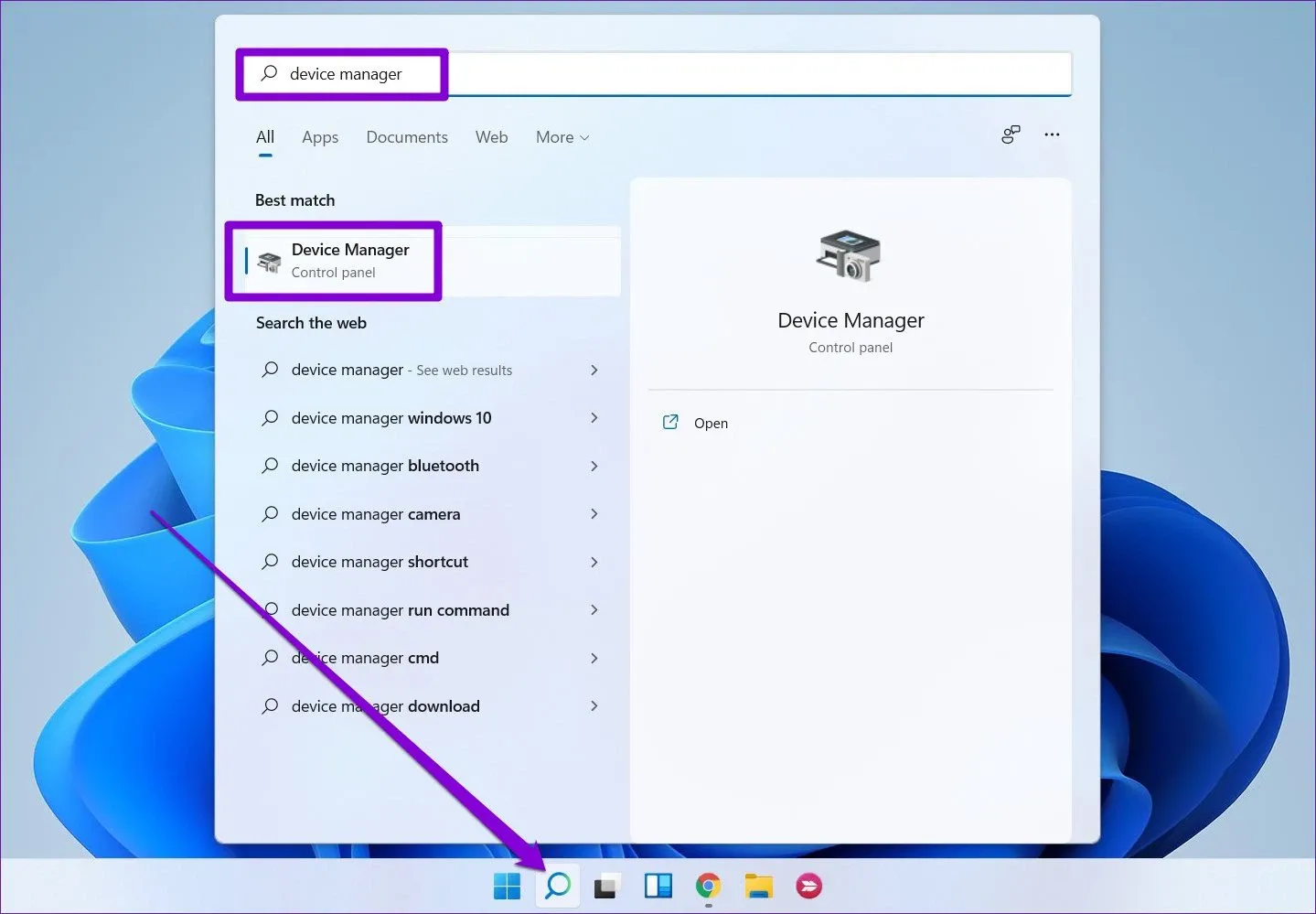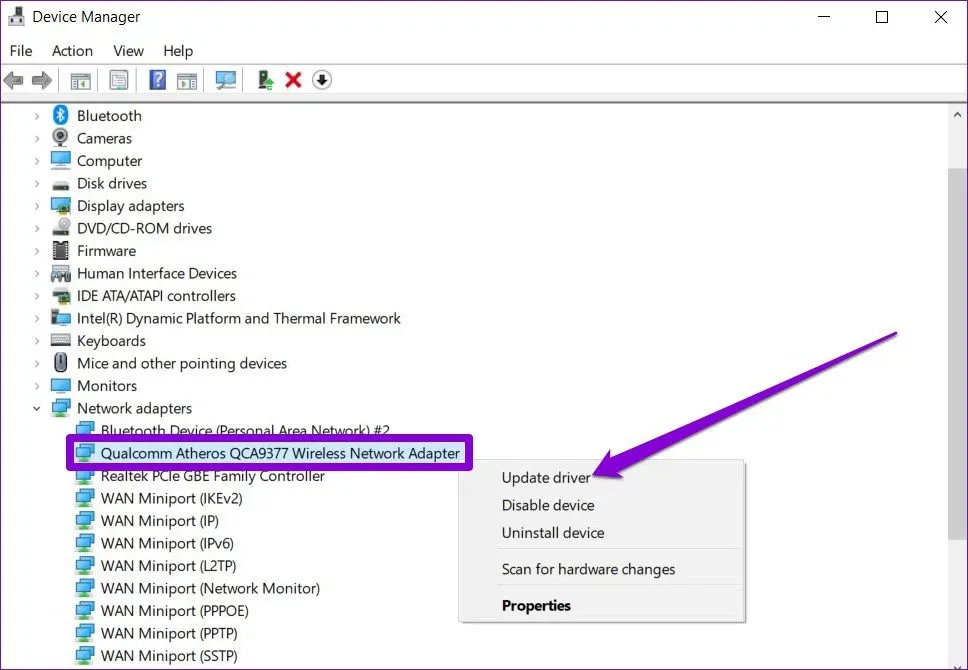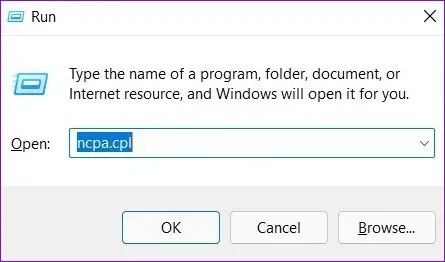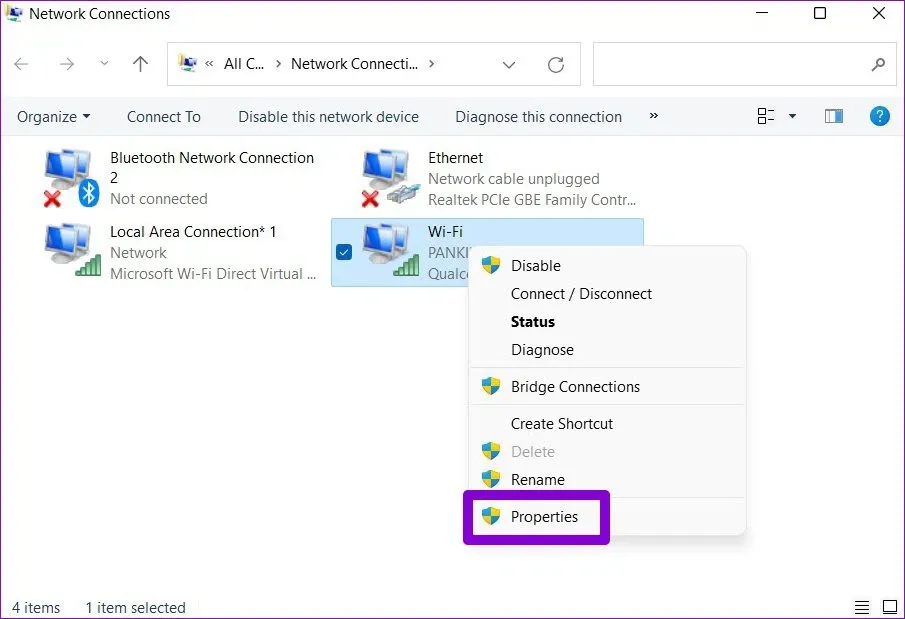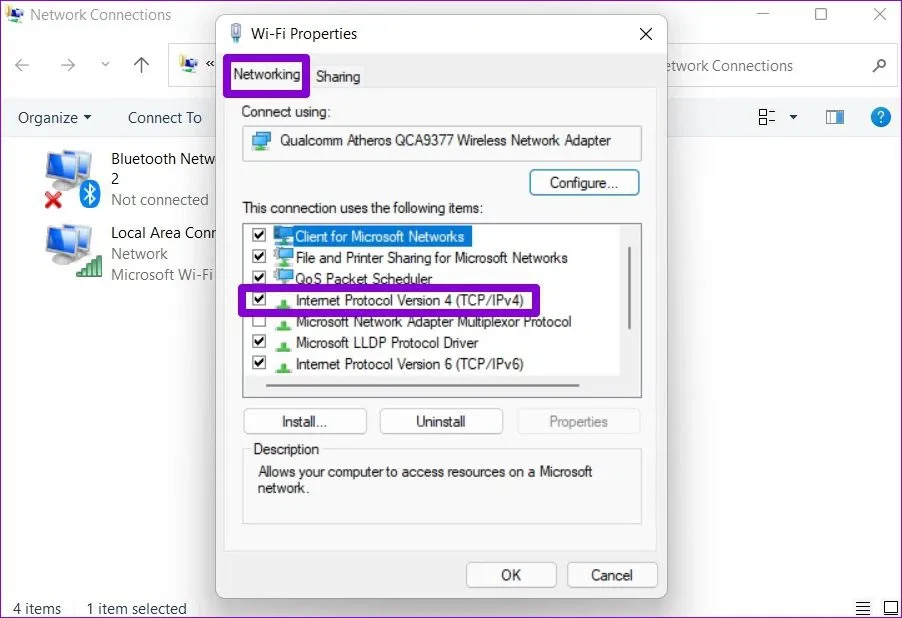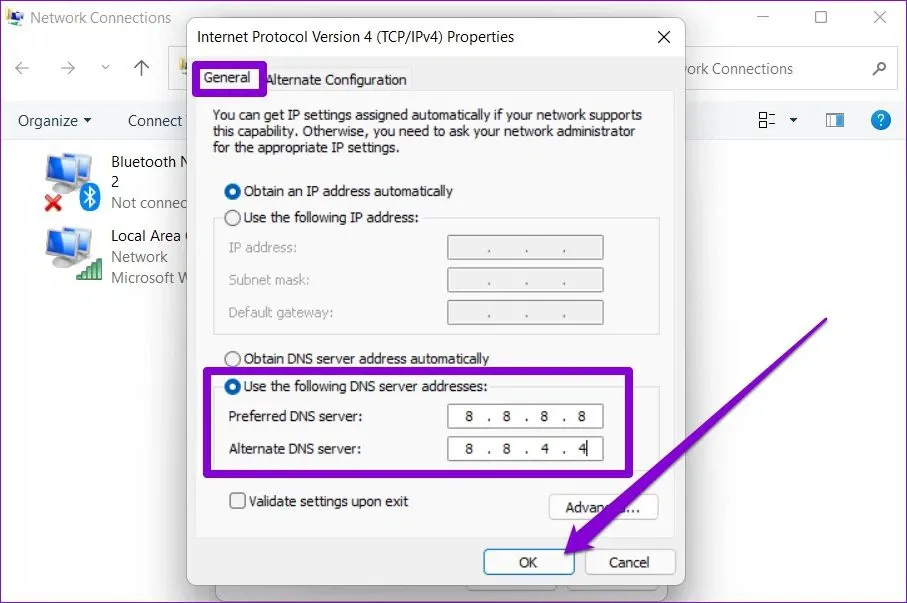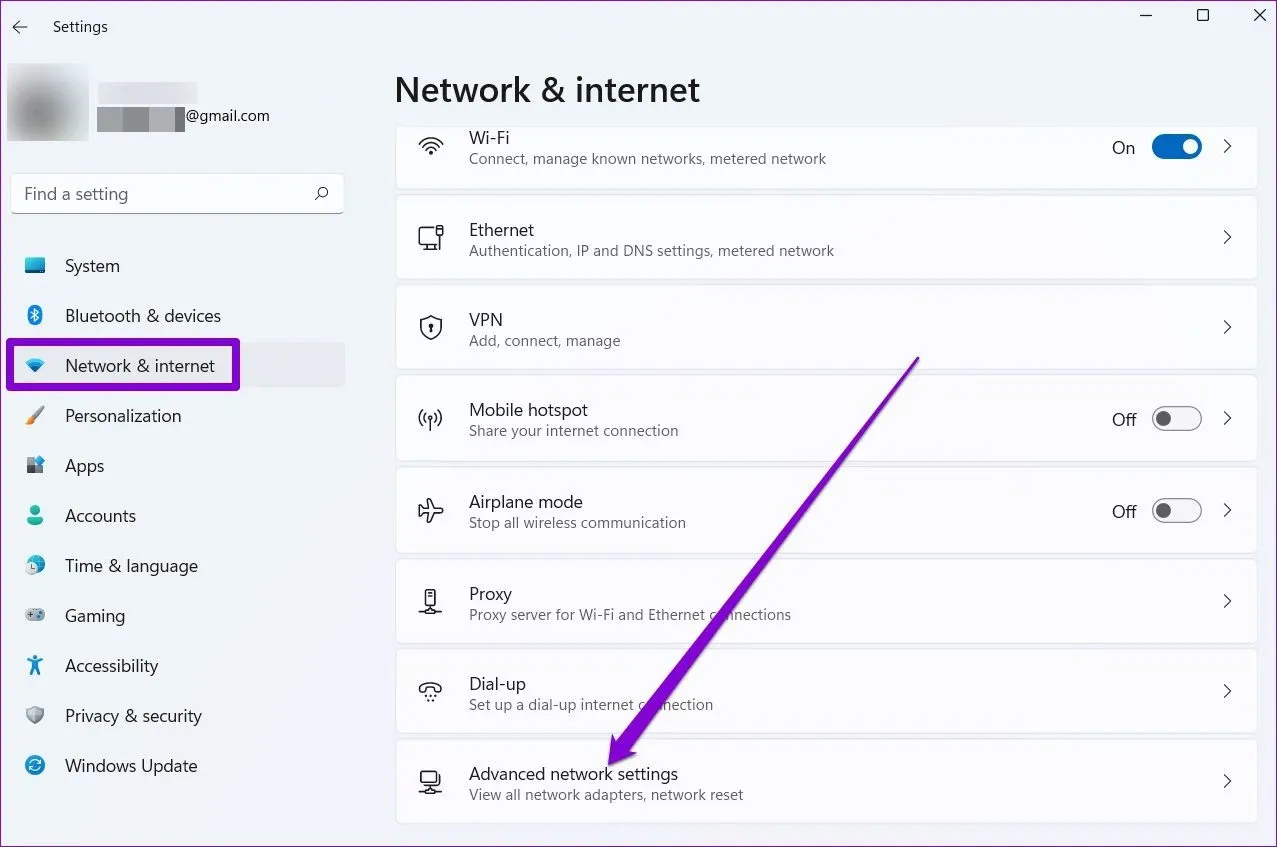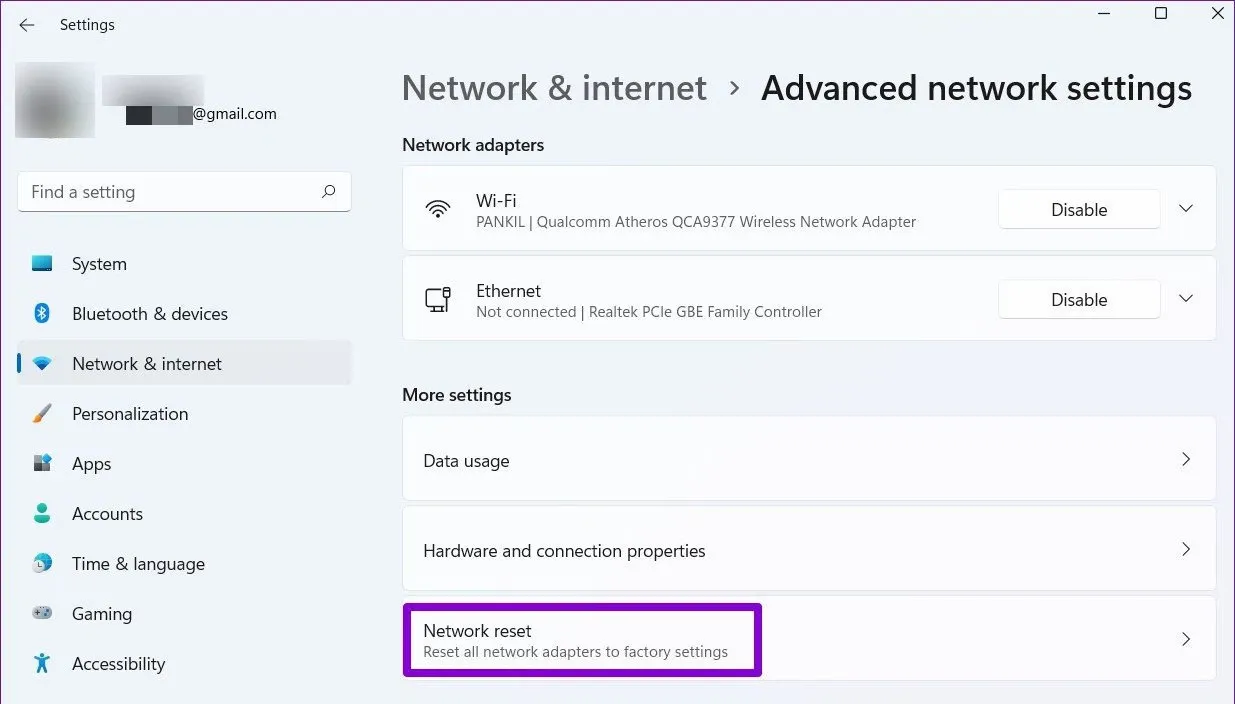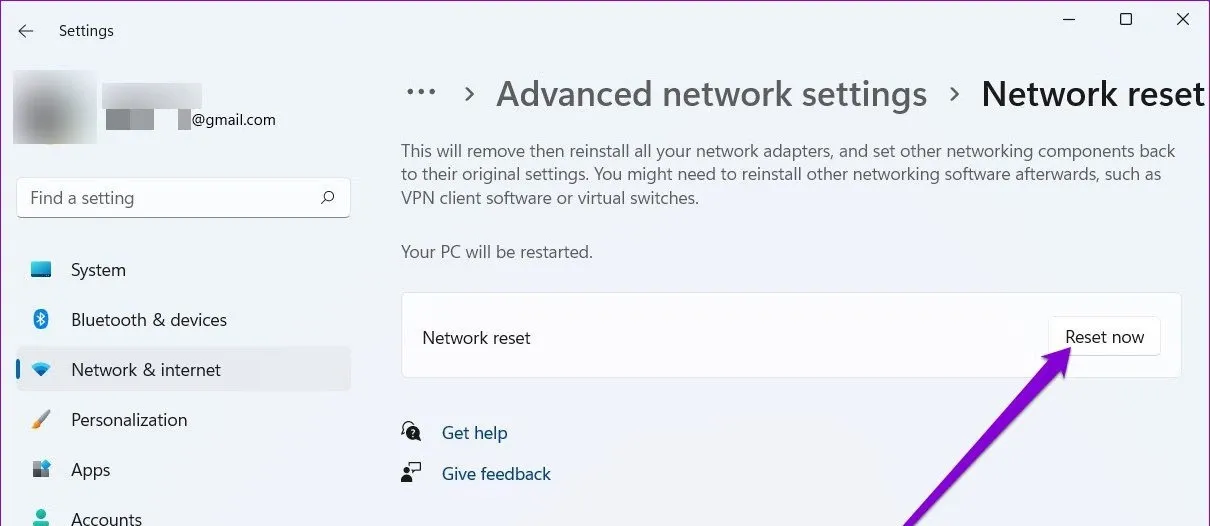Để giải quyết vấn đề tốc độ kết nối Internet trên Windows 11 bỗng chậm hơn so với bình dưới. Dưới đây FPTShop sẽ chỉ ra các giải pháp để khắc phục vấn đề này.
Một kết nối Internet tốc độ cao là nhu cầu thiết yếu với hầu hết người dùng, kể cả khi sử dụng thiết bị di động cũng như máy tính. Nhưng trong nhiều trường hợp, có nhiều người dùng Windows 11 không thể tận dụng được tốc độ Internet tối đa vì một số lý do khác nhau.
Bạn đang đọc: Mẹo hay để khắc phục tốc độ Internet chậm trên Windows 11
Nếu chính bạn đang gặp phải lỗi tương tự thì hướng dẫn dưới đây của FPTShop sẽ giúp kiểm tra và khắc phục sự cố tốc độ Internet chậm trên máy tính chạy Windows 11 nhanh chóng.
Tắt kết nối đo lường
Việc cài đặt kết nối Internet được đo lường giúp bạn kiểm soát và luôn cập nhật về việc sử dụng dữ liệu của mình. Nhưng mặt khác, nó cũng có thể ngăn các ứng dụng trên Windows sử dụng Internet tối ưu dẫn đến tốc độ Internet chậm. Vì vậy, bạn nên bắt đầu bằng cách tắt tùy chọn kết nối đo lường trên Windows.
Bước 1: Truy cập vào menu Start > Settings hoặc bấm tổ hợp phím Windows + I.
Bước 2: Trong cửa sổ ứng dụng Settings hiển thị, điều hướng đến tab Network & internet ở khung bên trái.
Bước 3: Sau đó kích tùy chọn Wi-Fi ở khung bên phải để mở các thiết lập có liên quan đến mạng Wi-Fi đó.
Bước 4: Di chuyển xuống phía dưới, tìm và tắt tùy chọn Metered connection.
Chạy trình gỡ rối kết nối Internet
Giống như bất kỳ sự cố nào khác trên hệ thống, khi bạn gặp bất kỳ loại sự cố Internet nào trên Windows 11, hãy chạy trình khắc phục sự cố kết nối Internet để khắc phục vấn đề.
Bước 1: Truy cập vào menu Start, nhập troubleshoot settings vào khung tìm kiếm ở phía trên và nhấn Enter.
Bước 2: Ngay lập tức bạn sẽ được đưa đến trang System > Troubleshoot. Bây giờ kích tùy chọn Other troubleshooters ở phía dưới.
Bước 3: Sau đó bấm nút Run ở bên phải tùy chọn Internet Connections.
Bước 4: Chờ để Windows 11 thực hiện quá trình kiểm tra và tự động sửa chữa bất kỳ vấn đề nào nếu tìm thấy. Sau khi khắc phục vấn đề, máy tính sẽ khởi động lại để thay đổi có hiệu lực.
Băng thông thấp hơn để cập nhật
Windows 11 cho phép bạn phân bổ băng thông nhất định cho các bản cập nhật Windows. Đương nhiên, nếu băng thông được phân bổ quá cao thì có thể gặp phải tốc độ Internet chậm khi duyệt web hoặc phát trực tuyến. Đây là cách để thay đổi điều đó.
Bước 1: Nhấn phím Windows + I để mở ứng dụng Settings. Kích chọn tab Windows Update ở khung bên trái, sau đó chọn tùy chọn Advanced options ở khung bên phải.
Bước 2: Dưới mục Additional options, kích tùy chọn Delivery optimization.
Bước 3: Tắt tùy chọn Allow downloads from other PCs trong cửa sổ mới. Sau đó, kích tiếp tùy chọn Advanced options.
Bước 4: Dưới mục Download settings, kích tùy chọn Absolute bandwidth và kích vào cả hai tùy chọn ở phía dưới để giới hạn phân bổ băng thông trong khi tải xuống các bản cập nhật. Sau đó, xác định bạn nên phân bổ bao nhiêu băng thông cho quá trình này.
Ngoài ra, bạn cũng có thể chọn tùy chọn Percentage of measured bandwidth… và sử dụng các thanh trượt phía dưới để phân bổ băng thông cho việc tải xuống các bản cập nhật.
Tắt các tiến trình sử dụng dữ liệu
Đôi khi các tiến trình nền chạy trên máy tính cũng có thể chiếm một lượng lớn băng thông. Để ngăn chặn điều này, bạn có thể xác định và chấm dứt các tiến trình như vậy bằng cách làm theo các bước dưới đây.
Bước 1: Nhấn Ctrl + Shift + Esc để khởi chạy trình quản lý tác vụ Task Manager. Chuyển sang tab Performance trong cửa sổ mới và kích vào liên kết Open Resource Monitor ở phía dưới.
Bước 2: Tiếp theo chọn tab Network trong cửa sổ mới, xác định tên tiến trình đang sử dụng lượng lớn dữ liệu. Kích chuột phải vào tiến trình đó và chọn End Process.
Tìm hiểu thêm: Những ứng dụng cần thiết mà người mới dùng Macbook cần phải có
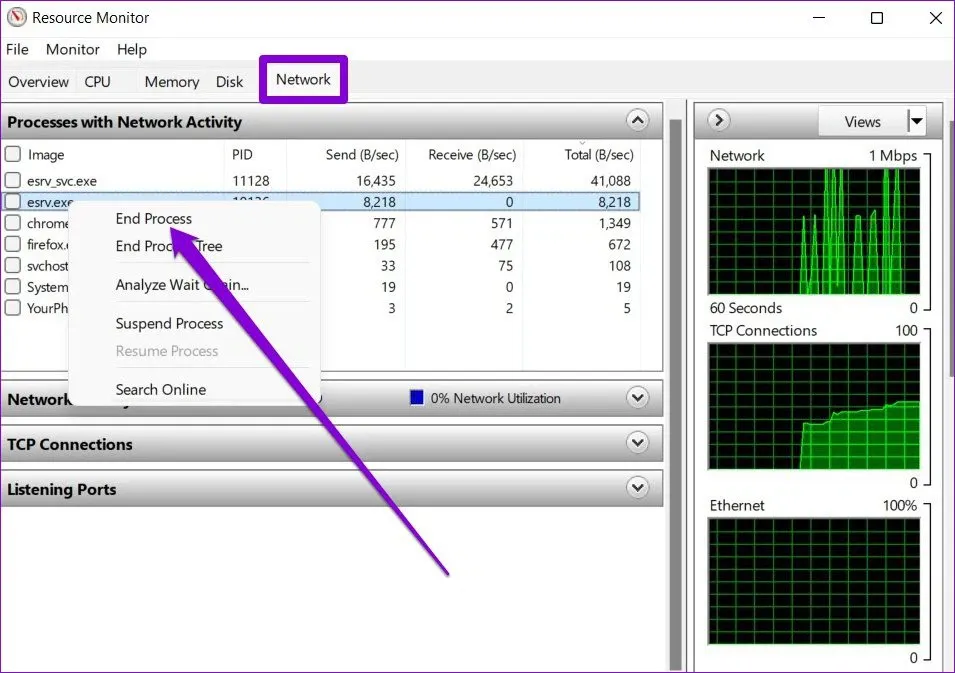
Tắt ứng dụng nền
Tương tự, nếu bạn có quá nhiều ứng dụng đang chạy ở chế độ nền, một số ứng dụng trong số đó có thể đang sử dụng lớn dữ liệu. Điều này có thể dẫn đến sự cố tốc độ Internet chậm hơn bình thường trên Windows 11. Để khắc phục điều này, bạn có thể thử tắt một số ứng dụng nền không sử dụng.
Bước 1: Nhấn phím Windows + I để mở ứng dụng Settings. Sau đó chọn tab Apps ở khung bên trái, rồi kích tùy chọn Apps & features ở khung bên phải.
Bước 2: Cuộn xuống phía dưới để tìm ứng dụng muốn tắt. Kích vào biểu tượng dấu ba chấm ở bên phải của ứng dụng mà bạn không sử dụng và chọn Advanced options.
Bước 3: Dưới mục Background apps permission, sử dụng menu thả xuống bên dưới tùy chọn Let this app run in background và chọn Never.
Cập nhật driver mạng
Một giải pháp khác có thể thử để khắc phục mọi sự cố kết nối Internet là cập nhật trình điều khiển bộ điều hợp mạng. Điều này sẽ giúp loại trừ mọi sự cố do trình điều khiển không tương thích hoặc đã cũ gây ra.
Bước 1: Kích vào biểu tượng Search từ thanh tác vụ, nhập device manager vào khung trống và nhấn Enter.
Bước 2: Trong cửa Device Manager hiển thị, mở rộng tùy chọn Network adapter và kích chuột phải vào trình điều khiển Wi-Fi để chọn tùy chọn Update driver.
Tiếp theo hãy làm theo hướng dẫn trên màn hình để cập nhật trình điều khiển Wi-Fi cho Windows 11.
Thay đổi máy chủ DNS
Các vấn đề với máy chủ DNS cũng có thể khiến cho tốc độ Internet chậm hoặc sự cố kết nối trên Windows 11. Trong những trường hợp như vậy, bạn có thể chuyển sang DNS nguồn mở có thể giải quyết được vấn đề.
Bước 1: Nhấn phím Windows + R để khởi chạy hộp thoại Run, nhập ncpa.cpl và nhấn Enter.
Bước 2: Trong cửa sổ Network Connection hiển thị, kích chuột phải vào kết nối Internet đang sử dụng và chọn Properties.
Bước 3: Trong cửa sổ mới hiển thị, kích đúp vào tùy chọn Internet Protocol Version 4 (TCP/IPV4) để mở cửa sổ Properties.
Bước 4: Kích chọn thẻ General trong cửa sổ mới, chọn tùy chọn Use the following DNS server addresses. Tại các mục Preferred DNS Server và Alternate DNS Server, hãy nhập 8.8.8.8 và 8.8.4.4 tương ứng. Cuối cùng bấm nút OK.
Sử dụng VPN
Vì VPN được thiết kế để gửi dữ liệu của bạn qua một số máy chủ, nên bất kỳ sự cố nào xảy ra với một trong các máy chủ đó cũng có thể dẫn đến tốc độ Internet chậm. Hãy thử tắt VPN trong giây lát và kiểm tra xem cách đó có giải quyết được sự cố không.
Reset lại cài đặt mạng
Cuối cùng, nếu các giải pháp trên không giúp ích được nhiều thì việc reset lại cài đặt mạng trên Windows 11 có thể là lựa chọn cuối cùng. Lưu ý rằng thao tác này sẽ xóa tất cả các mạng Wi-Fi, Bluetooth đã lưu và reset lại các cài đặt mạng khác.
Bước 1: Nhấn phím Windows + I để khởi chạy ứng dụng Settings. Kích chọn tab Network & internet ở bên trái, sau đó mở tùy chọn Advanced network settings ở bên phải.
Bước 2: Dưới mục More settings, bấm nút Network reset.
Bước 3: Cuối cùng, bấm tiếp nút Reset now bên phải mục Network reset.
>>>>>Xem thêm: Microsoft ra mắt ứng dụng Family Safety cho iOS và Android
Sau khi hoàn tất, hãy khởi động lại máy tính và kiểm tra xem tốc độ Internet đã được cải thiện hay chưa.
Vì hầu hết các tiện ích trên Windows 11 đều đòi hỏi khắt khe về việc sử dụng Internet. Do đó, bạn có thể gặp phải tốc độ Internet chậm hơn bình thường khi duyệt web hoặc tải xuống các ứng dụng và trò chơi. Điều đó có nghĩa rằng các giải pháp ở trên sẽ giúp bạn khắc phục bất kỳ yếu tố nào gây ra tốc độ Internet chậm trên Windows 11 khi cần.