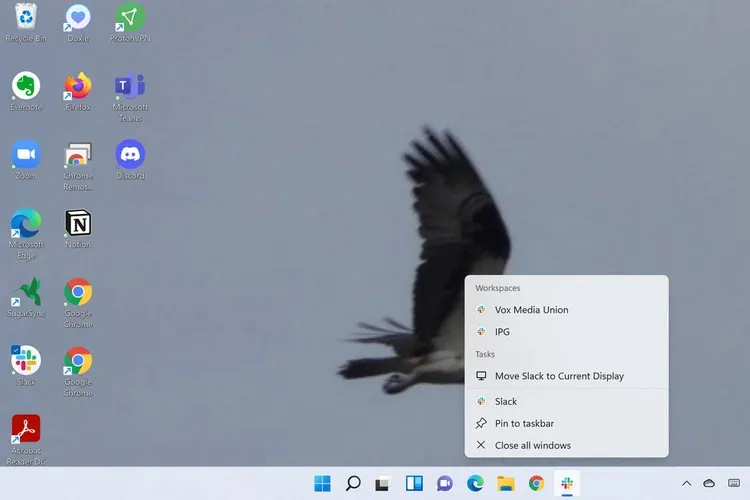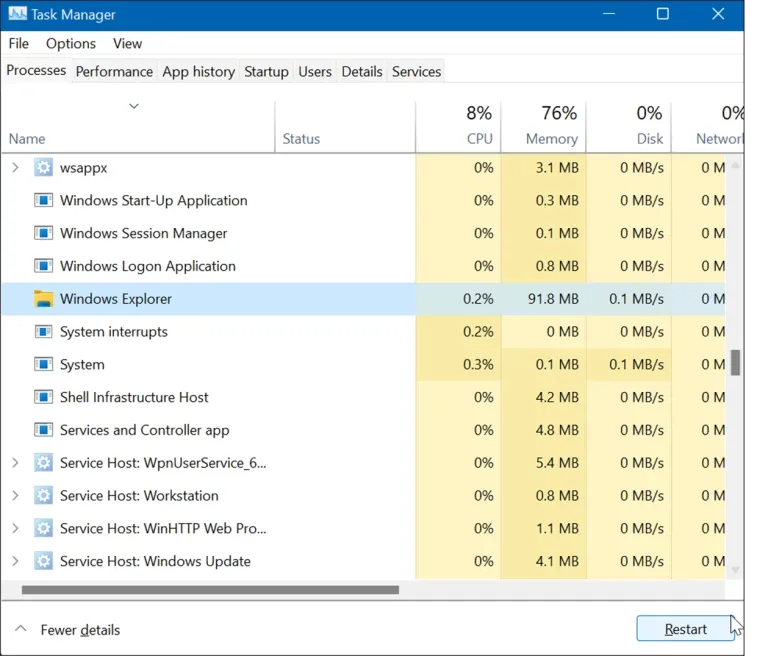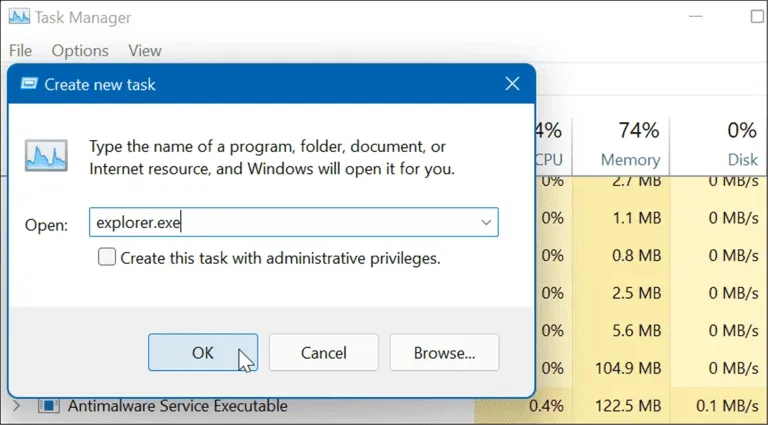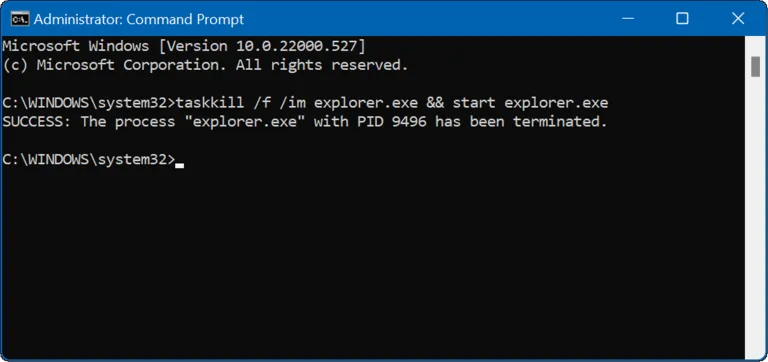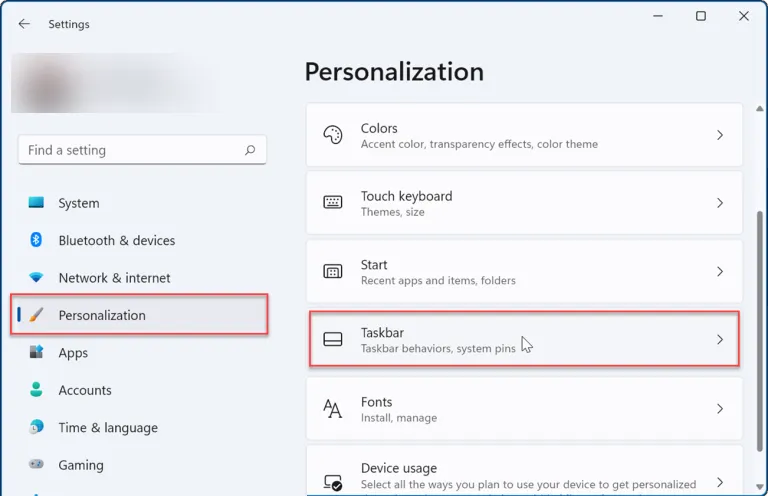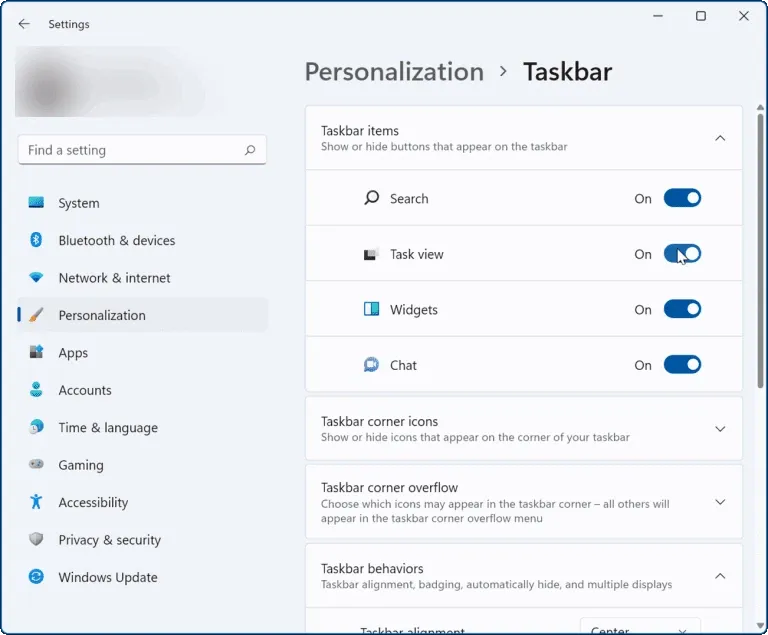Đôi khi thanh tác vụ (Taskbar) trên máy tính chạy Windows 11 có thể bị đóng băng. Taskbar có thể ngừng phản hồi hoặc không hiển thị một số biểu tượng. Vậy thì dưới đây là cách để khắc phục vấn đề.
Nếu thanh tác vụ không hoạt động bình thường, thông thường thì cách khắc phục đơn giản như khởi động lại Windows Explorer, nhưng bạn cũng sẽ muốn kiểm tra lại cài đặt thanh tác vụ. Nếu gặp sự cố, bạn có thể reset cài đặt thanh tác vụ trên Windows 11 và làm cho nó hoạt động theo cách bạn muốn.
Bạn đang đọc: Hướng dẫn cách reset cài đặt thanh tác vụ trên Windows 11
Dưới đây là một số cách để reset lại cài đặt thanh tác vụ trên Windows 11 để nó hoạt động trở lại.
Cách khởi động lại thanh tác vụ từ trình Task Manager
Khi bạn khởi động lại Window Explorer từ Task Manager thì cũng đồng thời sẽ reset lại lại thanh tác vụ Windows. Để khởi động lại Windows Explorer, bạn hãy thực hiện theo các bước sau:
Bước 1: Bấm tổ hợp phím tắt Ctrl + Shift + Esc để kích hoạt công cụ Task Manager.
Bước 2: Trong cửa sổ Task Manager hiển thị, tìm và kích chọn tiến trình Windows Explorer trong danh sách và bấm nút Restart ở góc dưới cùng bên phải.
Bước 3: Nếu màn hình chuyển sang màu trắng và thanh tác vụ không xuất hiện lại, hãy truy cập menu File > Run new task từ cửa sổ Task Manager.
Bước 4: Cửa sổ Create new task sẽ xuất hiện. Nhập explorer.exe vào khung trống Open rồi bấm nút OK.
Thanh tác vụ (và phần còn lại của Windows) sẽ xuất hiện và thanh tác vụ sẽ hoạt động trở lại.
Cách khởi động lại thanh tác vụ bằng Windows Terminal
Cũng cần lưu ý rằng bạn có thể khởi động lại Explorer và thanh tác vụ từ dòng lệnh. Hướng dẫn này có thể làm việc trên cả ứng dụng dòng lệnh (cmd.exe), cũng như các ứng dụng Windows PowerShell và Windows Terminal mới hơn.
Để khởi động lại Windows Explorer (và thanh tác vụ) bằng cửa sổ lệnh bạn thực hiện như sau:
Bước 1: Truy cập menu Start, nhập cmd, powershell hoặc terminal vào khung tìm kiếm ở phía trên.
Bước 2: Di chuột qua kết quả hiển thị trên cùng và chọn Run as Administrator.
Tìm hiểu thêm: Hướng dẫn khắc phục lỗi Snipping Tool trên Windows 11
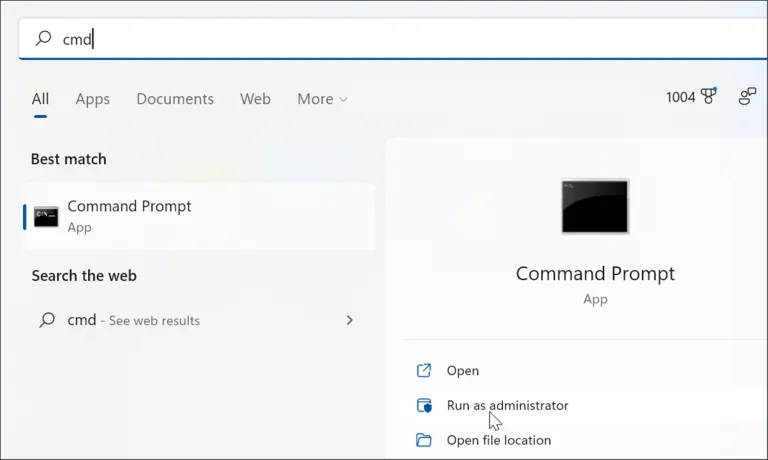
Bước 3: Trong cửa sổ Command Prompt, PowerShell hoặc Windows Terminal hiển thị, hãy nhập lệnh dưới đây và nhấn Enter để thực thi.
taskkill /f /im explorer.exe && start explorer.exe
Sau khi chạy lệnh này, Windows Explorer sẽ khởi động lại và thanh tác vụ sẽ hoạt động trở lại.
Cách kiểm tra cài đặt thanh tác vụ trên Windows 11
Nếu bạn không thấy các mục mình cần trên thanh tác vụ thì cần kiểm tra kỹ cài đặt thanh tác vụ trên hệ thống. Vì một số biểu tượng có thể bị tắt và bạn có thể cần phải bật lại. Để quản lý cài đặt thanh tác vụ trong Windows 11, hãy thực hiện theo các bước sau:
Bước 1: Truy cập menu Start > Settings hoặc sử dụng phím tắt Windows + I.
Bước 2: Trong cửa sổ ứng dụng Settings hiển thị, đi tới menu Personalization > Taskbar.
Bước 3: Bây giờ, hãy kiểm tra danh sách các tiện ích và bật hoặc tắt các mục muốn hiển thị trên thanh tác vụ dưới mục Taskbar items tùy theo nhu cầu.
>>>>>Xem thêm: Thủ thuật iPhone X: Kích hoạt giao diện tối đẹp mắt mà lại tiết kiệm pin
Ngoài ra, đây cũng là nơi bạn có thể quản lý hành vi của thanh tác vụ, đây cũng có thể là một vấn đề. Ví dụ có thể căn chỉnh thanh tác vụ và menu Start ở bên trái hoặc làm cho thanh tác vụ tự động ẩn.
Nếu thanh tác vụ Windows 11 bị đóng băng hoặc không hoạt động bình thường, việc khởi động lại thường sẽ khắc phục được sự cố. Tuy nhiên, bạn cũng sẽ muốn xác minh cài đặt thanh tác vụ của mình. Ví dụ nếu nó tiếp tục biến mất, bạn sẽ muốn tắt tính năng tự động ẩn hoặc có thể các biểu tượng cụ thể đã bị tắt trong Settings.