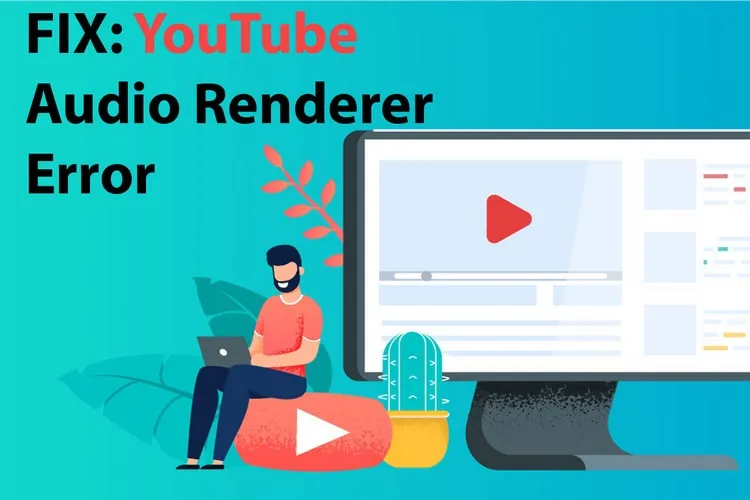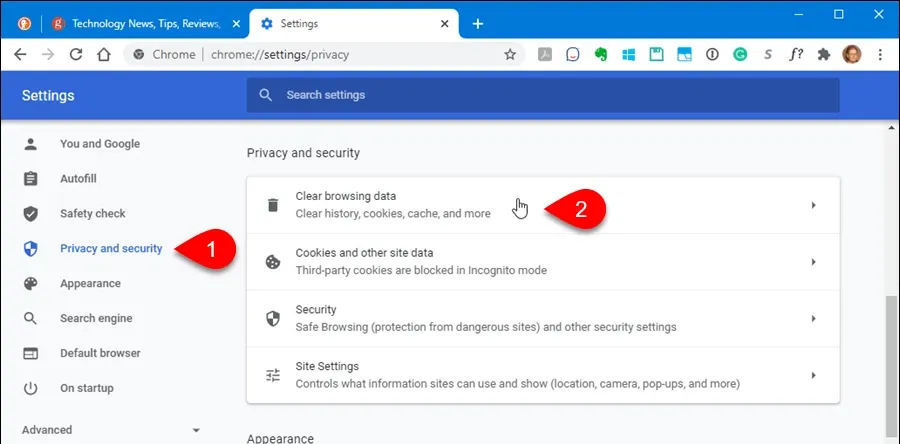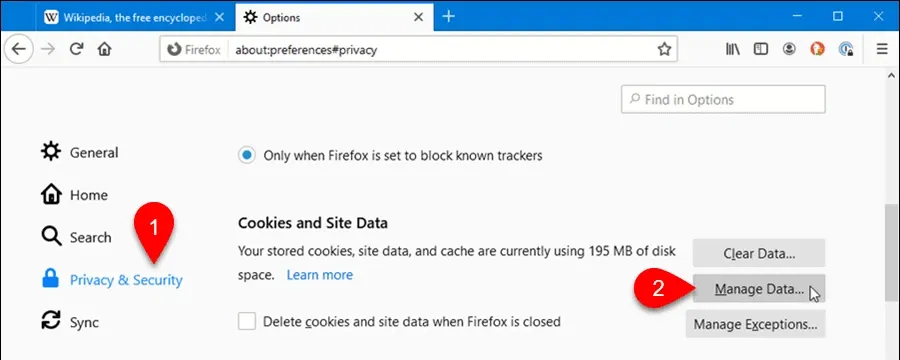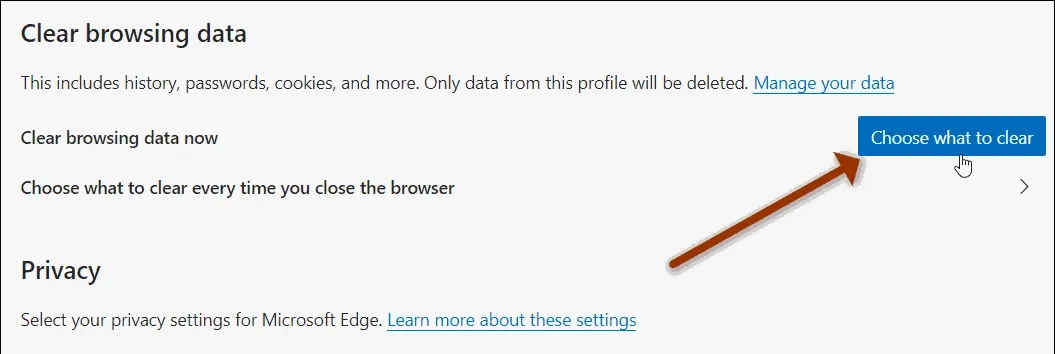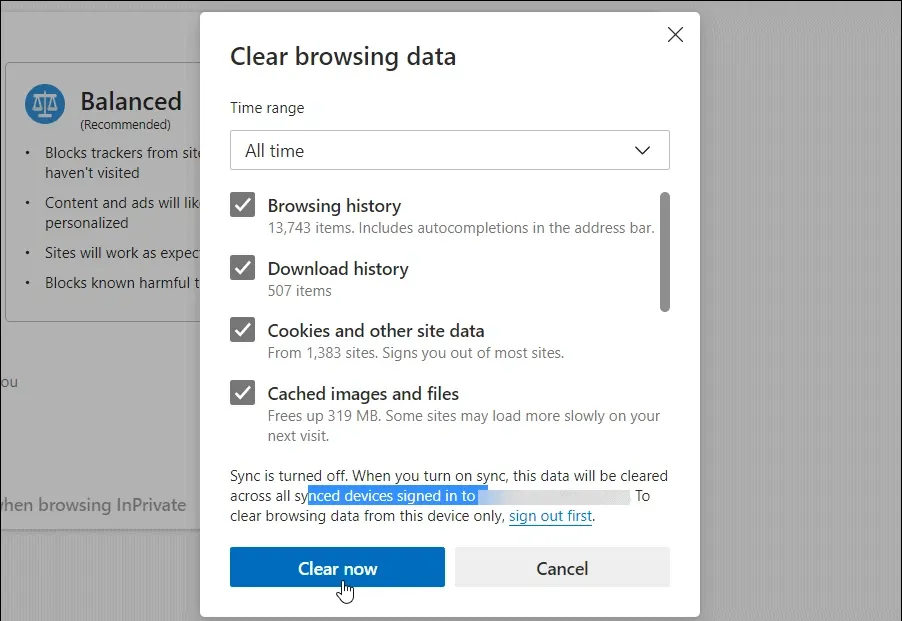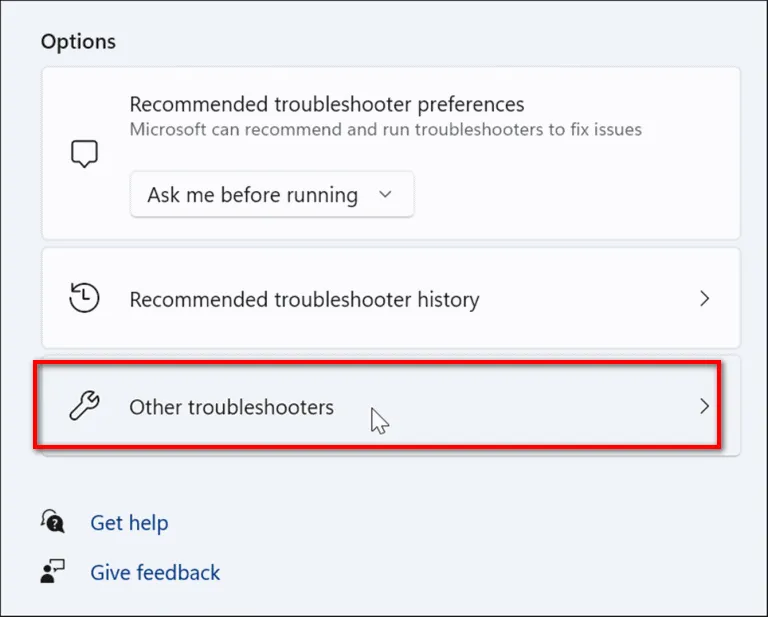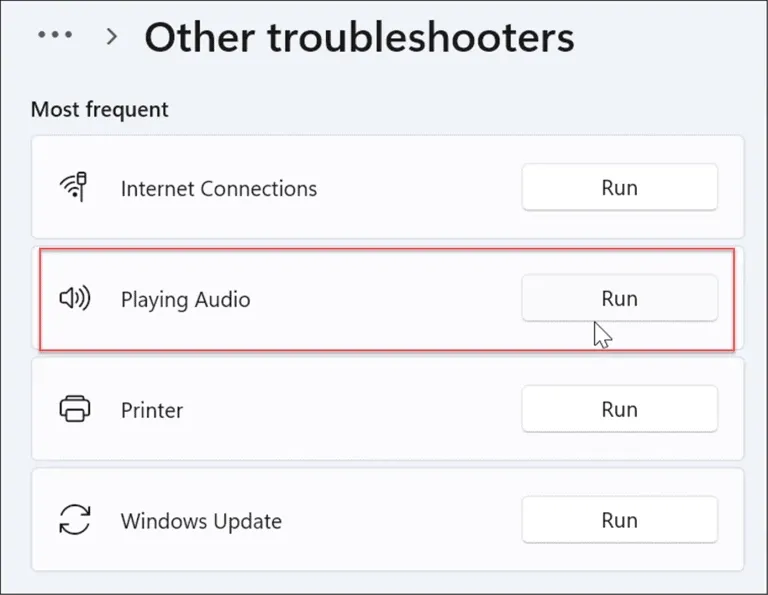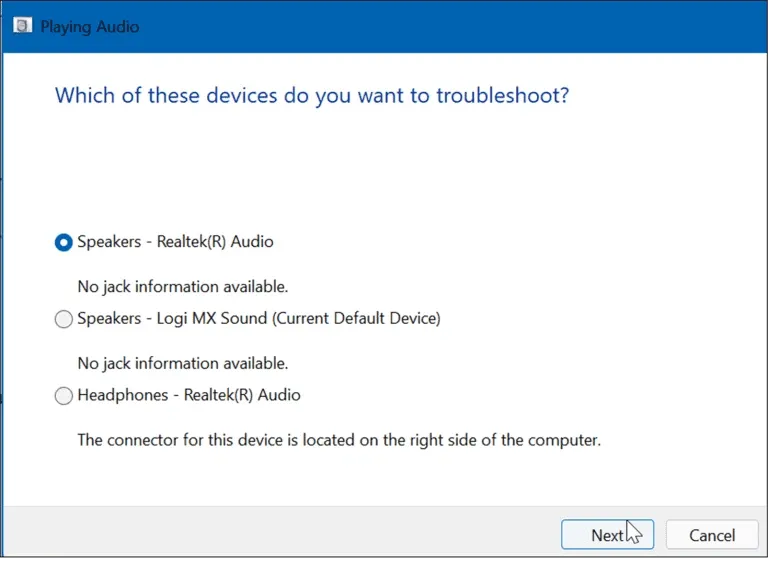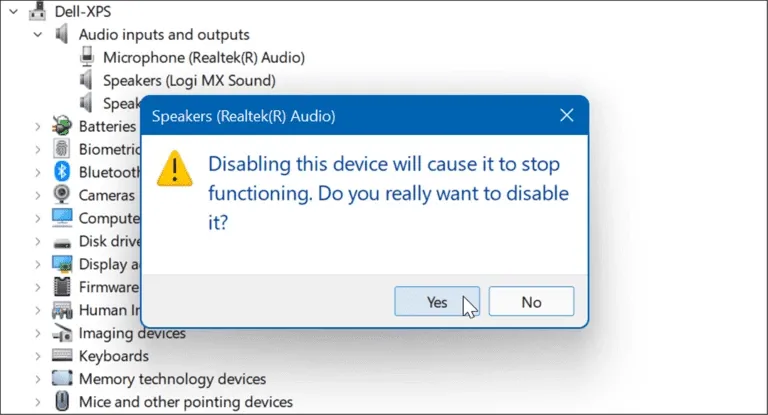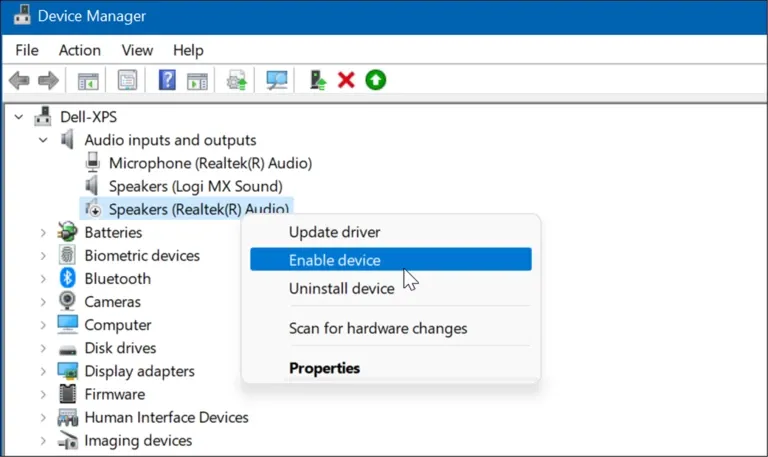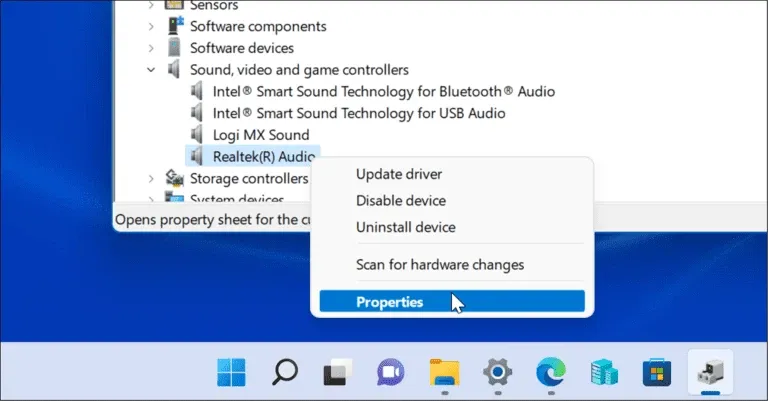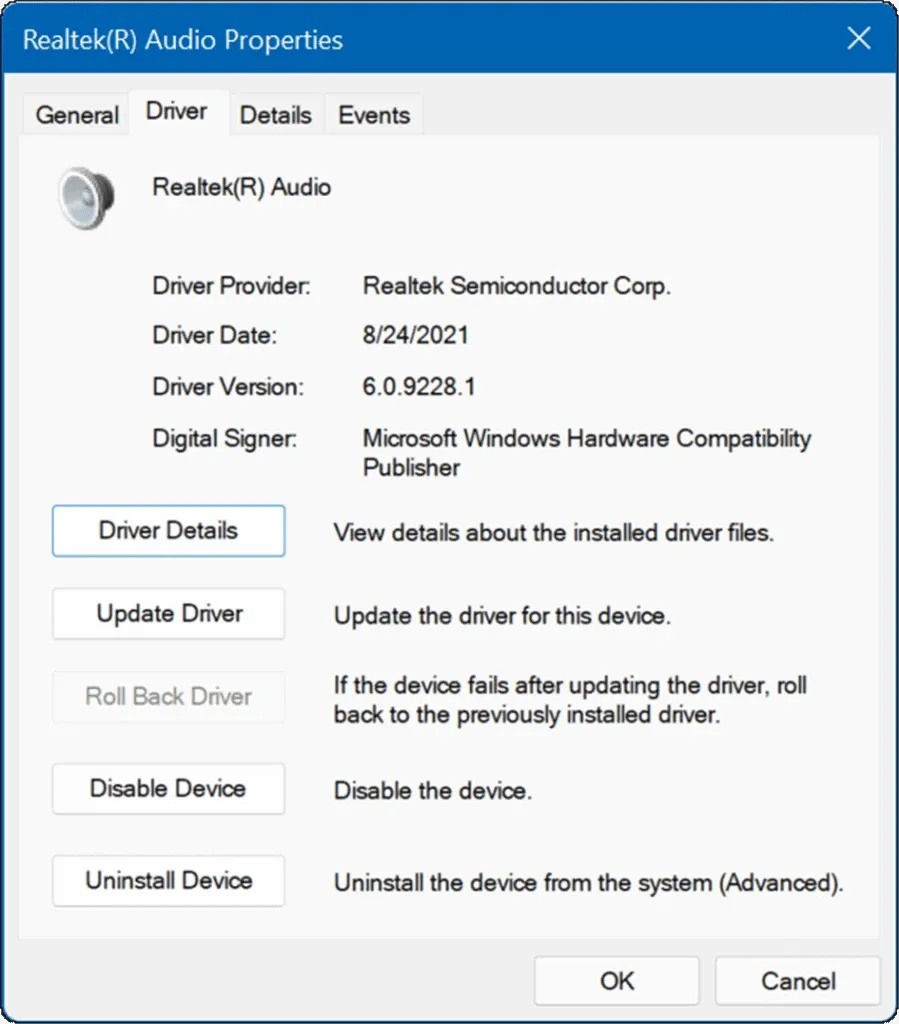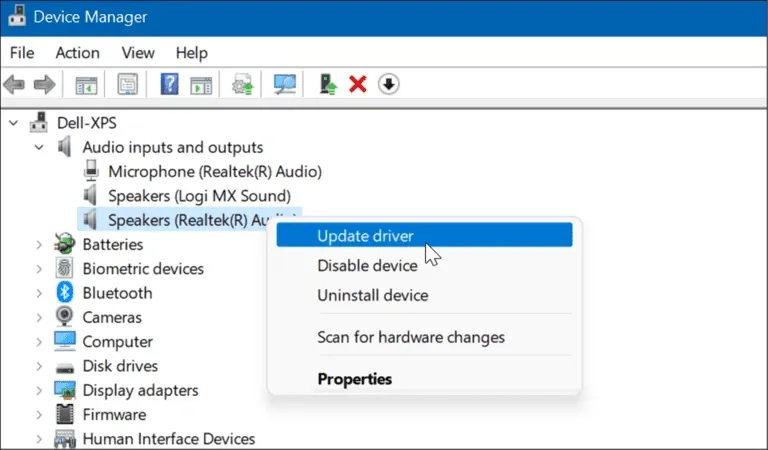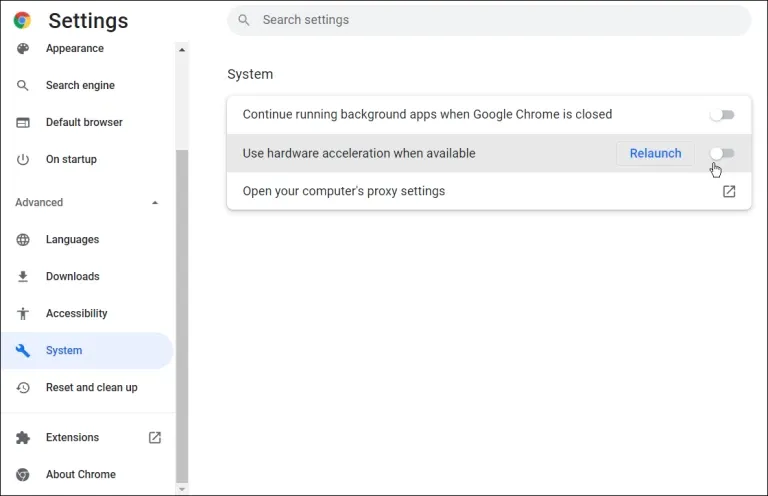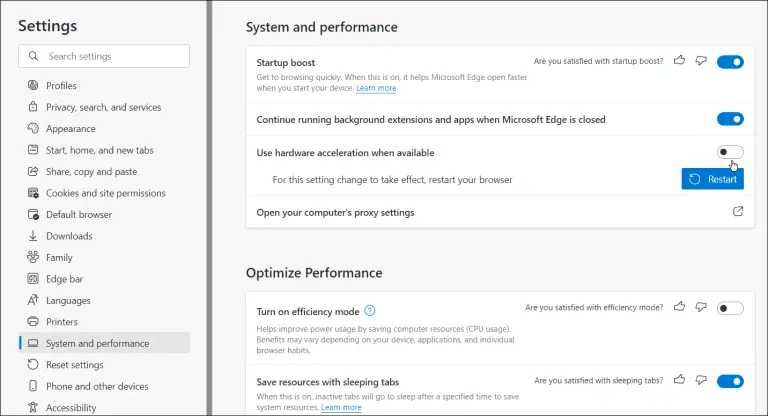Bạn đang xem video YouTube nhưng không có âm thanh do lỗi trình kết xuất âm thanh của YouTube. Không nên lo lắng vì bạn có thể sửa lỗi này dễ dàng theo hướng dẫn dưới đây.
Sự cố mất âm thanh do lỗi trình kết xuất âm thanh của YouTube thường có thể được giải quyết bằng cách kết nối lại tai nghe hoặc xóa bộ nhớ cache của trình duyệt. Tuy nhiên, vấn đề có thể đi sâu hơn khi liên quan đến phần cứng, trình điều khiển thiết bị hoặc xung đột phần mềm khác trên hệ thống.
Bạn đang đọc: Cách khắc phục lỗi trình kết xuất âm thanh của YouTube
Sự cố trình kết xuất âm thanh của YouTube được báo cáo là xảy ra trong hầu hết các trình duyệt web trên Windows. Nếu bạn muốn biết cách khắc phục lỗi này hãy thực hiện theo các cách dưới đây.
Cách khắc phục nhanh lỗi trình kết xuất âm thanh của YouTube
Trước tiên, hãy bắt đầu khắc phục sự cố bằng cách khởi động lại máy tính và xem cách này có khắc phục được lỗi hay không. Ngoài ra, hãy thử một trình duyệt khác. Ví dụ nếu bạn gặp lỗi khi sử dụng Firefox, hãy thử Chrome hoặc Edge để thay thế.
Một bước cơ bản khác là kết nối lại tai nghe. Rút phích cắm tai nghe đang sử dụng và phát video qua loa của máy tính. Nếu không gặp lỗi, hãy cắm lại tai nghe vào máy tính. Giải pháp đơn giản như vậy nhưng đôi khi lại hiệu quả để khắc phục sự cố.
Nếu bạn sử dụng nhiều thiết bị phát lại, hãy cắm thiết bị phát lại mặc định và ngắt kết nối thiết bị phát lại thứ hai. Vì hai thiết bị có thể xung đột và gây ra lỗi.
Xóa dữ liệu trình duyệt
Xóa bộ nhớ cache và cookie của trình duyệt có thể khắc phục lỗi trình kết xuất âm thanh của YouTube. Xóa dữ liệu bộ nhớ cache sẽ khác nhau đối với mỗi trình duyệt. Nhưng trong bài này chúng tôi sẽ hướng dẫn cách thực hiện với các trình duyệt phổ biến nhất.
Với trình duyệt Google Chrome:
Để xóa dữ liệu bộ nhớ cache, truy cập menu Chrome (ba chấm dọc ở góc trên cùng bên phải) > Settings.
Kích tùy chọn Privacy and security ở khung bên trái, sau đó bấm nút Clear browsing data ở khung bên phải và chọn tùy chọn phù hợp.
Với trình duyệt Mozilla Firefox:
Để xóa cookie và dữ liệu các trang web truy cập menu Settings (ba dòng kẻ ngang ở góc trên cùng bên phải) > Options.
Chọn tùy chọn Privacy & Security ở khung bên trái, di chuyển xuống phía dưới mục Cookies and Site Data ở khung bên phải. Bấm nút Manage Data.
Trong cửa sổ Manage Cookies and Site Data hiển thị, để xóa cookie nào hãy chọn cookie đó trong danh sách và bấm nút Remove Selected. Bạn cũng có thể xóa tất cả cookie trong danh sách bằng cách bấm nút Remove All Shown. Cuối cùng bấm nút Save Changes để lưu các thay đổi.
Với trình duyệt Microsoft Edge:
Để xóa dữ liệu bộ nhớ cache, truy cập menu Settings and more (ba chấm ngang ở góc trên cùng bên phải) > Settings.
Kích tùy chọn Privacy, search, and services ở khung bên trái. Ở khung bên phải dưới mục Tracking prevention, bấm nút Choose what to clear bên trái mục Clear browsing data.
Trong cửa sổ Clear browsing data hiển thị. Chọn loại dữ liệu muốn xóa, sau đó bấm nút Clear now.
Chạy trình gỡ rối âm thanh
Nếu vẫn gặp lỗi trình kết xuất âm thanh Youtube, bạn có thể chạy trình khắc phục sự cố âm thanh trên Windows để xác định sự cố. Cách thực hiện như sau:
Bước 1: Truy cập menu Start > Settings (hoặc nhấn tổ hợp phím Windows + I).
Bước 2: Trong cửa sổ ứng dụng Settings hiển thị, kích chọn System ở khung bên trái, chọn Troubleshoot ở khung bên phải.
Bước 3: Di chuyển xuống dưới trong cửa sổ mới đến mục Options, kích chọn Other Troubleshooters.
Bước 4: Tiếp theo bấm nút Run bên phải mục Playing Audio và xem liệu Windows có tìm thấy bất kỳ sự cố nào không.
Bước 5: Nếu có, hãy làm theo hướng dẫn trên màn hình để sửa chữa mọi sự cố âm thanh cơ bản. Ngoài ra, nếu bạn có nhiều thiết bị phát lại, hãy đảm bảo chọn đúng thiết bị.
Tắt và bật lại thiết bị âm thanh
Tắt rồi bật lại thiết bị phát lại âm thanh mặc định trên máy tính của bạn cũng có thể khắc phục được lỗi trình kết xuất âm thanh YouTube. Cách thực hiện như sau:
Bước 1: Kích chuột phải vào menu Start > Device Manager.
Bước 2: Trong cửa sổ Device Manager hiển thị, hãy mở rộng mục Audio inputs and outputs dưới danh sách. Sau đó kích chuột phải vào thiết bị âm thanh của bạn và chọn Disable device.
Tìm hiểu thêm: Hướng dẫn thay đổi chủ đề yêu thích trên mạng xã hội Gapo siêu dễ
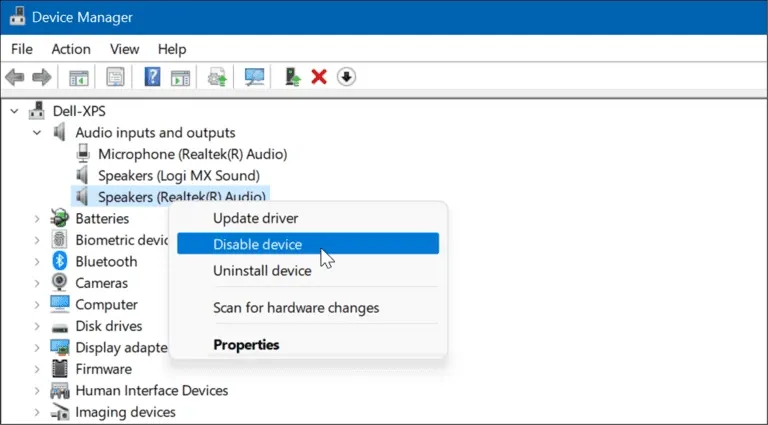
Bước 3: Bấm nút Yes khi màn hình xác minh xuất hiện.
Bước 4: Khi thiết bị âm thanh bị tắt, bạn sẽ thấy một biểu tượng thông báo nhỏ. Bây giờ kích chuột phải vào thiết bị một lần nữa và chọn Enable device từ menu hiển thị.
Khôi phục trình điều khiển thiết bị
Nếu sau khi bạn tải và cài đặt bản cập nhật trình điều khiển cho card âm thanh cho hệ thống và lỗi trình kết xuất âm thanh YouTube bắt đầu xuất hiện. Trong trường hợp đó, giải pháp là quay trở lại trình điều khiển cũ để khắc phục sự cố bằng cách:
Bước 1: Kích hoạt Device Manager theo cách trên, sau đó mở rộng mục Sound, video and game controllers.
Bước 2: Kích chuột phải vào card âm thanh mà bạn mới cài đặt bản cập nhật và chọn Properties.
Bước 3: Trong màn hình mới hiển thị, chọn thẻ Driver và bấm nút Roll Back Driver để quay trở lại với trình điều khiển âm thanh cũ. Nếu không thể quay trở lại trình điều khiển cũ, hãy chuyển sang tùy chọn tiếp theo.
Khởi động lại máy tính và xem điều đó có loại bỏ được lỗi trình kết xuất âm thanh Youtube hay không.
Cập nhật trình điều khiển âm thanh
Nếu không thể khôi phục lại trình điều khiển của card âm thanh cũ hoặc thiết bị phát lại, hãy thử cập nhật. Việc cập nhật card âm thanh hoặc trình điều khiển thiết bị phát lại âm thanh được thực hiện với các bước sau:
Bước 1: Đối với thiết bị phát lại âm thanh, kích hoạt Device Manager và mở rộng mục Audio inputs and outputs.
Bước 2: Kích chuột phải vào thiết bị phát lại mặc định và chọn Update driver.
Bước 3: Đối với card âm thanh, hãy mở rộng mục Sound, video and game controllers.
Bước 4: Kích chuột phải vào card âm thanh mặc định và chọn Update driver từ menu hiển thị.
Bước 5: Chọn tùy chọn Search automatically for drivers để Windows tự động tìm kiếm và cài đặt các bản cập nhật mới nhất cho card âm thanh.
Nếu bạn đã tải xuống trình điều khiển từ trang web hỗ trợ của nhà sản xuất, hãy chọn tùy chọn Browse my computer for drivers để cài đặt trình điều khiển theo cách thủ công.
Tắt tăng tốc phần cứng
Các trình duyệt hiện đại sử dụng tính năng tăng tốc phần cứng để cải thiện hiệu năng. Tuy nhiên, tính năng này có thể gây ra nhiều vấn đề âm thanh hơn mức đáng có, đặc biệt là trên các hệ thống cũ hơn.
Để tắt tăng tốc phần cứng trong trình duyệt, bạn hãy thực hiện theo các bước dưới đây.
Bước 1: Đối với Google Chrome, hãy truy cập menu Settings > Advanced > System.
Bước 2: Quan sát khung bên phải dưới mục System, hãy tắt tùy chọn Use hardware acceleration when available. Sau cùng khởi động lại Chrome và xem liệu có giải quyết được lỗi hay không.
Bước 3: Đối với Firefox, truy cập menu Options > General > Performance.
Bước 4: Bỏ tùy chọn Use recommended performance settings và Use hardware acceleration when available. Sau đó khởi chạy lại Firefox và xem liệu có khắc phục được lỗi hay không.
Bước 5: Đối với trình duyệt Microsoft Edge, truy cập menu Settings > System and performance ở khung bên trái.
>>>>>Xem thêm: Cách khôi phục thông báo tải xuống Google Chrome vô cùng dễ
Bước 6: Chuyển thiết lập Use hardware acceleration when available ở khung bên phải từ trạng thái On sang Off. Bấm nút Restart để khởi động lại Edge.
Sử dụng các bước trên sẽ giúp bạn khắc phục được lỗi trình kết xuất âm thanh của YouTube và tiếp tục thưởng thức các video yêu thích của mình.