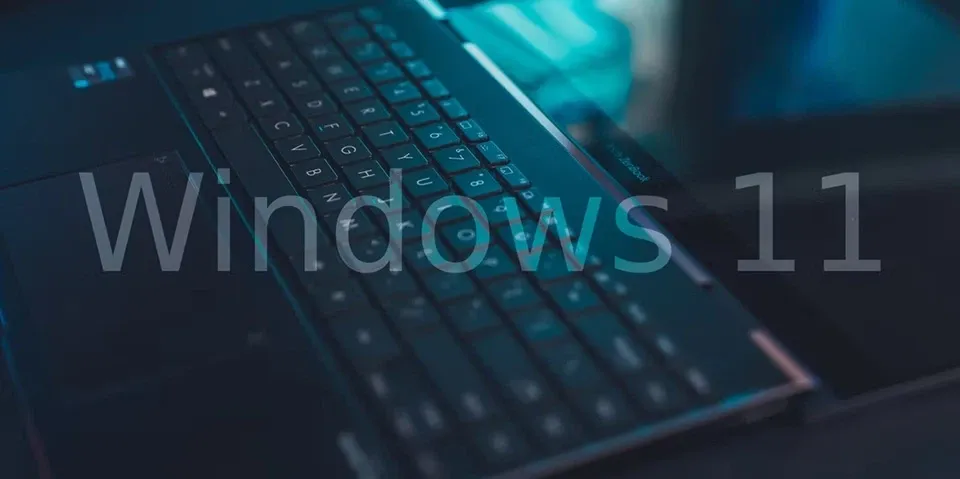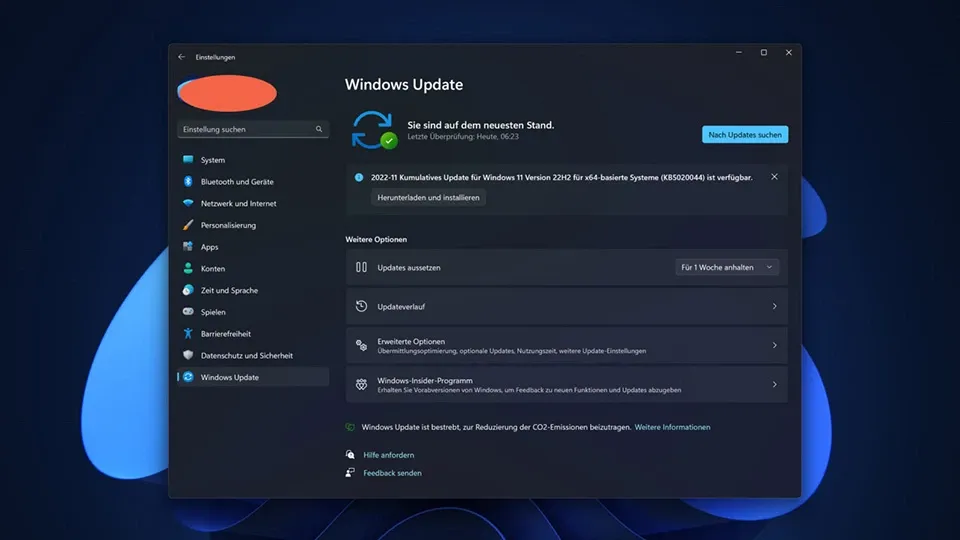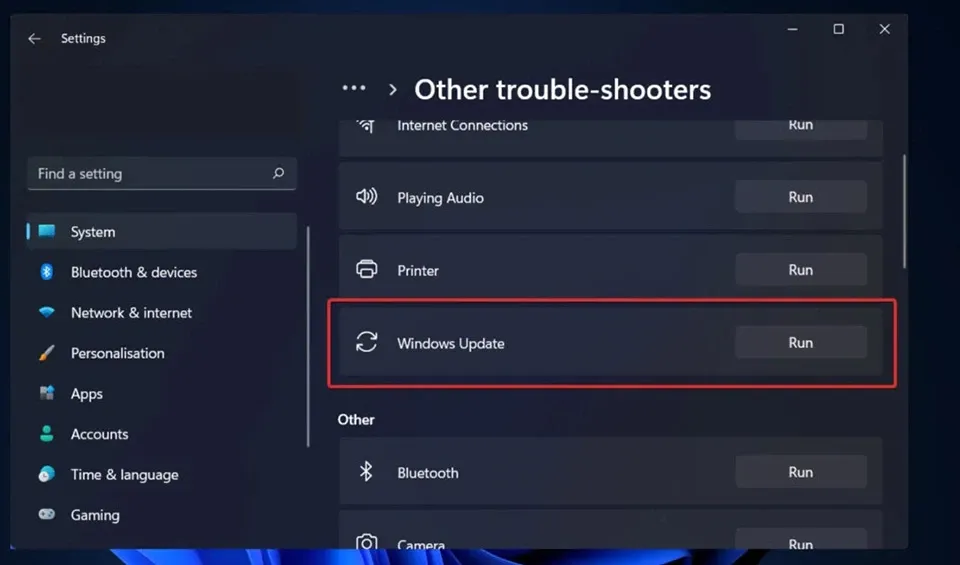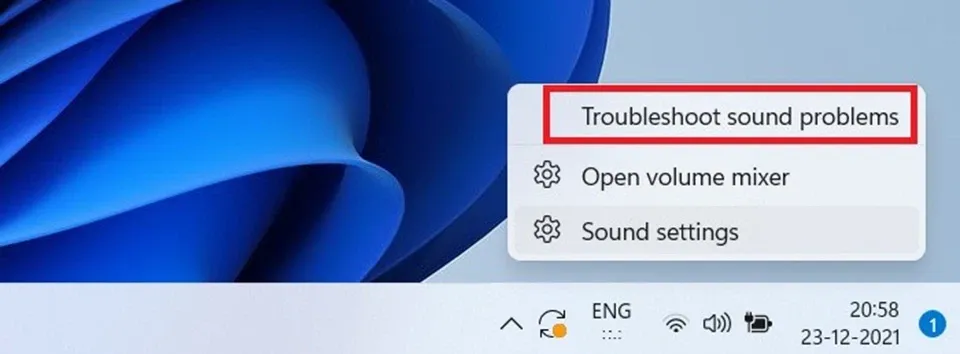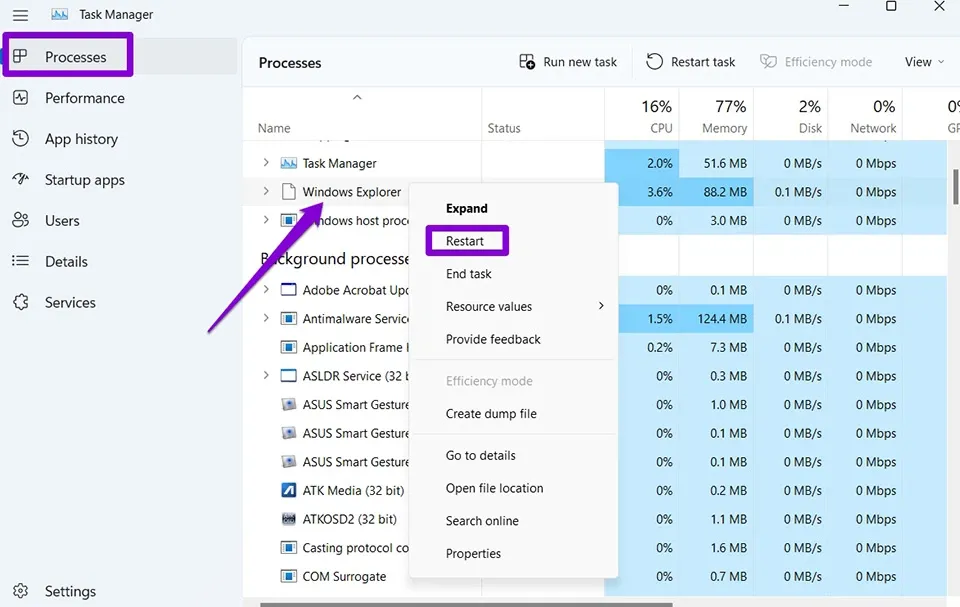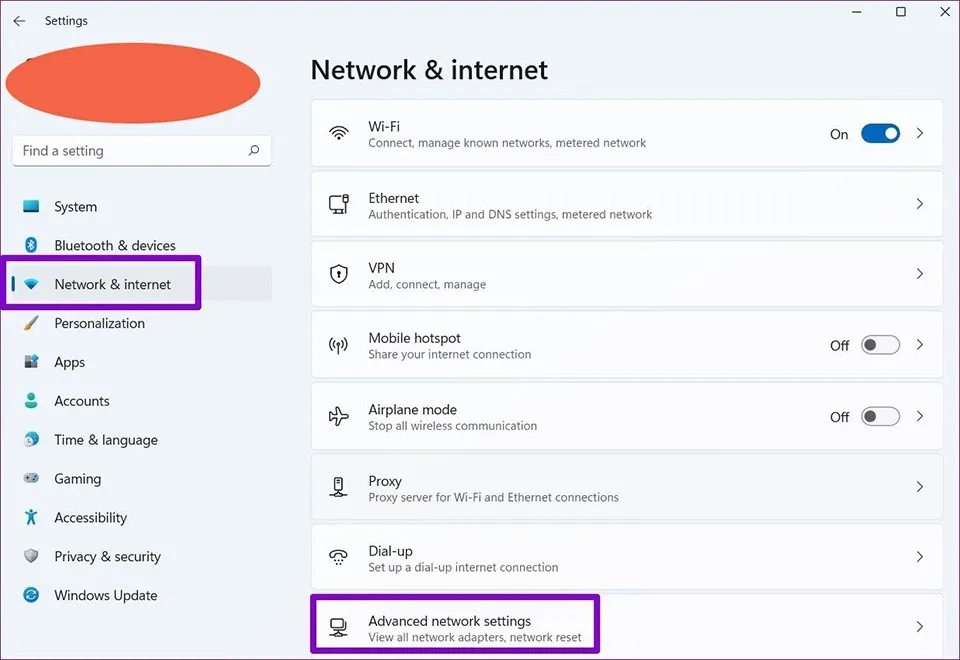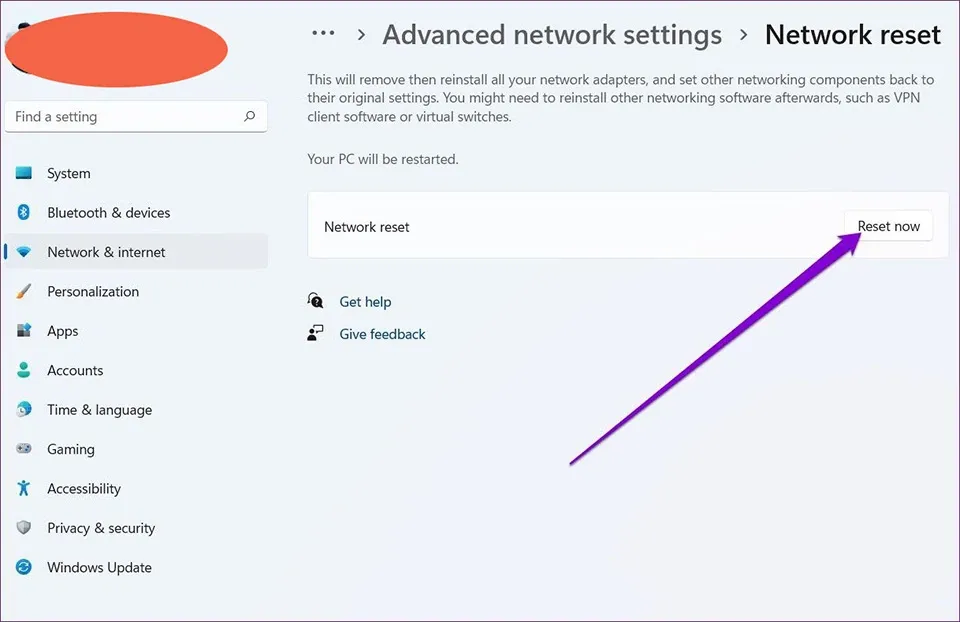Khi Windows 11 được phát hành rộng rãi, có nhiều sự cố phần mềm đã được người dùng báo cáo. Ở bài viết này, Blogkienthuc.edu.vn đã tổng hợp lại 6 lỗi Windows 11 phổ biến cùng những cách mà bạn có thể áp dụng để khắc phục chúng.
Giống như tất cả các phiên bản Windows trước đây của Microsoft, Windows 11 có một loạt sự cố sau khi nó được phát hành rộng rãi đến mọi người dùng máy tính Windows 10 đủ điều kiện nâng cấp. Trong đó, có một số lỗi phổ biến hơn những lỗi khác như không thể sử dụng tính năng Windows Update, loa không phát ra âm thanh, File Explorer và Start Menu không hoạt động, hiệu suất chậm, kết nối mạng không ổn định, màn hình nhấp nháy…
Bạn đang đọc: 6 lỗi Windows 11 phổ biến và cách khắc phục chúng
Ở bài viết này, Blogkienthuc.edu.vn đã tổng hợp lại một danh sách gồm những lỗi Windows 11 phổ biến và cách khắc phục chúng để bạn có thể có một trải nghiệm tốt nhất khi sử dụng hệ điều hành này.
Không thể cập nhật trong Windows Update
Nhiều người dùng Win 11 đã báo cáo về sự cố không thể cập nhật các bản vá hoặc tính năng mới thông qua Windows Update. Cho dù họ đã cố gắng khởi động lại máy hoặc đảm bảo kết nối Internet ổn định, sự cố này vẫn diễn ra.
Hai nguyên nhân chính có thể khiến Windows 11 không thể cập nhật là dịch vụ Windows Update bị tắt và không đủ dung lượng lưu trữ trên ổ cài đặt HĐH. Vì vậy, điều đầu tiên bạn cần làm là đảm bảo ổ đĩa cài Windows 11 phải còn dung lượng trống. Tiếp theo, bạn có thể sử dụng công cụ khắc phục sự cố tích hợp của Windows để sửa lỗi. Các bước như sau:
- Nhấn Windows + I để mở ứng dụng Settings.
- Chọn System > Troubleshoot.
- Nhấp vào Other troubleshooters để truy cập các tiện ích khắc phục sự cố của Windows 11.
- Chọn Run ở bên cạnh tuỳ chọn Windows Update.
Xem thêm: 10 phím tắt Windows 11 hàng đầu mà bạn phải biết
Không có âm thanh hoặc âm thanh nhỏ
Sau khi nâng cấp lên Windows 11, nhiều người dùng đã gặp tình trạng không có âm thanh hoặc loa có âm thanh nhỏ hơn so với Windows 10. Trong tình huống này, nguyên nhân của sự cố có thể là do cấu hình thiết bị đầu ra âm thanh không chính xác.
Nếu bạn đã cài đặt một tiện ích điều chỉnh âm thanh, bạn hãy đảm bảo rằng nó được cấu hình đúng để sử dụng thiết bị đầu ra âm thanh mặc định. Ngoài ra, bạn cũng nên thử khởi động lại dịch vụ âm thanh của Windows và chạy trình khắc phục sự cố âm thanh của Windows để khắc phục sự cố. Để chạy trình khắc phục sự cố âm thanh, bạn hãy:
- Nhấn chuột phải vào biểu tượng loa trong thanh Taskbar.
- Chọn Troubleshoot sound problems.
- Làm theo hướng dẫn để áp dụng các bản sửa lỗi được đề xuất từ hệ thống.
Start Menu không hoạt động
Với Windows 11, Start Menu đã được chuyển đến giữa thanh Taskbar. Điều này có ý nghĩa cả về mặt thẩm mỹ và tính thực dụng đối với hầu hết người dùng. Ngoài ra, nó còn mang lại cảm giác mới mẻ và mượt mà hơn so với Start Menu cũ trên Windows 10.
Tuy nhiên, nếu bạn thích căn chỉnh Start Menu sang bên trái thanh Taskbar, bạn có thể tùy chỉnh theo các bước sau:
Tìm hiểu thêm: Cách sửa đồng hồ thông minh không lên nguồn đơn giản và hiệu quả ai cũng làm được
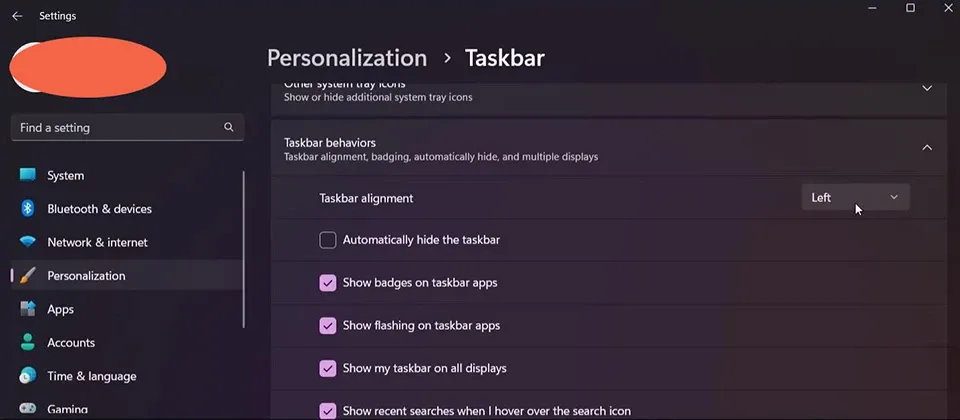
- Nhấn Windows + I để mở ứng dụng Settings.
- Mở tab Personalization rồi chọn Taskbar.
- Mở rộng menu của phần Task behaviors và chọn Left trong menu tuỳ chọn của mục Taskbar alignment.
Nếu Start Menu gặp trục trặc với các vấn đề như thiếu biểu tượng nút Start hoặc các nút không phản hồi, bạn cũng có thể khởi động lại máy tính của mình để khắc phục chúng.
File Explorer không hoạt động
File Explorer đã xuất hiện từ Windows 95. Đây là một ứng dụng quản lý tệp cực kỳ tiện dụng giúp bạn dễ dàng truy cập các thư mục tệp trên PC. Với Windows 11, Microsoft đã làm cho trình quản lý tệp trở nên tuyệt vời hơn.
Với bản cập nhật 22H2 mới nhất, bạn có thể đa nhiệm trên File Explorer với nhiều tab giống như duyệt web. Ngoài ra, Windows 11 còn cho phép bạn có thể tùy chỉnh thêm File Explorer để thay đổi biểu tượng thư mục và tệp…
Mọi sự cố với File Explorer đều có thể được khắc phục bằng cách khởi động lại máy tính của bạn. Ngoài ra, nếu bạn không muốn khởi động máy tính thì bạn cũng chỉ cần khởi động lại File Explorer trong Task Manager để khắc phục sự cố:
- Nhấn chuột phải vào thanh Taskbar và chọn Task Manager.
- Xác định vị trí và nhấn chuột phải vào Windows Explorer và chọn Restart.
Hiệu suất chậm
Windows 11 cần ít nhất 4GB RAM và 64GB dung lượng lưu trữ để hoạt động mượt mà. Nhưng thực tế, bạn sẽ cần ít nhất 8GB RAM và SSD 128GB để đảm bảo máy tính hoạt động trơn tru với Windows 11. Và trong một số trường hợp, bạn cũng có thể gặp vấn đề về hiệu suất ngay cả trên những PC cấu hình cao cấp. Lúc này, bạn hãy làm theo hướng dẫn của Blogkienthuc.edu.vn để tối ưu hoá Windows 11 trong bài viết này.
Sự cố kết nối Wi-Fi và Ethernet
Một vấn đề phổ biến khác mà bạn có thể gặp phải với Windows 11 có liên quan đến kết nối mạng. Bất kể bạn kết nối với mạng không dây hay có dây, sự cố mạng vẫn có thể xảy ra khiến trải nghiệm sử dụng Internet của bạn không ổn định.
Nếu kết nối mạng của bạn ngừng hoạt động mà không có lý do rõ ràng, bạn hãy cân nhắc thực hiện việc thiết lập lại mạng trên Windows 11. Nó cũng có thể giúp bạn khắc phục tùy chọn Wi-Fi bị thiếu trên máy tính của bạn. Các bước thực hiện như sau:
- Nhấn Windows + I để mở ứng dụng Settings.
- Mở tab Network & internet rồi chọn Advanced network settings.
>>>>>Xem thêm: 4 cách xem dung lượng RAM máy tính trên Windows 11
- Chọn Network reset.
- Chọn Reset now.
Sau đó, hệ thống sẽ thực hiện việc thiết lập lại các kết nối mạng trên máy tính để khắc phục các sự cố mạng trong Windows 11.
Xem thêm: Hướng dẫn chi tiết cách xử lý khi quên mật khẩu Windows 11 mà bạn cần biết