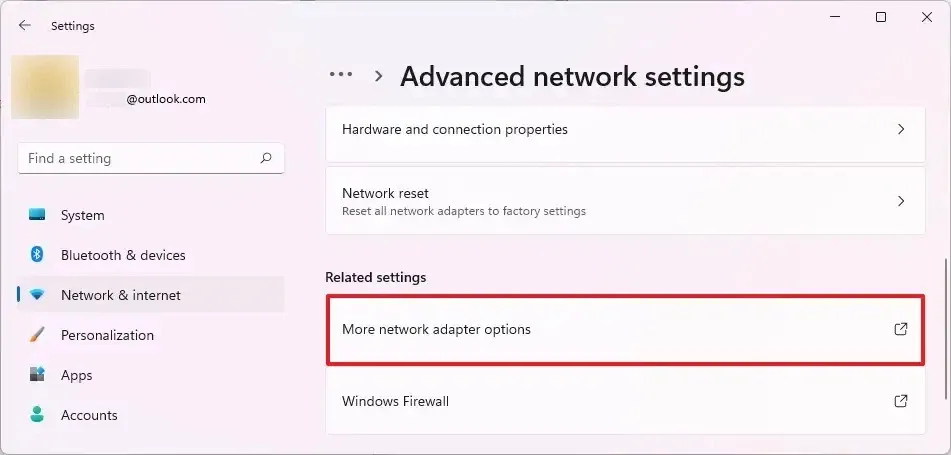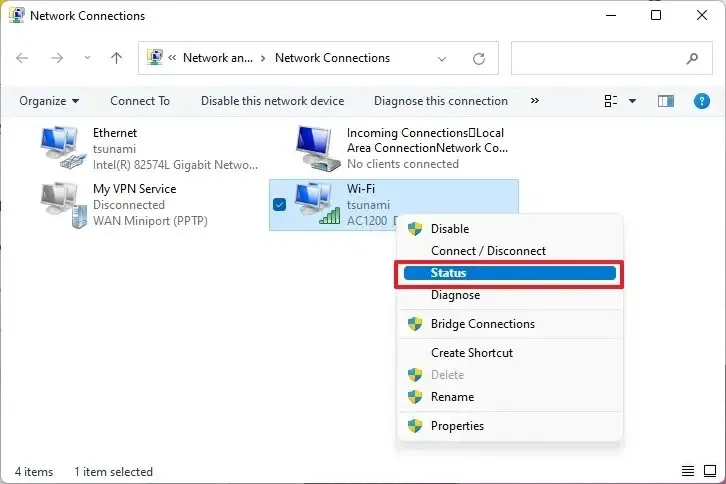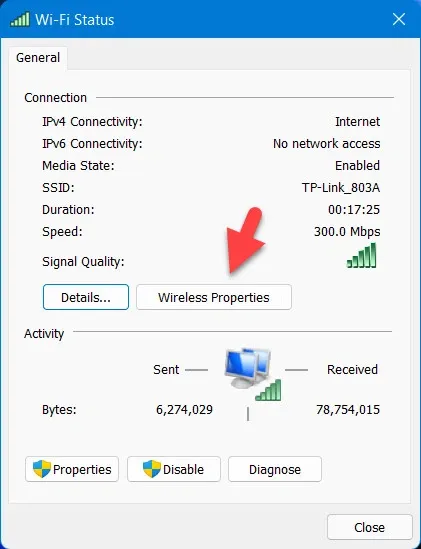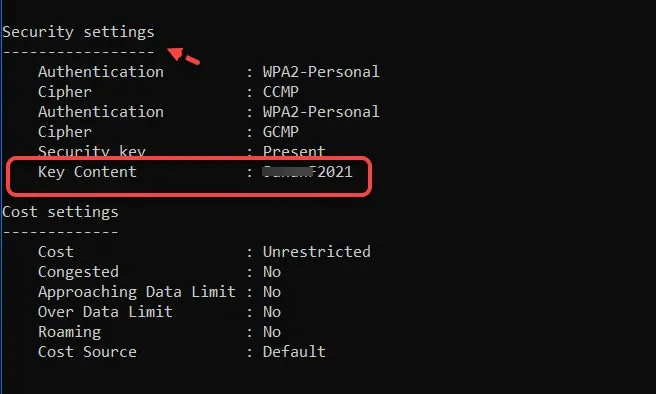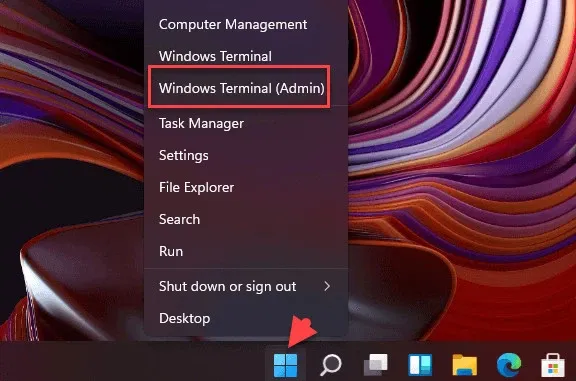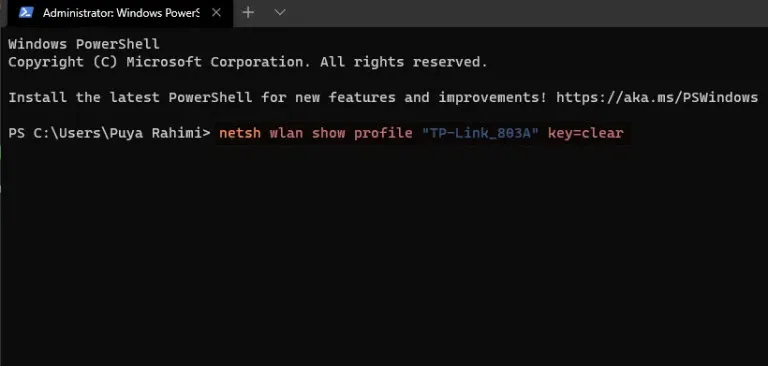Trong bài này, cùng Blogkienthuc.edu.vn tìm hiểu cách xem mật khẩu WiFi trên máy tính chạy hệ điều hành Windows 11.
Tương tự như trên Windows 10, trên bản nâng cấp Windows 11 bạn cũng có nhiều cách xem mật khẩu WiFi trên máy tính cho mạng đang hoạt động hoặc các cấu hình WiFi đã lưu thông qua ứng dụng Settings, Command Prompt hoặc PowerShell.
Bạn đang đọc: Mách bạn 3 cách xem mật khẩu WiFi đã kết nối trên máy tính Windows 11
Thông thường việc xem mật khẩu WiFi đã lưu trên Windows 11 sẽ rất hữu ích khi bạn muốn kết nối điện thoại của mình hoặc một thiết bị khác, hay cần giúp người khác kết nối máy tính của họ với cùng một mạng không dây hoặc đơn giản là muốn ghi lại thông tin để sử dụng trong tương lai.
Cách xem mật khẩu WiFi trên máy tính qua giao diện Settings
Để thực hiện cách xem mật khẩu WiFi trên máy tính đã lưu qua giao diện Windows 11, hãy sử dụng các bước sau:
Bước 1: Truy cập ứng dụng Settings (Windows + I) > Network & Internet ở khung bên trái.
Bước 2: Kích tùy chọn Advanced network settings ở khung bên phải, dưới mục Related settings, kích chọn More network adapter options.
Bước 3: Sau đó kích chuột phải vào tên mạng WiFi đã kết nối mà bạn muốn xem mật khẩu và chọn Status.
Bước 4: Trong cửa sổ WiFi Status hiển thị, bấm nút Wireless Properties.
Bước 5: Điều hướng đến tab Security, kích tùy chọn Show characters ở phía dưới. Bạn sẽ thấy mật khẩu WiFi hiển thị ngay phía trên mục Network security key. Như vậy là bạn đã hoàn tất cách xem mật khẩu WiFi trên máy tính Windows 11 qua giao diện Settings.
Cách xem mật khẩu WiFi trên máy tính bằng Command Prompt
Nếu như cách trên sẽ chỉ cho bạn biết mật khẩu WiFi hiện đang kết nối thông qua ứng dụng Settings. Nhưng khi sử dụng Command Prompt, bạn có thể xem mật khẩu hiện tại của mình hoặc bất kỳ mạng WiFi nào đã lưu trên Windows 11. Đây là một cách xem pass WiFi trên laptop hết sức hiệu quả. Bạn chỉ làm theo các cách sau:
Bước 1: Truy cập menu Start, nhập Command Prompt vào khung tìm kiếm. Sau đó kích chuột phải vào kết quả và chọn tùy chọn Run as a Administrator.
Tìm hiểu thêm: Mẹo sửa lỗi kết nối đã hết hạn CH Play
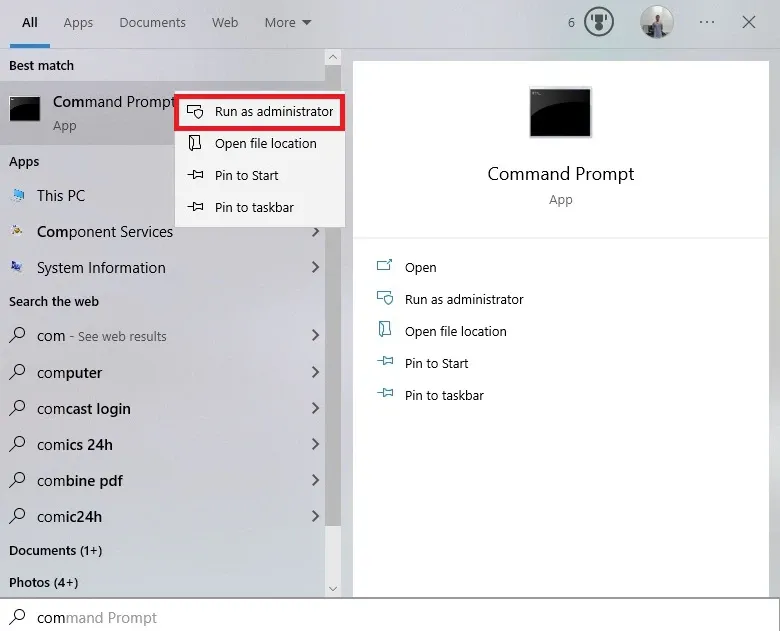
Bước 2: Trong cửa sổ dòng lệnh hiển thị, nhập lệnh dưới đây để xác định mật khẩu WiFi cho một mạng cụ thể. Trong đó thay thế WiFi NAME bằng tên mạng WiFi mà bạn muốn kiểm tra. Như trong hình ảnh dưới đây, tên mạng WiFi muốn kiểm tra mật khẩu là TP-Link_803A. Nhấn Enter.
netsh wlan show profile “Wi-Fi NAME” key=clear
Bước 3: Ngay lập tức bạn sẽ thấy các tùy chọn dưới mục Security settings. Bây giờ bạn sẽ thấy mật khẩu WiFi cần xem ngay bên phải mục Key Content. Như vậy là bạn đã hoàn tất cách xem pass WiFi trên laptop qua Command Prompt.
Cách xem mật khẩu WiFi trên máy tính bằng Power Shell hoặc Windows Terminal
So với hai cách xem mật khẩu WiFi trên máy tính trên thì cách này yêu cầu kỹ thuật phức tạp hơn, bạn có thể sử dụng lệnh Network Shell (Netsh) trong Power Shell hoặc Windows Terminal để kiểm tra nhiều thông tin khác nhau về mạng được kết nối, bao gồm cả mật khẩu của mạng đó. Cách thực hiện như sau:
Bước 1: Kích chuột phải vào menu Start và chọn Windows Terminal (Admin).
Bước 2: Nhập lệnh dưới đây và kết thúc bằng phím Enter để xác định mật khẩu Wi-Fi cho một mạng cụ thể. Thay thế WiFi NAME bằng tên mạng của bạn. Trong ví dụ dưới đây, tên mạng WiFi là TP-Link_803A.
netsh wlan show profile “Wi-Fi NAME” key=clear
Bước 3: Tại đây, bạn có thể xem mật khẩu WiFi bên dưới mục Security settings hiển thị ở bên phải tùy chọn Key Content.
>>>>>Xem thêm: Hướng dẫn các thiết lập và tùy biến trợ lý ảo Google Assistant
Trên đây là tất cả các cách xem mật khẩu WiFi trên máy tính với giao diện Windows 11. Việc xem mật khẩu Wi-Fi đã được kết nối trên máy tính sẽ rất hữu ích để bạn có thể chia sẻ kết nối của mình với người khác và kết nối lại sau khi reset lại kết nối mạng.
Xem thêm:
Hướng dẫn 5 cách tắt update Windows 11 vĩnh viễn chi tiết nhất
Cách chụp màn hình máy tính trên Windows và Macbook cực dễ