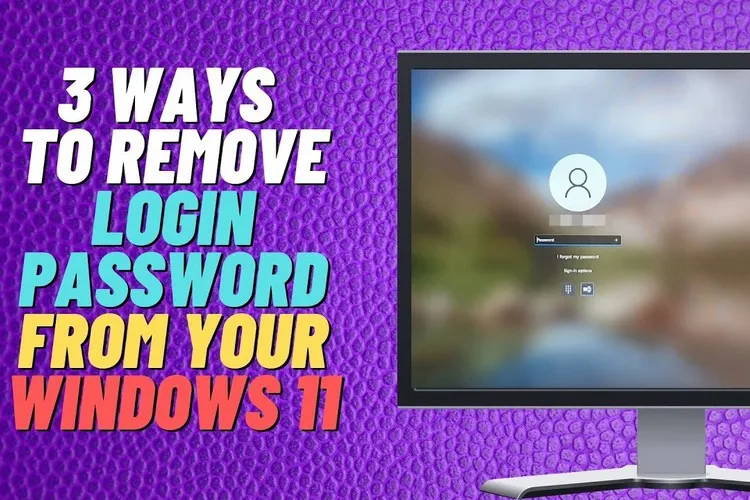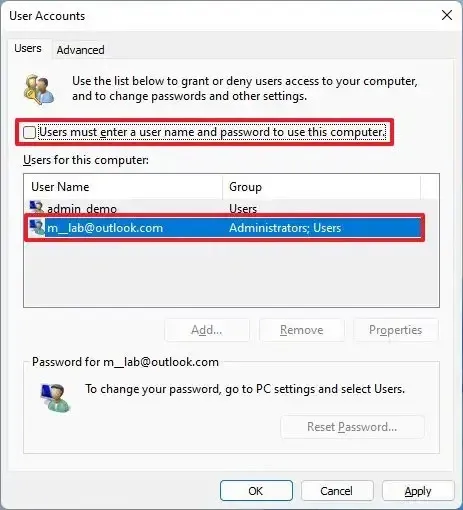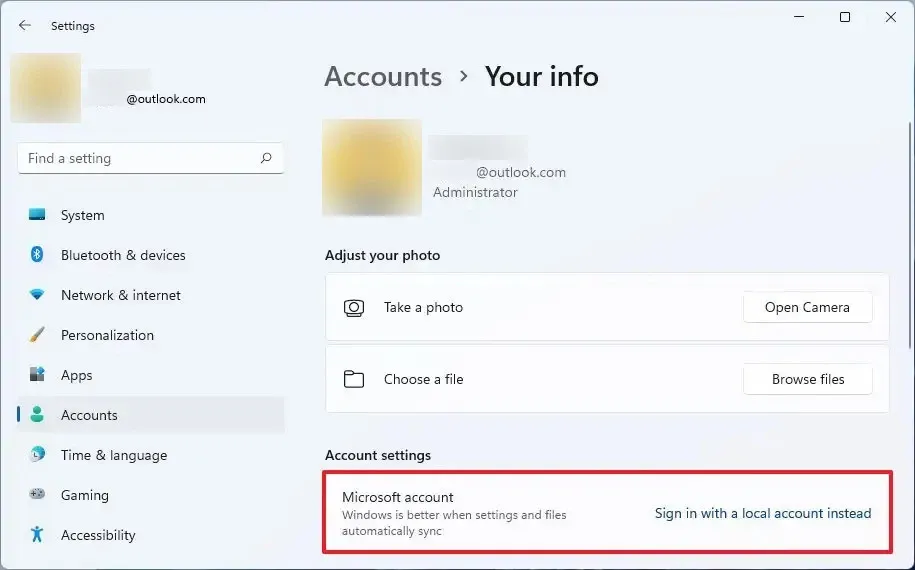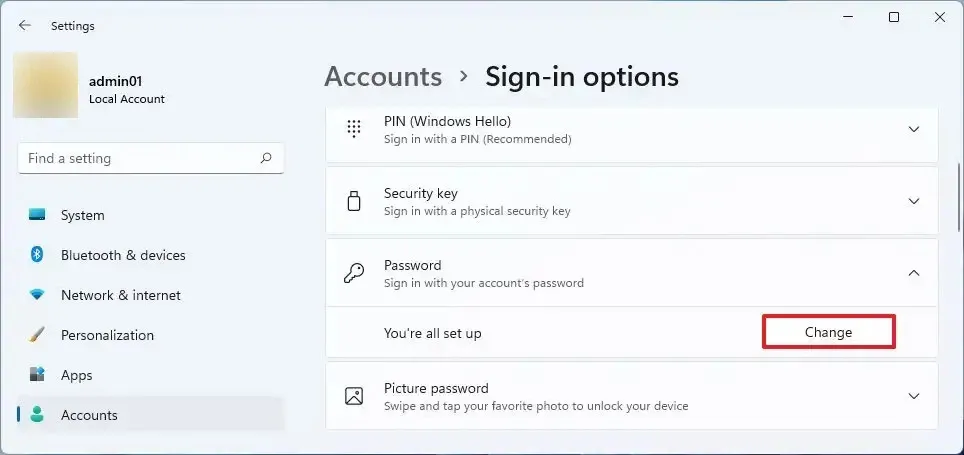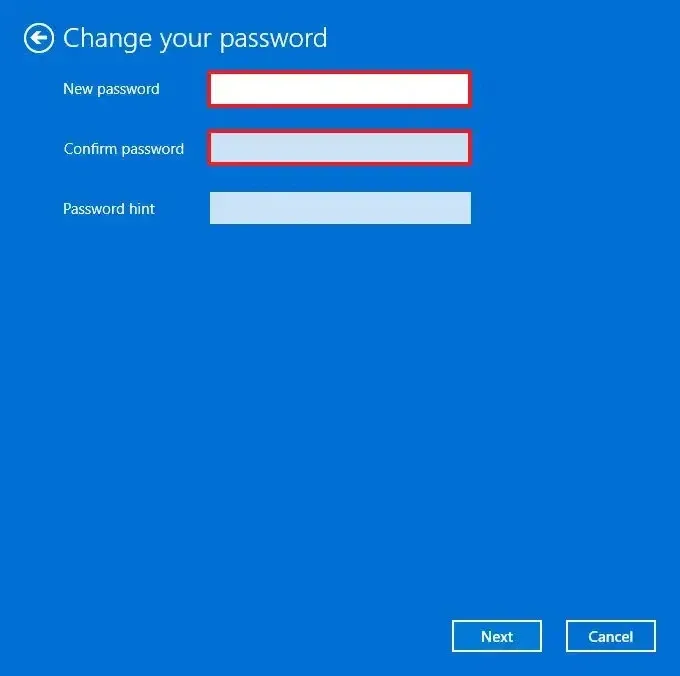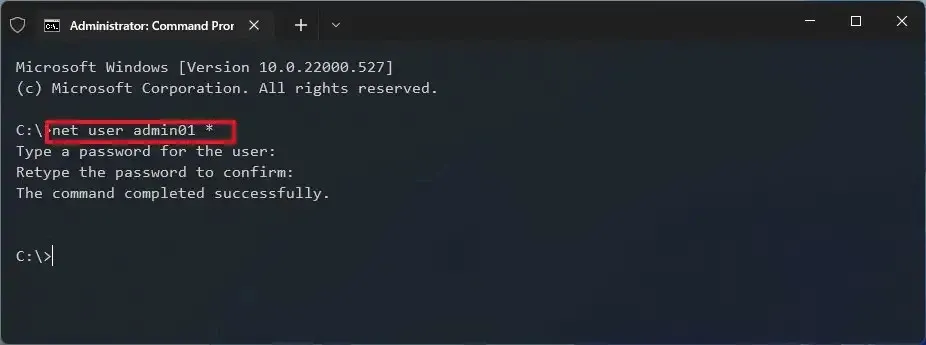Nếu bạn muốn đăng nhập tự động trên Windows 11, trong hướng dẫn dưới đây Blogkienthuc.edu.vn sẽ chỉ cho bạn các cách khác nhau để xóa mật khẩu tài khoản khi cần.
Sử dụng mật khẩu trên tài khoản khi đăng nhập hệ thống giúp bảo vệ máy tính và dữ liệu của bạn khỏi bị truy cập trái phép từ Internet hoặc cục bộ trên máy tính. Tuy nhiên, trong một số trường hợp, mật khẩu có thể không cần thiết để tăng tốc quá trình truy cập vào màn hình.
Bạn đang đọc: Cách hay giúp bạn tắt, xóa mật khẩu đăng nhập máy tính Windows 11
Nếu bảo mật không phải là vấn đề thì Windows 11 có một số cách xóa mật khẩu máy tính sẽ giúp bạn có trải nghiệm đăng nhập tự động. Trong hướng dẫn dưới đây, các bạn sẽ cùng Blogkienthuc.edu.vn tìm hiểu các bước để đăng nhập hệ thống tự động bằng cách xóa và cách tắt mật khẩu máy tính trên Windows 11.
Cách tắt mật khẩu máy tính trên Windows 11
Thiết lập Windows 11 với tài khoản Microsoft không cho phép bạn xóa mật khẩu hoàn toàn vì xác thực được tích hợp với dịch vụ trực tuyến. Tuy nhiên, nếu muốn bạn có thể cấu hình thiết bị để đăng nhập hệ thống tự động giúp mang lại trải nghiệm sử dụng tài khoản mà không cần mật khẩu.
Để tắt mật khẩu đăng nhậ p trên Windows 11, hãy sử dụng các bước sau:
Bước 1: Truy cập vào menu Start, nhập netplwiz vào khung tìm kiếm và kích chọn kết quả hiể n thị ở trên cùng.
Bước 2: Trong cửa sổ User Accounts hiển thị, dưới mục Users for this computer hãy kích chọn tài khoản mà bạn muốn xóa mật khẩu của tài khoản đó.
Bước 3: Kích bỏ tùy chọn User must enter a user name and password to use this computer ở phía trên.
Mẹo truy cập nhanh: Nếu không thể truy cập tùy chọn netplwiz theo cách trên. Vậy thì bạn có thể truy cập vào menu Settings > Accounts > Sign-in options và tắt tùy chọn For improved security, only allow Windows Hello sign-in for Microsoft accounts on this device. Sau đó mở lại netplwiz.
Bước 4: Cuối cùng bấm nút Apply. Xác nhận thông tin đăng nhập tài khoản Microsoft để đăng nhập tự động trong hộp thoại mới.
Bước 5: Bấm nút OK > OK một lần nữa. Sau khi hoàn thành các bước trên, mật khẩ u sẽ không bị xóa khỏi tài khoản nhưng máy tính sẽ tự động đăng nhập mỗi khi bạn khởi động thiết bị.
Cách xóa mật khẩu máy tính trên Windows 11
Nếu muốn xóa hoàn toàn mật khẩu tài khoản Windows 11, bạn cần chuyển tài khoản Microsoft sang loại tài khoản cục bộ.
Lưu ý: Việc xóa mật khẩu tài khoản của bạn sẽ khiến thiết bị dễ bị truy cập trái phép cục bộ và từ xa.
1. Xóa mật khẩu tài khoản Microsoft
Để chuyển đổi loại tài khoản nhằm xóa mật khẩu Windows 11, hãy sử dụng các bước sau:
Bước 1: Truy cập ứng dụng Settings (Windows + I) > Accounts ở khung bên trái.
Bước 2: Kích chọn tab Your info, dưới mục Account settings, kích chọn liên kết Sign in with a local account instead bên phải tùy chọn Microsoft account.
Bước 3: Bấm nút Next. Sau đó xác nhận mật khẩu tài khoản Microsoft hiện tại > Next.
Bước 4: Tạo tên người dùng cho tài khoản.
Bước 5: Tại các ô Password và Reenter password hãy xóa mật khẩu hiện có.
Tìm hiểu thêm: Thường xuyên sử dụng nhưng bạn đã biết cách kiếm tiền trên Capcut chưa?
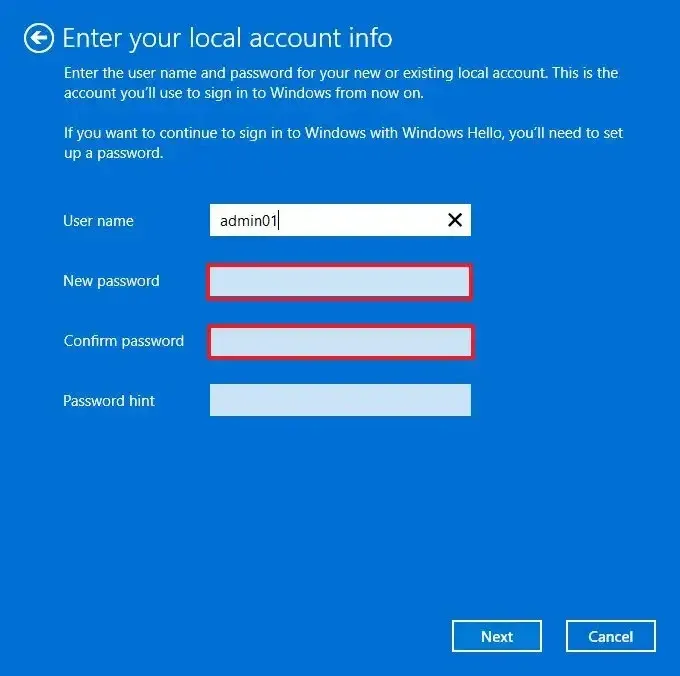
Bước 6: Bấm nút Next, sau đó bấm nút Sign out and finish. Sau khi hoàn thành các bước, máy tính sẽ không còn kết nối với tài khoản Microsoft nữa và sẽ tự động đăng nhập mỗi khi bạn khởi động hệ thống.
2. Xóa mật khẩu tài khoản cục bộ
Nếu máy tính đã có tài khoản cục bộ, cách xóa mật khẩu máy tính sẽ dễ dàng hơn rất nhiều. Để xóa mật khẩu khỏi tài khoản cục bộ trên Windows 11, hãy sử dụng các bước sau:
Bước 1: Truy cập ứng dụng Settings (Windows + I) > Accounts ở khung bên trái.
Bước 2: Kích chọn tab Your info, dưới mục Account settings, kích chọn tab Sign-in options.
Bước 3: Dưới mục Ways to sign in, kích tùy chọn Password. Sau đó bấm nút Change.
Bước 4: Xác nhận mật khẩu tài khoản hiện tại và bấm nút Next.
Bước 5: Tại các ô Password và Reenter password hãy xóa mật khẩu hiện có để xóa mật khẩu hoàn toàn.
Bước 6: Bấm nút Next, sau đó bấm nút Sign out and finish.
Sau khi hoàn thành các bước, Windows 11 sẽ tự động đăng nhập trong tương lai mỗi khi bạn khởi động hệ thống.
Nếu muốn xóa mật khẩu vì bạn cảm thấy bất tiện, hãy cân nhắc thiết lập Windows Hello với cảm biến dấu vân tay hoặc camera để đăng nhập bằng khuôn mặt.
3. Xóa mật khẩu đăng nhập bằng Command Prompt
Để xóa mật khẩu tài khoản Windows 11 bằng dòng lệnh, hãy sử dụng các bước sau:
Bước 1: Truy cập vào menu Start, nhập Command Prompt vào khung tìm kiếm, sau đó kích chuột phải vào kết quả trên cùng và chọn tùy chọn Run as administrator.
Bước 2: Nhập vào lệnh dưới đây để xem tất cả các tài khoản và nhấn Enter.
net user
Bước 3: Tiếp theo nhập lệnh dưới đây để thay đổi mật khẩu tài khoản và nhấn Enter.
net user USERNAME *
Trong lệnh trên, hãy thay đổi USERNAME bằng tên tài khoản chuẩn hoặc tài khoản quản trị viên mà bạn muốn cập nhật.
>>>>>Xem thêm: Tại sao Apple Watch không lên nguồn? 4 cách khắc phục hiệu quả giúp Apple Watch trở lại như ban đầu
Bước 4: Nhấn Enter hai lần để xóa mật khẩu trên Windows 11.
Sau khi hoàn thành các bước, tài khoản của bạn có thể truy cập được hệ thống tự động mà không cần mật khẩu.
Trong trường hợp bạn muốn hoàn nguyên các thay đổi thì có thể sử dụng các bước tương tự được nêu ở trên, nhưng ở bước số 5, hãy chỉ định một mật khẩu mới để hoàn tất.
Xem thêm: Chi tiết cách đổi mật khẩu máy tính theo từng trường hợp