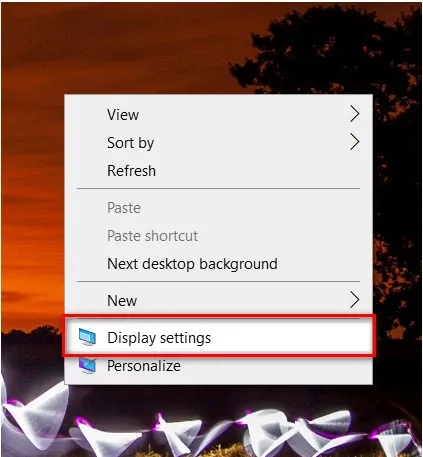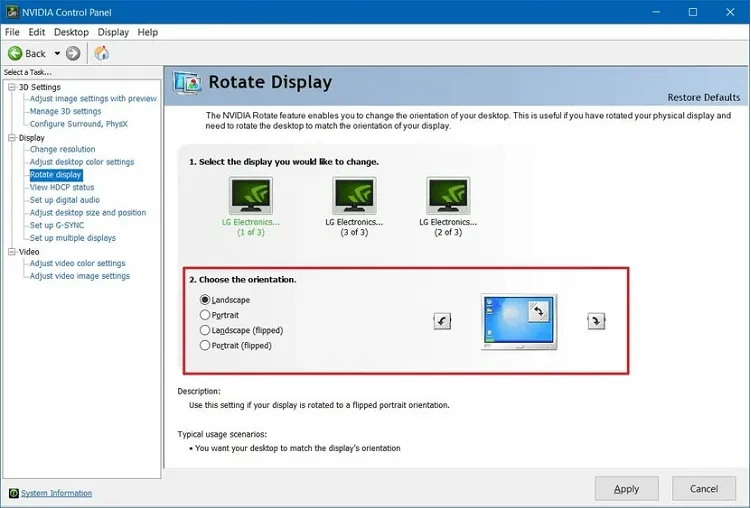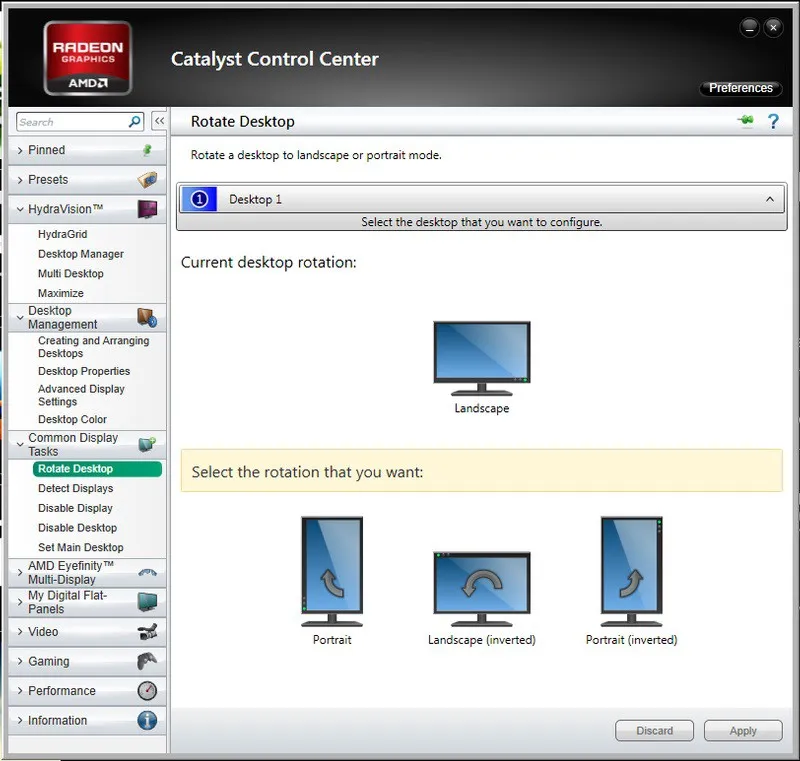Bạn muốn màn hình laptop xoay 90 hoặc thậm chí 180 độ? Có nhiều cách khác nhau để thực hiện trên Windows và dưới đây FPTShop sẽ hướng dẫn các bạn thực hiện.
Có nhiều lý do tại sao bạn có thể muốn xoay màn hình laptop trên Windows. Nhưng thường được sử dụng với màn hình thứ hai, đặc biệt nếu bạn muốn mở ứng dụng nhắn tin trong khi làm việc.
Bạn đang đọc: Hướng dẫn cách xoay màn hình laptop
Nó có thể rất hữu ích cho những người làm việc kỹ thuật số vì có thể nhìn thấy khung ảnh riêng ở một màn hình khác. Trên một màn hình riêng biệt, bạn cũng có thể muốn truy cập dễ dàng hơn vào các cổng cụ thể mà bạn thường xuyên sử dụng.
Có ba cách chính để xoay màn hình trên laptop hoặc máy tính để bàn chạy Windows. Cách dễ nhất là sử dụng cài đặt tích hợp, nhưng nếu muốn nhanh hơn có thể sử dụng phím tắt hoặc thậm chí thông qua cài đặt card đồ họa.
Xoay màn hình bằng phím tắt
Cách đầu tiên bạn có thể thử xoay màn hình laptop hoặc máy tính để bàn là sử dụng phím tắt. Ưu điểm của giải pháp này là không phụ thuộc vào phần cứng và phần mềm trên máy tính.
Một số phần mềm, chẳng hạn như driver của Nvidia và AMD, cho phép bạn tạo phím tắt riêng để xoay màn hình như tổ hợp phím Shift-Alt-Arrow.
Tuy nhiên, việc thiếu tùy chọn phím tắt để xoay màn hình có thể là do bạn chưa cài đặt phần mềm. Ví dụ nếu máy tính của bạn sử dụng đồ họa Intel thì sau khi cài đặt sẽ có bảng Intel Graphics and Media Control Panel để bạn thay đổi các cài đặt.
Trong một số phiên bản Windows, bạn cũng có thể xoay màn hình bằng các phím tắt. Phiên bản mới nhất của Windows 10 đã tắt các phím tắt này, nhưng bạn vẫn có thể sử dụng trên các phiên bản Windows cũ hơn các tổ hợp phím tắt sau:
- CTRL + ALT + Mũi tên lên: Xoay màn hình về chế độ bình thường, tức ở chế độ Landscape (ngang)
- CTRL + ALT + Mũi tên xuống: Để xoay đảo ngược màn hình 180 độ, tương ứng kiểu Landscape (flipped).
- CTRL + ALT + Mũi tên trái: Xoay màn hình theo kiểu Portrait (Dọc) 270 độ, tức màn hình nằm ngang với thanh Taskbar ở bên cạnh phải màn hình.
- CTRL + ALT + Mũi tên phải: Tương ứng với kiểu Portrait (flipped) xoay màn hình 90 độ.
Xoay màn hình bằng Windows Display Settings
Cách nhanh nhất để xoay màn hình trong Windows 10 là kích chuột phải vào màn hình desktop và chọn Display settings.
Trong cửa sổ Settings hiển thị, ở khung bên phải Display, di chuyển xuống phía dưới đến mục Display Orientation, rồi kích chuột vào tùy chọn Landscape.
Trong menu xổ xuống sẽ cung cấp cho bạn 4 tùy chọn, tương ứng với 4 kiểu xoay màn hình bao gồm:
- Landscape: Chế độ bình thường, màn hình chuẩn.
- Portrait: Màn hình nằm ngang với thanh Taskbar ở bên cạnh phải màn hình.
- Landscape (flipped): Màn hình xoay ngược lên phía trên xoay 180 độ so với Landscape.
- Portrait (flipped): Màn hình nằm ngang với thanh Taskbar ở bên trái màn hình.
Trong trường hợp, bạn đang sử dụng Windows 8 hoặc Windows 7 thì kích chuột phải vào màn hình và chọn Screen resolution để thực hiện.
Xoay màn hình với đồ họa Intel
Trên máy tính xách tay hoặc máy tính để bàn sử dụng chip đồ họa Intel, việc xoay màn hình (hoặc màn hình bên ngoài kết nối qua HDMI) khá đơn giản từ menu thả xuống.
Tìm hiểu thêm: Hướng dẫn cách làm bánh bông lan bằng nồi chiên không dầu đơn giản tại nhà
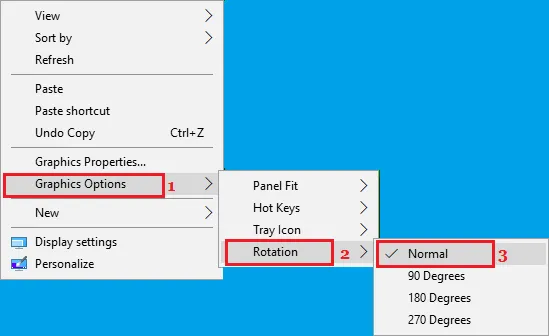
Kích chuột phải lên trên màn hình desktop và chọn tùy chọn Graphic Option, sau đó điều hướng đến mục Rotation rồi chọn góc xoay của màn hình 90, 180 và 270 độ. Lưu ý tùy chọn Normal sẽ đưa hướng màn hình trở lại bình thường.
Xoay màn hình với card đồ họa Nvidia
Nếu bạn có card đồ họa Nvidia, bạn sẽ thấy tùy chọn khởi chạy Bảng điều khiển Nvidia khi bạn nhấp chuột phải vào màn hình, vì vậy hãy chọn tùy chọn này thay vì Độ phân giải màn hình. Với máy tính sử dụng card đồ họa của Nvidia, chỉ cần kích chuột phải lên desktop và chọn tùy chọn NVIDIA Control Panel.
Trong cửa sổ mới hiển thị, kích chọn mục Rotate Display dưới mục Display ở khung bên trái. Nếu bạn thấy thông báo cho biết không thể xoay màn hình khi đã bật 3D Stereoscopic thì kích vào vào liên kết và bỏ chọn Enable Stereoscopic 3D. Sau đó, bạn sẽ thấy các tùy chọn để xoay màn hình trở lại tại mục Rotate display.
Xoay màn hình với đồ họa AMD
Nếu máy tính bạn sử dụng card đồ họa AMD, hãy kích tùy chọn Catalyst Control Centre khi kích chuột phải lên dekstop.
>>>>>Xem thêm: iPhone không kết nối với máy tính? Nguyên nhân và cách khắc phục
Sau đó, hãy tìm tùy chọn Rotation, có thể ở phía dưới các mục khác nhau tùy thuộc vào phiên bản Catalyst Control Centre đang sử dụng là cũ hay mới. Trên các phiên bản mới, tùy chọn Rotation ở dưới mục Common Display Tasks của khung bên trái.
Trên đây FPTShop vừa cùng các bạn tìm hiểu tất cả những thủ thuật có thể sử dụng để xoay màn hình laptop hoặc máy tính để bàn khi cần thiết. Chúc các bạn thành công.