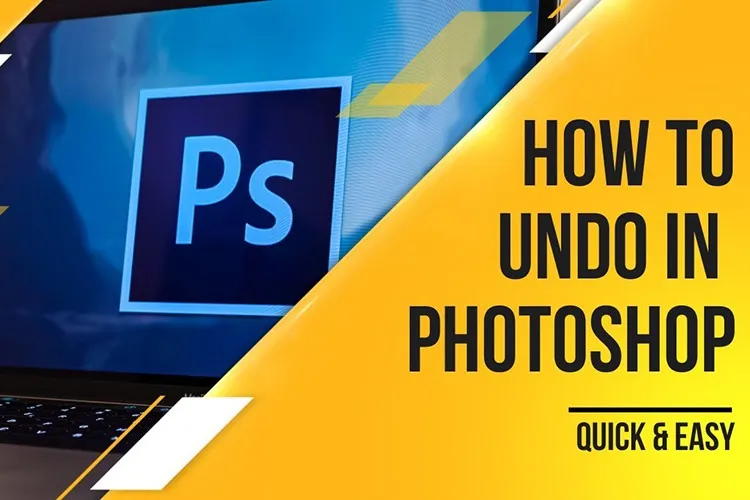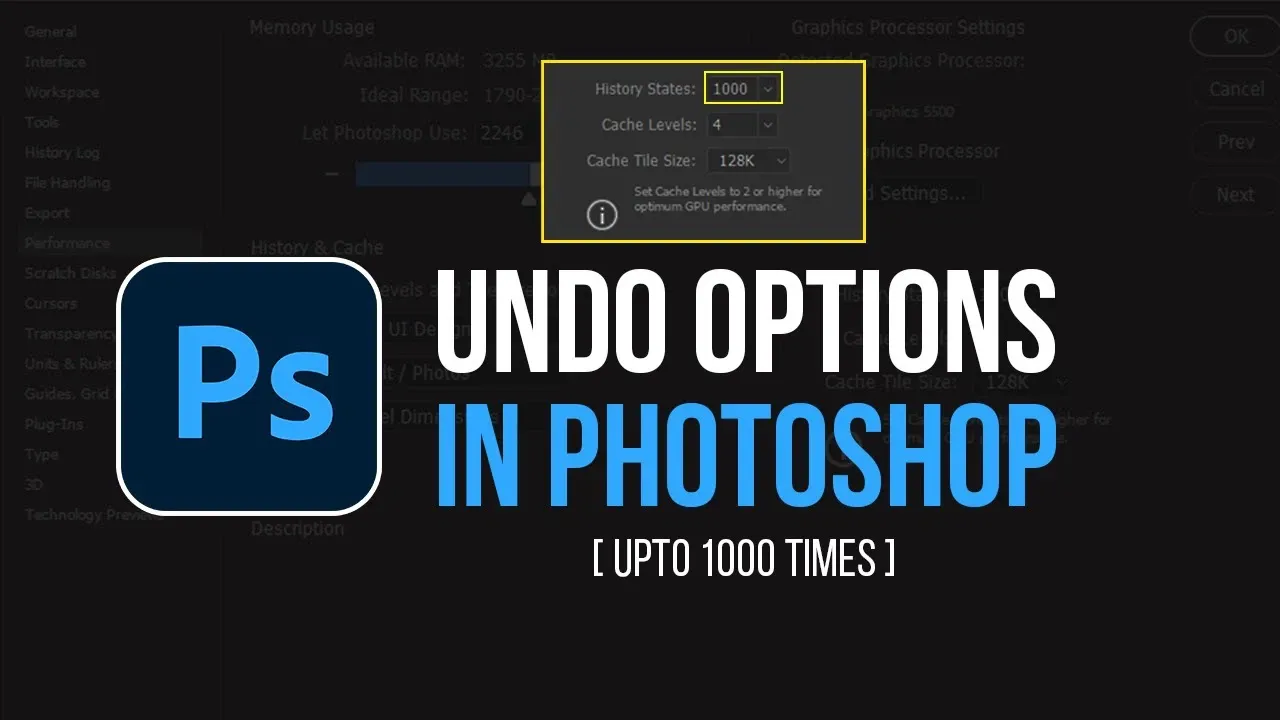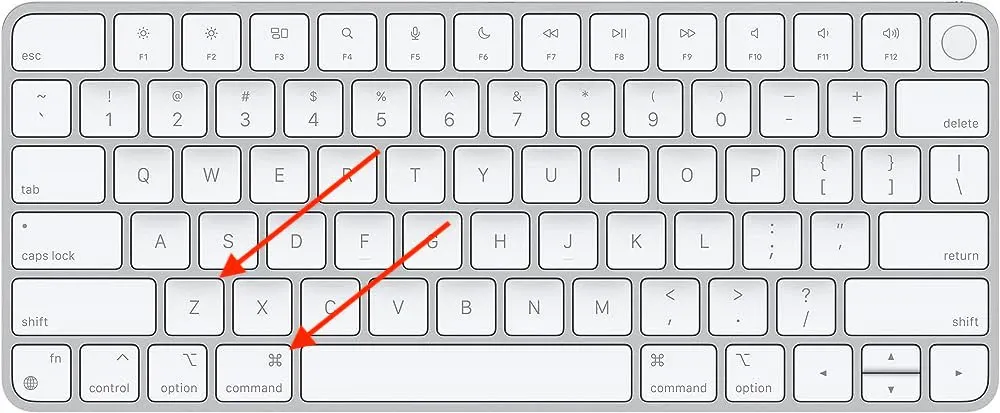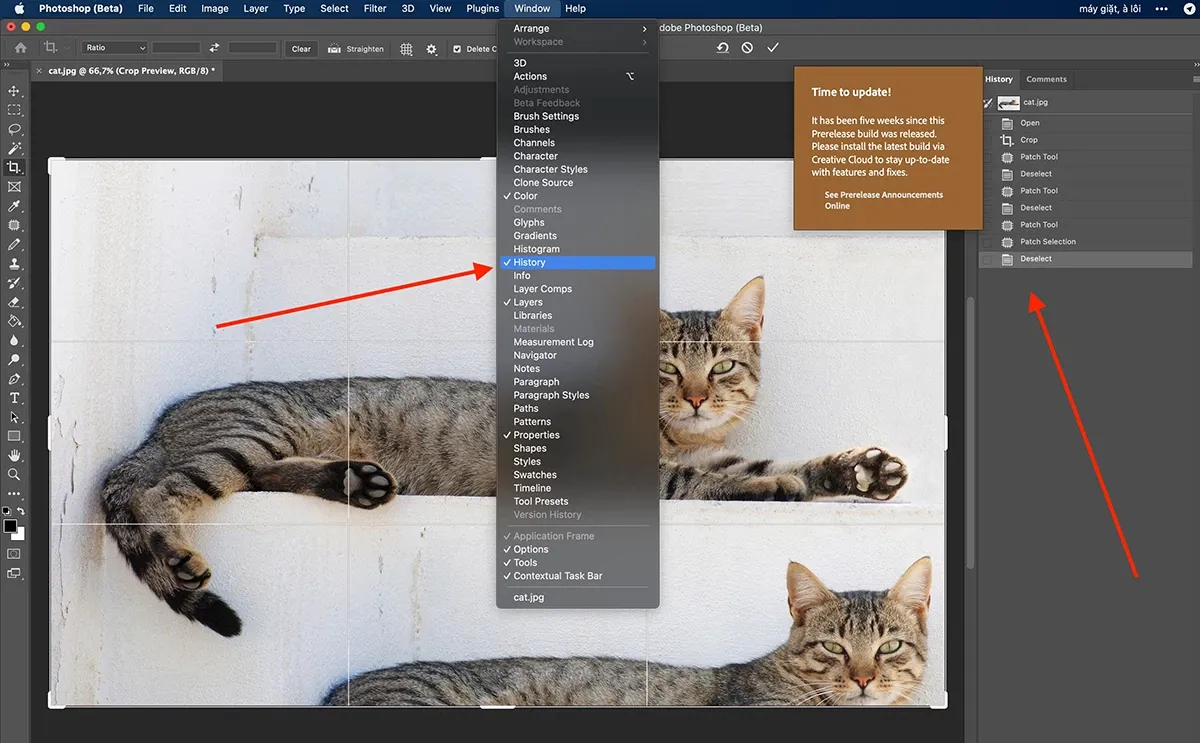Khi sử dụng Photoshop, nhiều lúc bạn thực hiện thao tác sai mà không biết Undo như thế nào. Hãy để bài viết dưới đây mách bạn 3 cách Undo trong Photoshop đơn giản và dễ dàng nhất nhé!
Trong bài viết dưới đây, chúng ta sẽ cùng nghiên cứu các bước thực hiện thao tác Undo trong Photoshop đơn giản, dễ làm các bạn nhé!
Bạn đang đọc: Hướng dẫn thao tác Undo trong Photoshop đơn giản, dễ làm
1. Vì sao cần sử dụng thao tác Undo trong Photoshop?
Undo trong Photoshop là một công cụ hết sức quan trọng, được xem là giải pháp cứu cánh nhiều designer mỗi khi lỡ tay thao tác sai hoặc chỉnh sửa không được như ý.
Mục đích chính của thao tác Undo trong Photoshop là cung cấp cho người dùng khả năng hoàn tác các thay đổi hoặc hành động đã thực hiện trước đó trong suốt quá trình chỉnh sửa ảnh. Điều này cho phép người dùng sửa chữa những lỗi hay sai sót trong quá trình làm việc mà không cần phải bắt đầu lại từ đầu.
Khi làm việc với ảnh trên máy tính, có thể xảy ra những lỗi nhỏ hoặc sai sót không mong muốn, chẳng hạn như xóa nhầm một phần của ảnh, thay đổi màu sắc sai, hoặc hiệu ứng sau khi được áp dụng lại cho ra kết quả không như ý muốn. Thao tác Undo cho phép người dùng nhanh chóng hoàn tác các hành động này và sửa chữa lỗi một cách nhanh chóng nhất.
Ngoài ra, thao tác Undo cũng giúp bạn kiểm tra và so sánh trước và sau khi chỉnh sửa ảnh, từ đó bạn có thể lựa chọn phiên bản tốt nhất cho mình. Chẳng hạn, bạn mong muốn thay đổi góc nhìn của ảnh nhưng không rõ sau khi thay đổi thì ảnh có đẹp hơn không. Lúc này, thao tác Undo trong photoshop giúp bạn lấy lại sự thoải mái và kiểm soát trong quá trình chỉnh sửa, biết được ảnh trước khi sửa và sau khi sửa khác nhau như thế nào.
Tóm lại, mục đích của thao tác Undo trong Photoshop là cung cấp tính linh hoạt và khả năng sửa chữa cho người dùng trong quá trình chỉnh sửa ảnh, giúp họ tìm ra phiên bản hoàn hảo nhất của tác phẩm của mình và phát triển kỹ năng chỉnh sửa hình ảnh một cách hiệu quả.
Ở nội dung tiếp theo, chúng ta cùng tìm hiểu các các thực hiện thao tác Undo trong Photoshop đơn giản nhé!
2. Hướng dẫn thao tác Undo trong Photoshop đơn giản, dễ làm
Trong Photoshop, thao tác Undo rất dễ thực hiện nhưng không phải ai cũng biết cách thực hiện, nhất là với những newbie, những người mới sử dụng phần mềm đồ họa Photoshop.
Thực tế, có nhiều cách để bạn thực hiện thao tác Undo trong Photoshop. Tùy vào tốc độ của mỗi người cũng như phong cách làm việc khác nhau mà bạn có thể thực hiện Undo nhanh hay chậm.
Có một số cách bạn có thể thực hiện thao tác Undo trong Photoshop như sau:
- Cách 1: Sử dụng phím tắt bằng bàn phim. Nếu bạn dùng hệ điều hành Windows có thể nhấn tổ hợp phím Ctrl + Z để thực hiện Undo, còn nếu dùng hệ điều hành Mac thì nhấn Command + Z. Thao tác này tương đối giống với Microsoft Word, sẽ hoàn tác hành động cuối cùng mà bạn đã thực hiện. Nếu bạn muốn tiếp tục hoàn tác các hành động trước đó, bạn có thể nhấn phím tắt Undo nhiều lần hơn.
- Cách 2: Sử dụng thanh Menu. Trên thanh Menu trên cùng bạn vào Edit → Undo Deselect. Nếu bạn muốn hoàn tác ngược lại hành động Undo, bạn có thể chọn Redo ngay bên dưới để quay lại các bước trước đó.
Tìm hiểu thêm: Cách thêm cộng sự vào danh sách phát Spotify để nghe và chia sẻ nhạc dễ dàng
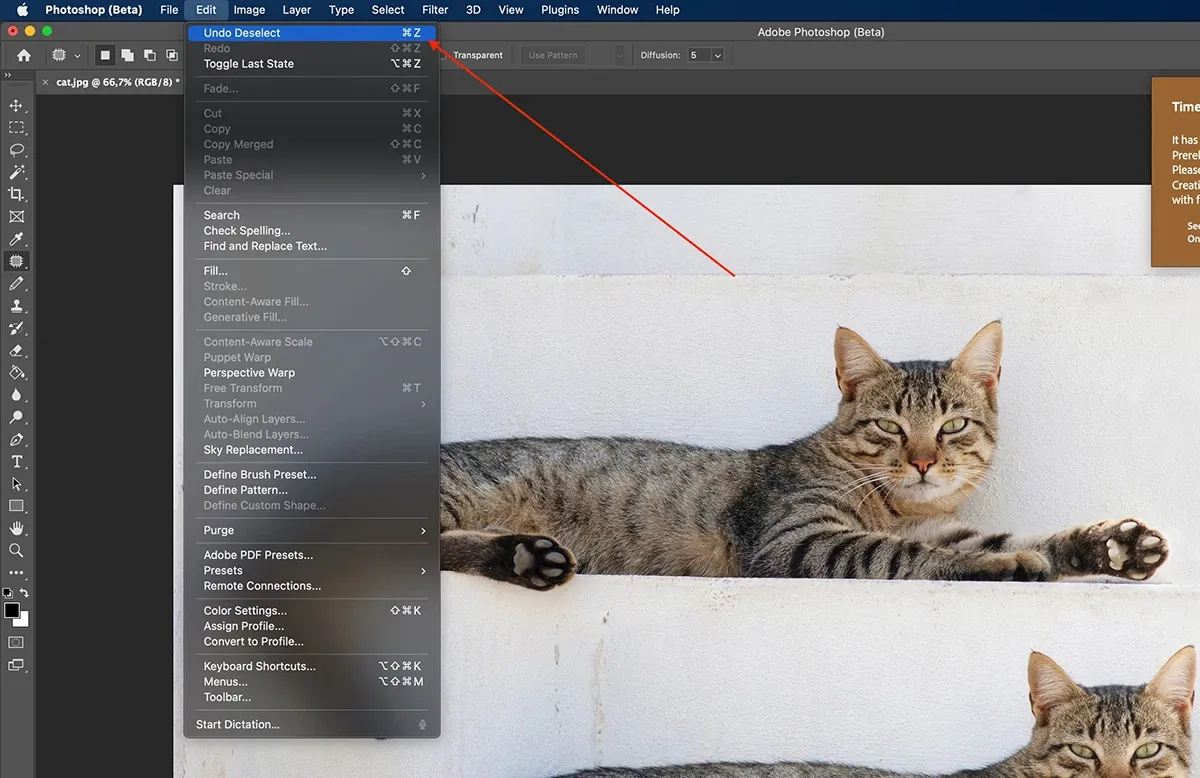
- Cách 3: Dùng Lịch sử (History). Bảng lịch sử của Photoshop cũng là một công cụ rất hữu ích để bạn dùng thao tác Undo. Bạn tiến hành ấn F9 hoặc vào Windows → History để mở bảng lịch sử của Photoshop. Tại đây, bạn có thể thấy danh sách các bước chỉnh sửa đã thực hiện trên hình ảnh của mình. Hãy kéo thanh trượt đến vị trí mong muốn trong lịch sử để quay lại một bước cụ thể.
>>>>>Xem thêm: Messenger Lite – Cách tải, sử dụng trên máy tính và điện thoại
Lưu ý rằng việc sử dụng Undo chỉ hoạt động cho các hành động thực hiện trong phiên làm việc hiện tại. Khi bạn đóng tệp hoặc thoát khỏi Photoshop, lịch sử chỉnh sửa sẽ bị xóa và bạn không thể hoàn tác các hành động sau đó.
Để tránh mất mát dữ liệu và linh hoạt trong việc chỉnh sửa ảnh, hãy sử dụng các phiên bản sao lưu hoặc tạo các lớp mới trong Photoshop khi thực hiện các thay đổi quan trọng. Điều này giúp bạn lưu giữ các phiên bản trước đó và dễ dàng quay lại bất kỳ bước nào mà bạn muốn.
Hy vọng qua thủ thuật trong bài viết, các bạn đã có thể hiểu được các bước thực hiện thao tác Undo trong Photoshop đơn giản, dễ làm và thực hành ngay lập tức rồi nhé!
Xem thêm: Các bước cài Photoshop cho MacBook đơn giản, nhanh chóng