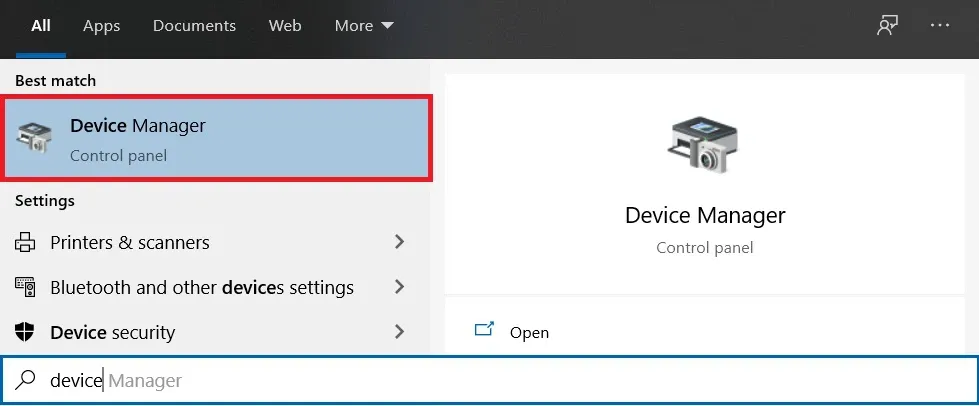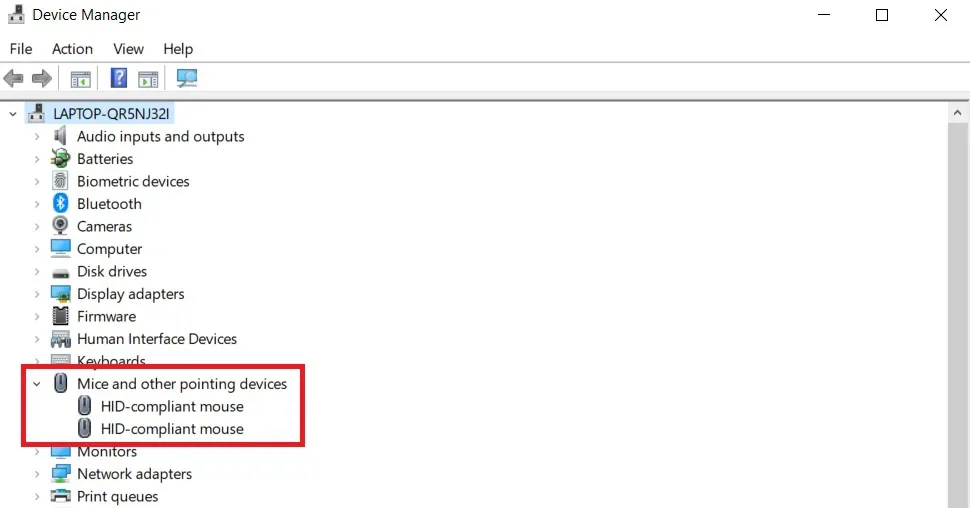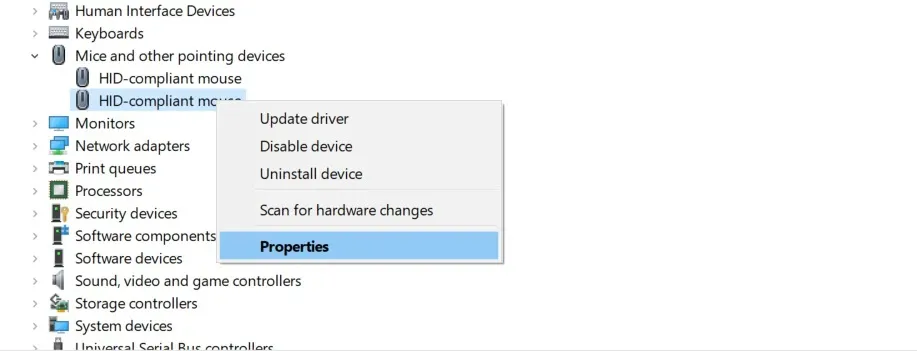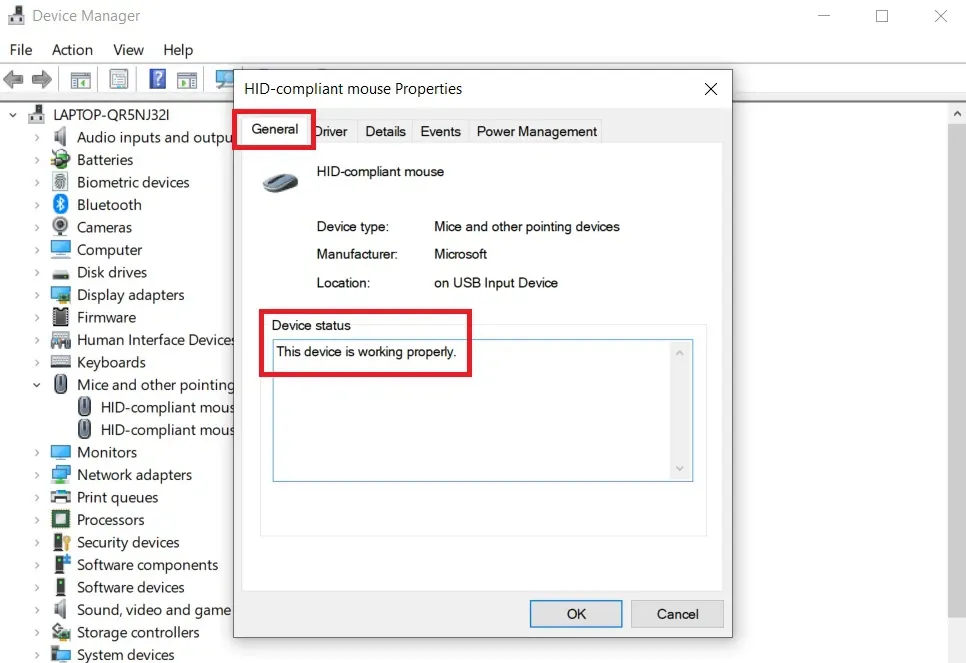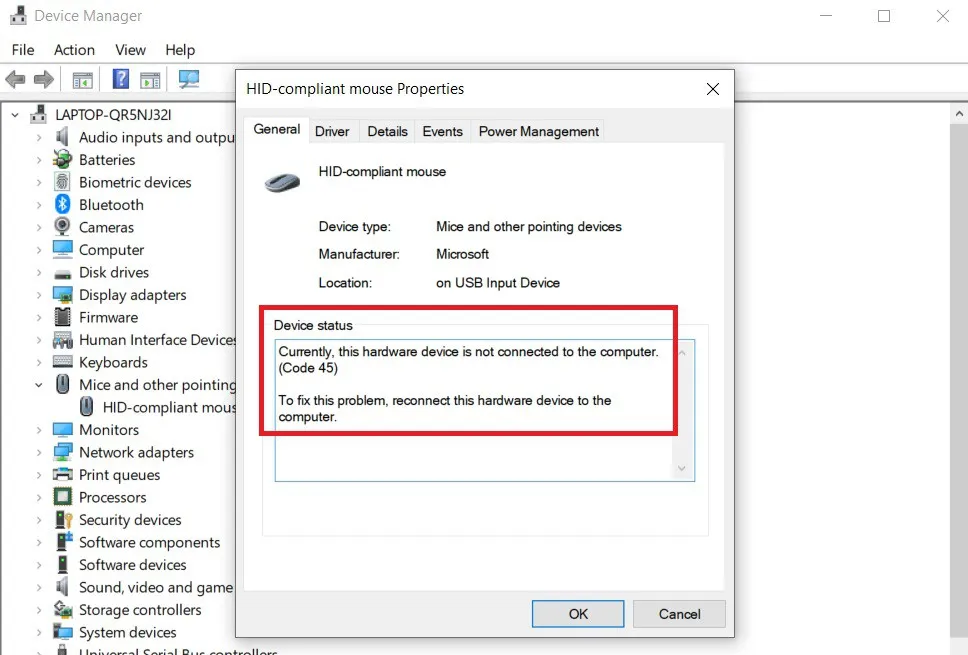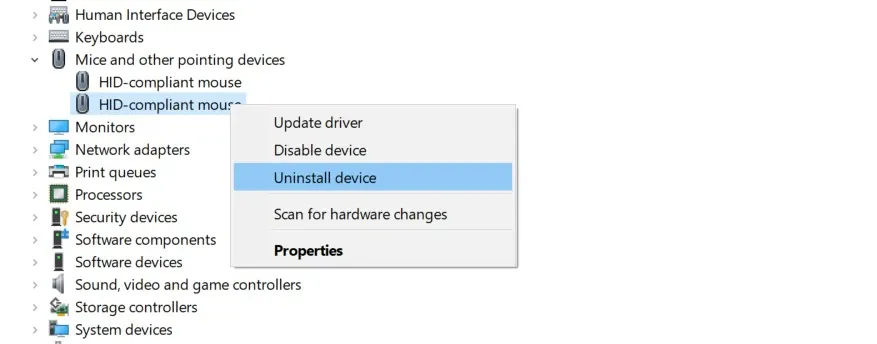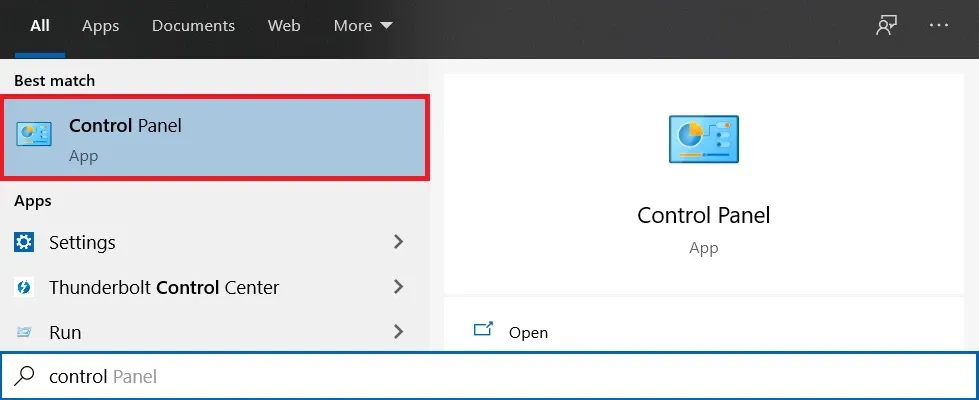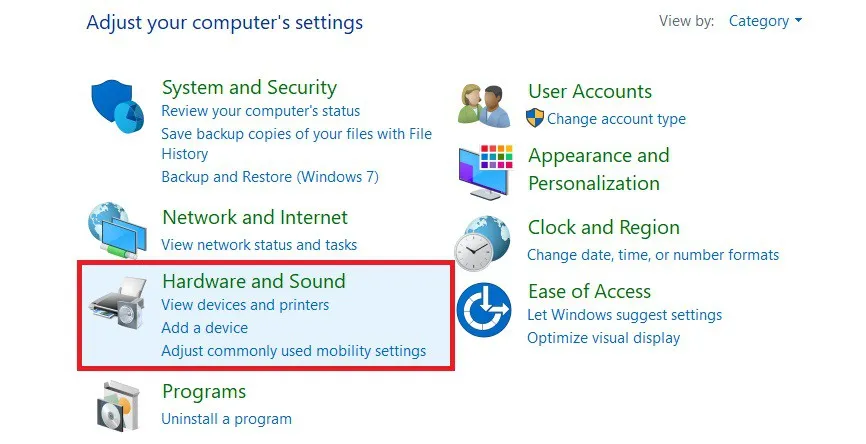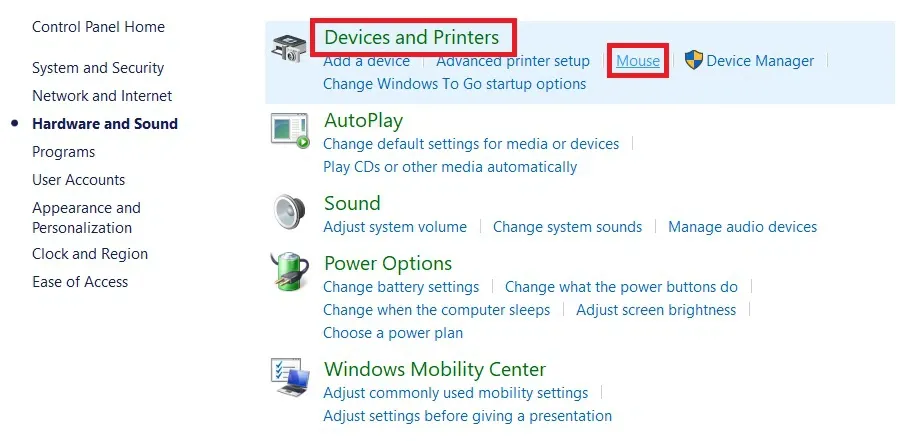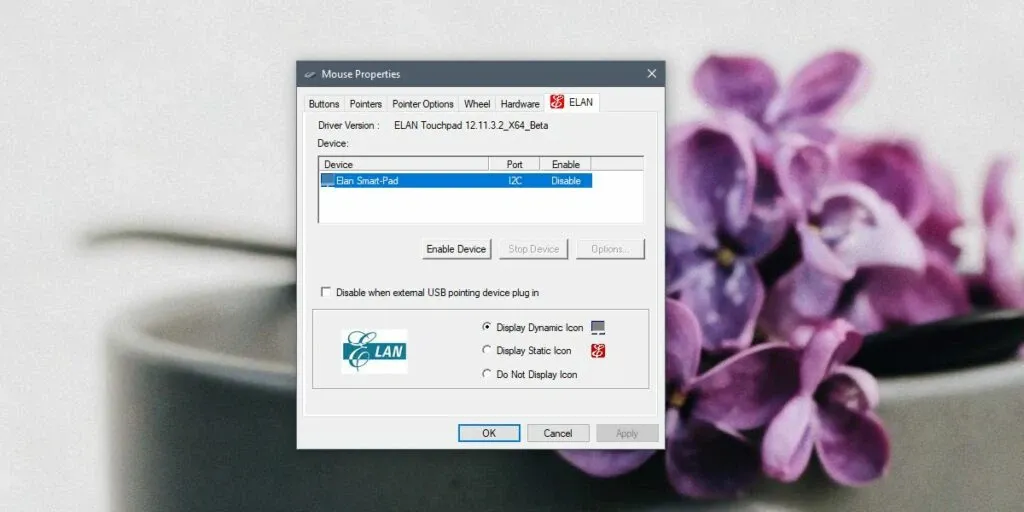Chuột máy tính bị giật lag là lỗi thường xuyên xảy trên trên máy tính, gây khó chịu cho rất nhiều người dùng. Tham khảo ngay những cách sửa lỗi chuột bị lag trên Windows 10 của bài viết để khắc phục càng sớm càng tốt nhé.
Hiện tượng chuột bỗng dưng bị giật hoặc lag, trễ là một lỗi khá thường gặp nhưng cũng rất dễ xử lí. Trong bài này sẽ hướng dẫn bạn các cách để khắc phục lỗi chuột bị lag trên Windows 10.
Bạn đang đọc: Sửa lỗi chuột bị giật lag trên Windows 10 với 6 cách hiệu quả
Cách khắc phục hiện tượng chuột bị lag trên Windows 10
1. Kiểm tra chuột trên nhiều phần mềm khác nhau
Nếu chuột chỉ bị lag tại một hoặc một vài phần mềm nhất định thì có khả năng là do lỗi từ phần mềm chứ không phải do chuột có vấn đề. Đối với các phần mềm này, khi sử dụng bạn hãy kiểm tra tài nguyên hệ thống xem có phải do nó chiếm quá nhiều RAM hay CPU không, nếu có thì vào mục cài đặt của phần mềm đó để giải phóng bớt tài nguyên hoặc xóa bộ nhớ đệm để nó đỡ lag hơn. Bạn cũng có thể thử đưa cài đặt của phần mềm về lại mặc định hoặc xóa phần mềm và cài lại.
2. Kiểm tra pin của chuột
Nếu bạn sử dụng chuột không dây thì nên kiểm tra lại xem tình trạng pin của chuột, bởi pin yếu sẽ khiến chuột không thể hoạt động bình thường. Sau đó sạc pin hoặc thay pin cho chuột nếu cần thiết.
Xem thêm: Top 7 chuột không dây giá rẻ tốt nhất và đáng mua nhất 2021
3. Kiểm tra cổng kết nối USB
Có thể bạn sẽ không để ý, nhưng nếu cổng USB bị kẹt dị vật, bụi bẩn hoặc đôi khi là nhiễu điện tạm thời thì sẽ làm ảnh hưởng đến hoạt động của thiết bị đang kết nối của nó, ví dụ như chuột hay tai nghe. Bạn có thể thử rút đầu cắm của chuột ra, kiểm tra lại đầu cắm lẫn cổng USB trên máy và lau lại các khe cắm bằng khan sạch nếu có thể. Ngoài ra bạn có thể thử dùng chuột khác kết nối vào máy xem có còn gặp hiện tượng lag không, nếu đổi chuột khác vào mà vẫn lag thì tức là máy tính đang bị lỗi, bạn hãy xem qua các cách khắc phục bên dưới.
4. Cập nhật driver chuột
Driver chịu trách nhiệm để hầu hết mọi con chuột khi kết nối vào máy tính đều có thể hoạt động ngay. Tuy nhiên vẫn có đôi khi driver bị lỗi, hoặc bản driver đang cài không phù hợp với con chuột bạn đang sử dụng, do đó bạn hãy làm theo cách sau đây để cập nhật driver cho chuột.
Bước 1: Trong menu Start, nhập vào Device manager rồi click vào kết quả tương ứng vừa hiện ra.
Bước 2: Cửa sổ Device Manager sẽ hiện ra. Tại đây, tìm đến mục Mice and other pointing devices, bạn sẽ thấy có vài driver chuột.
Để kiểm tra xem driver nào đang được sử dụng, click chuột phải vào một driver và chọn Properties.
Bước 3: Hộp thoại Properties sẽ hiện ra. Click vào tab General, tại mục Device status nếu bạn thấy dòng This device is working properly thì tức là thiết bị đang hoạt động bình thường.
Lúc này rút kết nối của chuột ra khỏi máy tính, nếu dòng đó hiện thành Currently, this hardware device is not connected to the computer thì đó chính là driver mà chuột đang sử dụng.
Bước 4: Khi đã xác định được đúng driver, click chuột phải vào driver và chọn Update driver. Tiếp đó cho phép Windows tải về và cài đặt các bản bổ sung cần thiết rồi khởi động lại máy để áp dụng các thay đổi. Lúc này bạn có thể kiểm tra lại chuột xem nó còn bị lag không.
Tìm hiểu thêm: Cách thay đổi ảnh nền trong ứng dụng Home trên Mac

5. Cài lại driver chuột
Nếu cập nhật không ăn thua thì bạn thể thử gỡ và cài lại cả driver chuột.
Bước 1: Lặp lại các bước từ 1 tới 3 như bên trên để mở cửa sổ Device Manager và xác định được driver chuột đang được sử dụng.
Bước 2: Click chuột phải vào driver và chọn Uninstall device. Sau đó rút kết nối của chuột ra khỏi máy tính và khởi động lại máy.
Bước 3: Khi khởi động lại, hệ thống sẽ tự quét và yêu cầu được tải về driver cho chuột. Bạn click cho phép và làm theo các hướng dẫn trên màn hình để tải và cài đặt lại driver chuột, sau đó có thể cắm lại chuột vào máy để kiểm tra xem có còn lag không.
Xem thêm: Cách sửa lỗi chuột cảm ứng trên laptop không click được
6. Kiểm tra tùy chọn của driver
Nếu bạn sử dụng chuột gaming giá rẻ hoặc chuột có nhiều phím chức năng thì có thể nó có sử dụng các driver độc quyền như Synaptics hay Elan, lúc này bạn có thể kiểm tra xem các driver này có cung cấp các lựa chọn sửa lỗi hay không.
Bước 1: Trong menu Start, nhập vào Control Panel rồi click vào kết quả tương ứng vừa hiện ra.
Bước 2: Click chọn mục Hardware and Sound.
Bước 3: Tại mục Devices and Printers, click vào mục Mouse.
Bước 4: Cửa sổ Mouse Properties sẽ hiện lên. Nếu chuột của bạn có driver độc quyền thì nó sẽ hiện lên tên driver tương ứng tại đây. Lúc này bạn có thể click vào các driver và xem trong menu của nó có các lựa chọn sửa chữa không, sau đó khởi động lại máy tính để áp dụng thay đổi.
>>>>>Xem thêm: Cách tạo nhóm trên Facebook vô cùng đơn giản
Xem thêm:
- Hướng dẫn sửa lỗi chuột bị double click với 5 cách hiệu quả nhất
- Cách sửa lỗi chuột sáng đèn nhưng không hoạt động