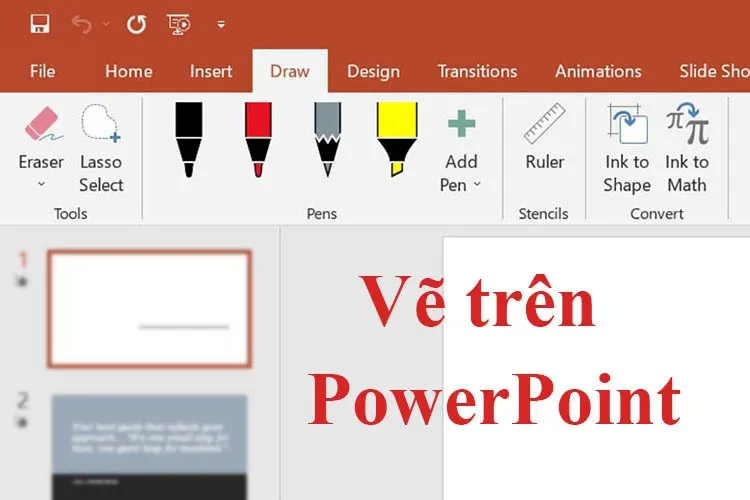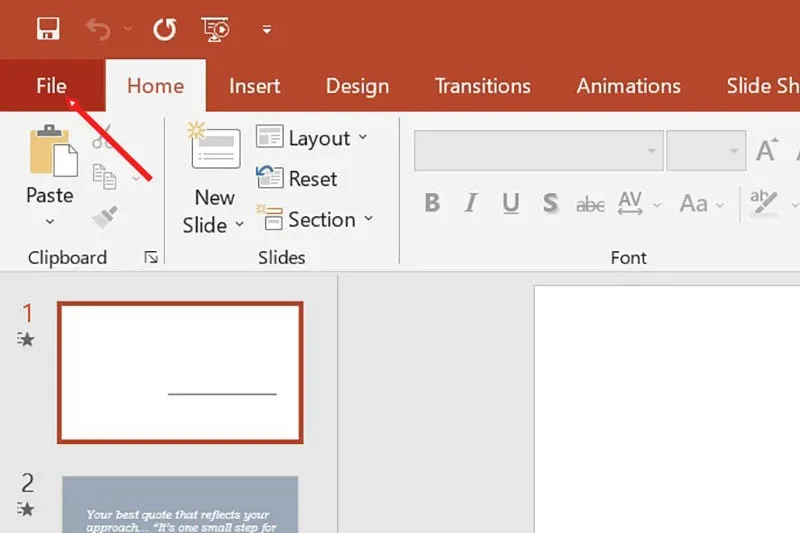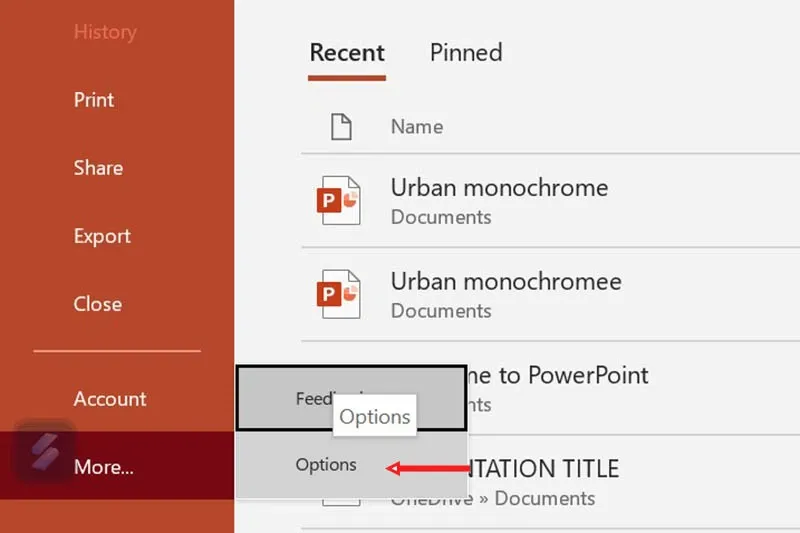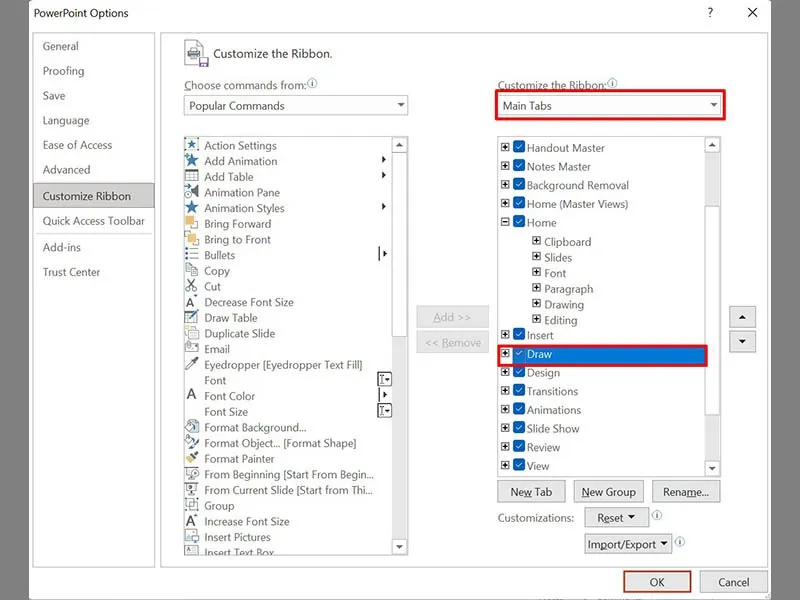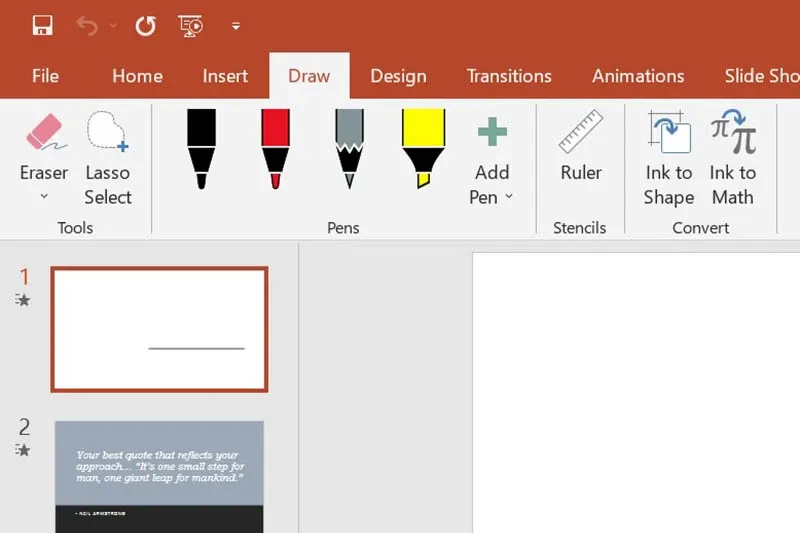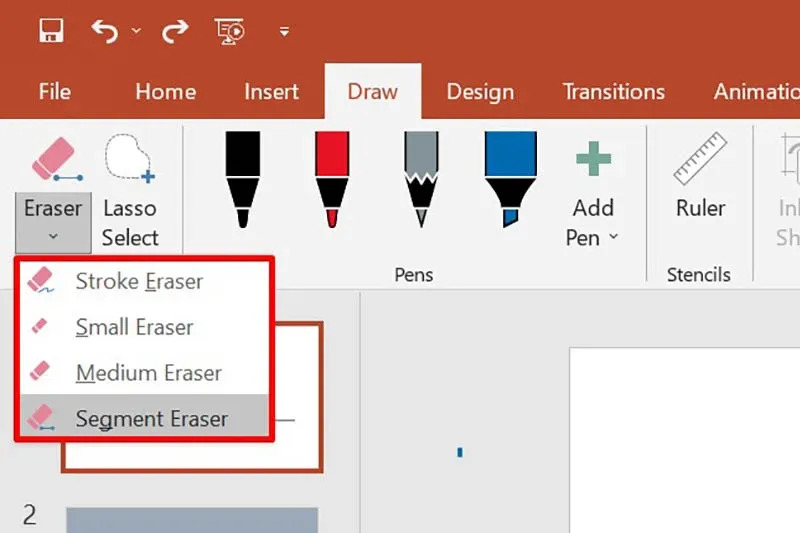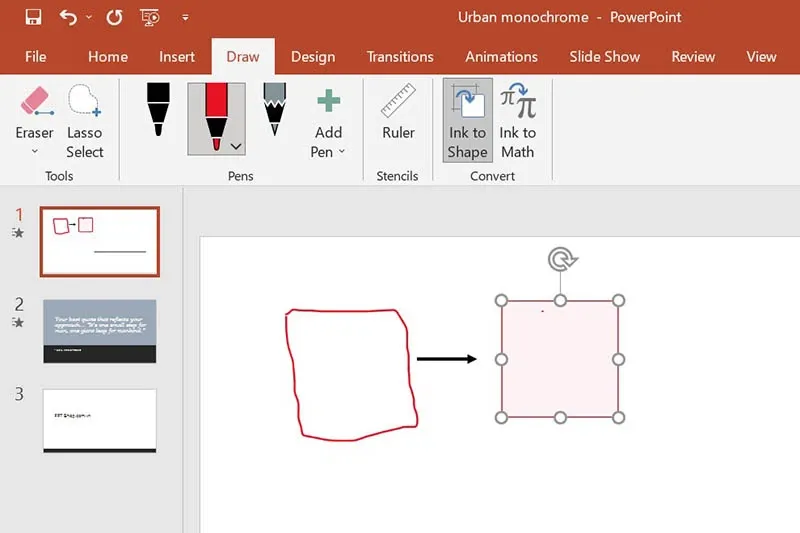Cách vẽ trên PowerPoint là một trong những giải pháp giúp bản trình chiếu của bạn thêm hấp dẫn và mang màu sắc cá nhân riêng. Theo dõi bài viết dưới đây để hiểu hơn về thủ thuật sáng tạo này nhé.
Đa số những người mới sử dụng PowerPoint đều có xu hướng sử dụng công cụ chèn hình ảnh và hình khối có sẵn. Tuy nhiên, nếu bạn muốn tự sáng tạo những sơ đồ và hình khối của riêng mình thì chức năng Draw sẽ giúp bạn thực hiện. Để biết thêm về cách vẽ trên PowerPoint bằng công cụ Draw, hãy làm theo hướng dẫn dưới đây.
Bạn đang đọc: Hướng dẫn chi tiết cách vẽ trên PowerPoint để bản trình chiếu thêm hấp dẫn
Cách thêm tab Draw vào thanh công cụ
Trước khi đi vào chi tiết cách vẽ trên PowerPoint, Blogkienthuc.edu.vn sẽ hướng dẫn bạn cách để thêm tab Draw vào thanh công vụ bởi không phải lúc nào nó cũng có sẵn như một số tab thường được sử dụng phổ biến khác (File, Format, Transitions, Animations,…).
Bước 1: Mở File PowerPoint > Chọn tab File.
Bước 2: Chọn More > Options.
Bước 3: Chọn Customize Ribbon > Ở cột Main tabs, bạn tích vào ô Draw và click OK.
Vậy là tab Draw đã được bổ sung vào thanh công cụ.
Xem thêm: Mách bạn cách trình chiếu PowerPoint ai cũng cần biết
Các công cụ vẽ hình trong tab Draw
Để có thể vẽ trên PowerPoint một cách thành thạo, bạn cần nắm được các thành phần có trong tab Draw. Cụ thể, khi bạn click vào tab Draw sẽ thấy các công cụ sẽ như sau:
- Eraser: Cục tẩy, có chức năng xóa các nét vẽ không cần thiết.
- Lasso Select: Dùng để chọn vùng vẽ.
- Pens: Các loại bút vẽ.
- Ruler: Thước vẽ.
- lnk to Shape: Chuyển các đối tượng vẽ tự do sang những hình dạng có sẵn.
- lnk to Math: Chuyển các đối tượng vẽ tự do sang dạng công thức toán học.
Hướng dẫn chi tiết cách vẽ trên PowerPoint
Để tiến hành vẽ trên PowerPoint, bạn thực hiện theo hướng dẫn dưới đây:
Bước 1: Chọn bút vẽ trong mục Pens
Khi bạn click vào loại bút vẽ, ngay lập tức sẽ có một mũi tên xuất hiện, bạn tiếp tục click vào mũi tên để thấy hộp thoại tùy chỉnh màu sắc và độ dày nét vẽ.
Tìm hiểu thêm: Cách tối ưu Face Unlock trên Pixel 4
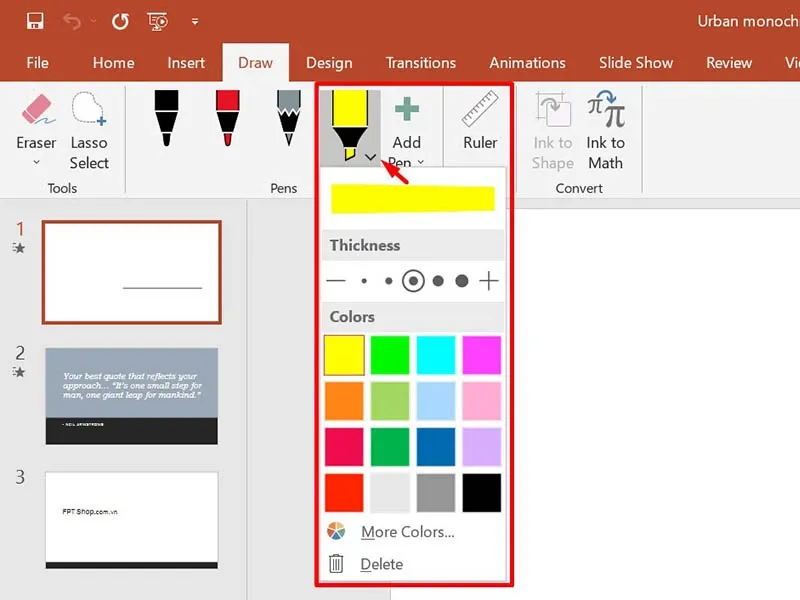
Bên cạnh những loại bút vẽ có sẵn, bạn có thể nhấn vào Add Pen để thêm những kiểu bút vẽ khác nhau.
Bước 2: Tiến hành vẽ
- Sau khi đã chọn được màu sắc và độ dày đầu bút vẽ, bạn bắt đầu vẽ hình theo ý muốn.
- Để xóa nội dung đã vẽ, chọn Eraser trong mục Tools. Tại đó có 4 chế độ tẩy với nét vẽ khác nhau. Tùy vào độ dày nét vẽ và nội dung cần xóa mà bạn sẽ lựa chọn công cụ tẩy phù hợp.
- Để xóa nhanh các đối tượng, bạn hãy thoát ra khỏi tab Draw sau đó bôi đen đối tượng và nhấn phím Delete trên bàn phím.
- Để phóng to đối tượng, bạn chọn Lasso Select sau đó khoanh vùng đối tượng rồi di chuyển hoặc kéo cho to ra.
Bước 3: Sử dụng thước Ruler
Khi tìm hiểu về cách vẽ trên PowerPoint chắc chắn không thể bỏ qua công cụ Ruler (thước kẻ). Để sử dụng công cụ này, bạn chọn biểu tượng cây thước kẻ sau đó nhấn tổ hợp phím Shift + F6 rồi nhấn tiếp Alt + → (mũi tên sang phải) để xoay mỗi góc 15 độ hoặc nhấn tổ hợp phím Ctrl + Alt + → (mũi tên sang phải) để xoay một góc 1 độ.
Bước 4: Chuyển nét vẽ sang hình học
Nếu muốn chuyển nét đã vẽ sang hình học, bạn làm như sau:
- Nhấn lnk to Shape sau đó dùng bút vẽ để phác thảo kiểu hình học mong muốn, ở đây mình sẽ vẽ trước hình vuông.
- Sau khi thả chuột thì hình vẽ của bạn sẽ tự động được chuyển sang hình vuông có các cạnh bằng nhau và các góc vuông 90 độ.
- Các đường kẻ và chấm tròn bao xung quanh để phóng to, thu nhỏ, xoay chiều hoặc di chuyển hình theo ý muốn.
Bước 5: Viết công thức toán học
Để viết công thức toán học, bạn chọn Ink to Math.
Khi hộp thoại Math Input Control xuất hiện, bạn chọn Write để viết công thức và công thức sẽ hiển thị ở ô Preview Here phía trên. Sau khi viết xong, bạn nhấn Insert để công thức hiển thị ở trên slide.
>>>>>Xem thêm: Chế độ Efficiency là gì và cách kích hoạt trên Windows 11
Ngoài ra còn có lệnh Erase để xóa, Select and Correct để thay đổi kết quả nét vẽ theo mong muốn và Clear để để xóa toàn bộ.
Lưu ý: Hướng dẫn trên đây được thực hiện tại phiên tại PowerPoint 2019, những phiên bản khác sẽ có chút khác biệt nhưng các bước gần như tương tự nên bạn vẫn có thể làm theo bình thường.
Trên đây là chi tiết cách vẽ trên PowerPoint sử dụng công cụ Draw. Hy vọng chia sẻ này sẽ mang đến cho bạn những thủ thuật và thông tin hữu ích.
Xem thêm: Điểm danh các cách xoá hiệu ứng trong Powerpoint trên máy tính