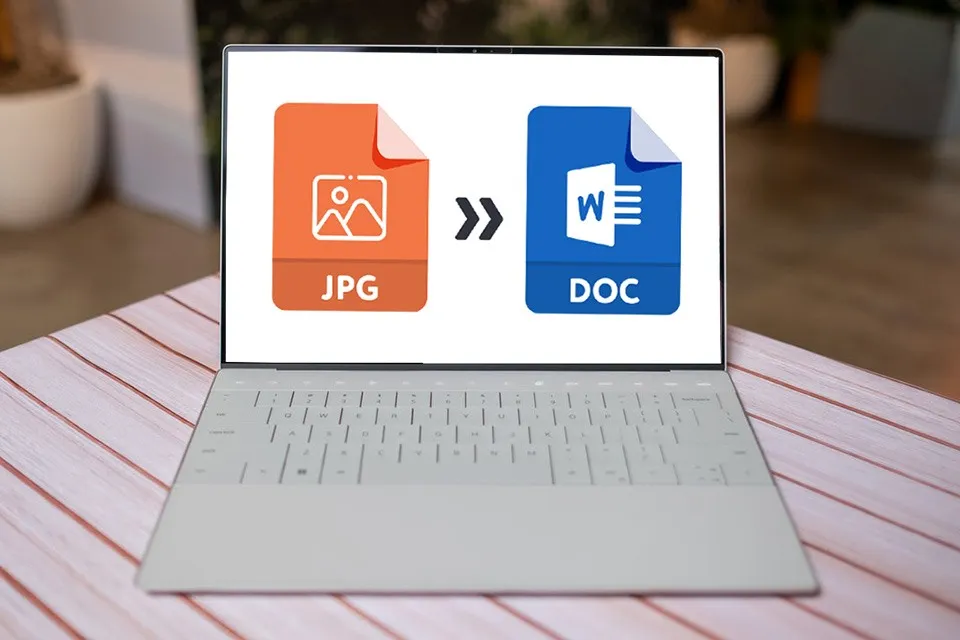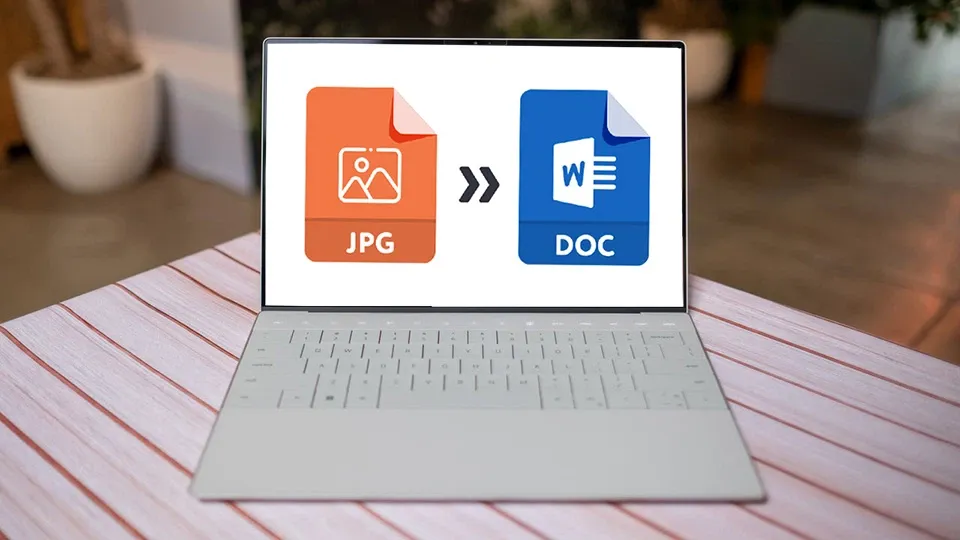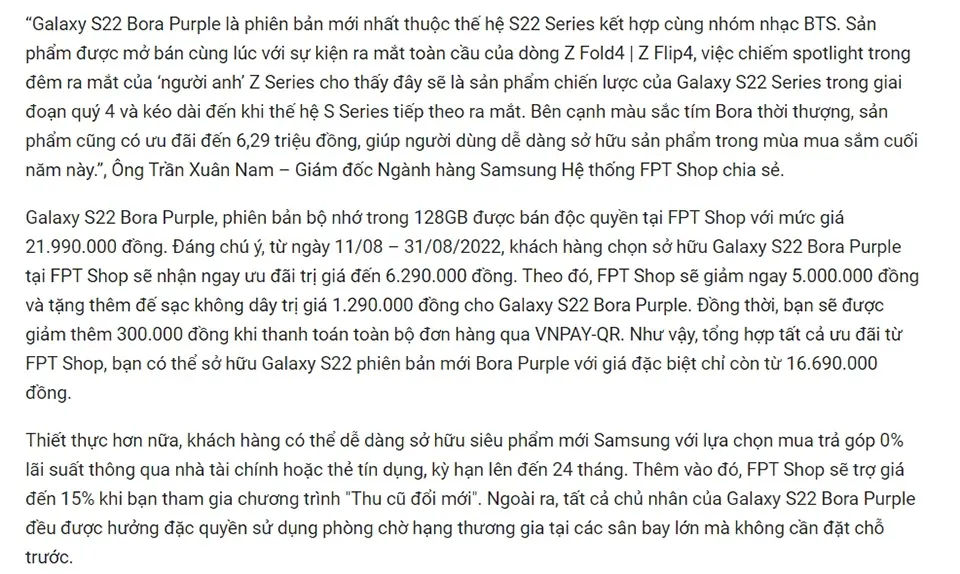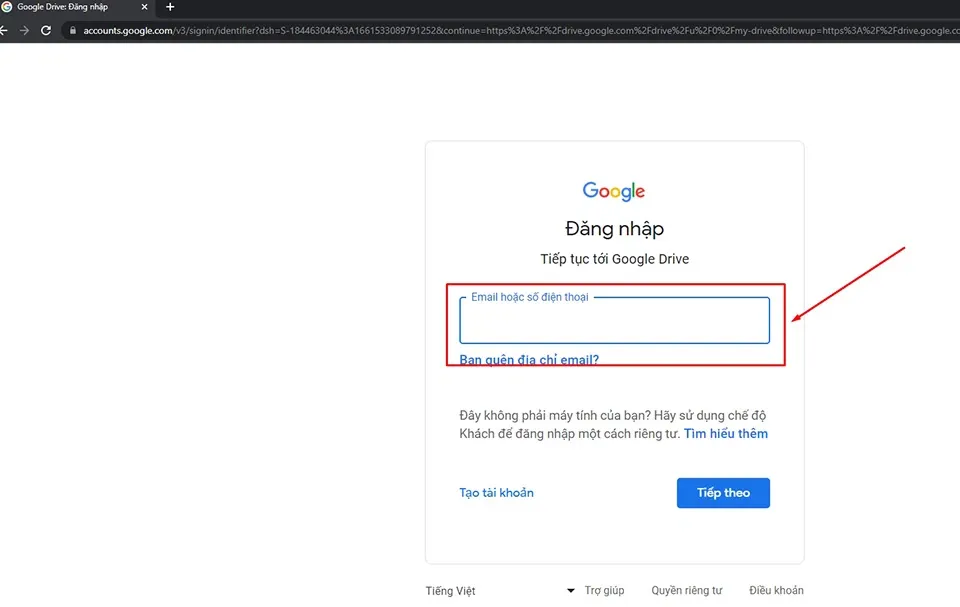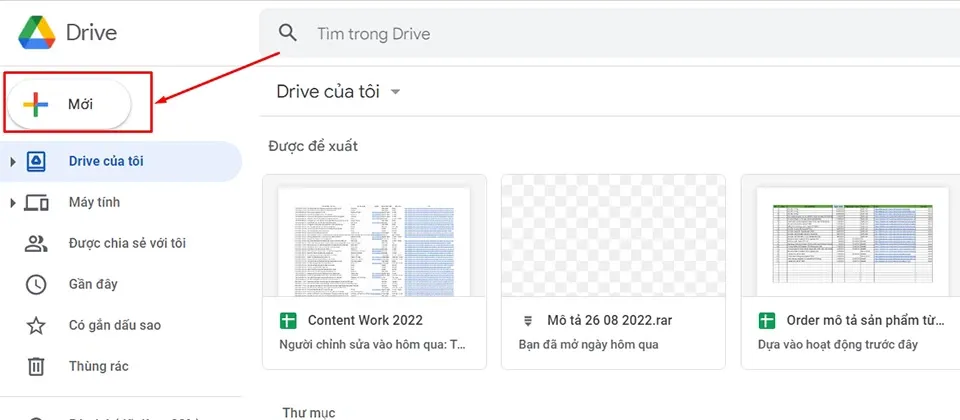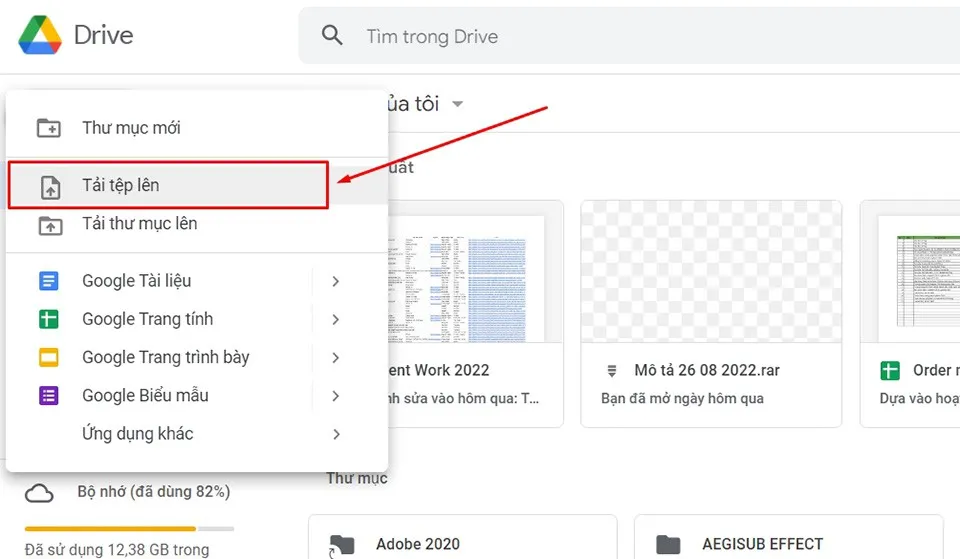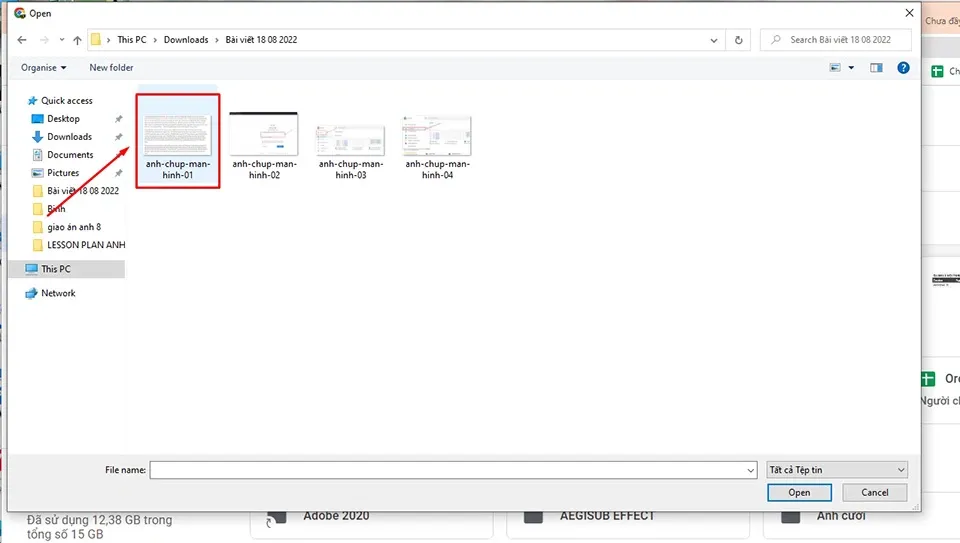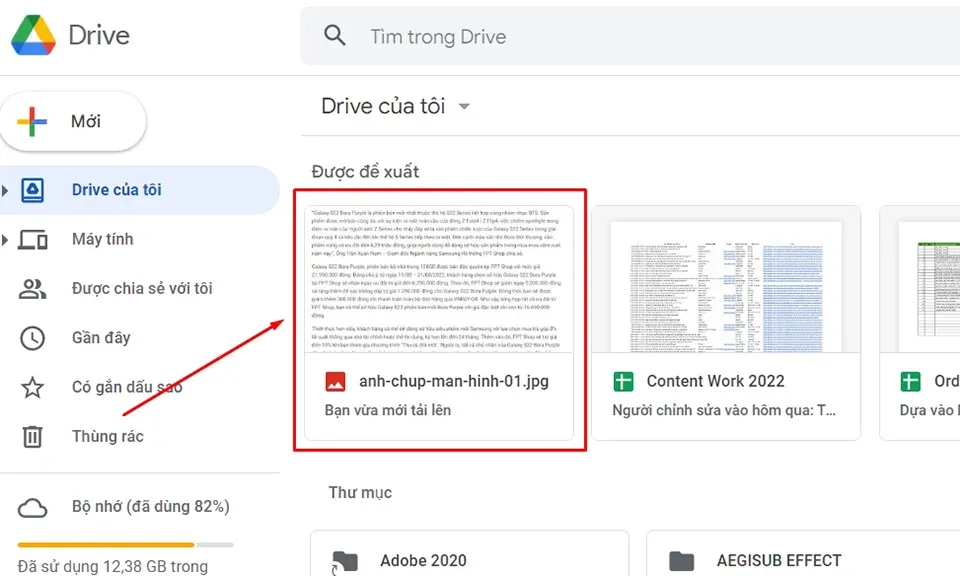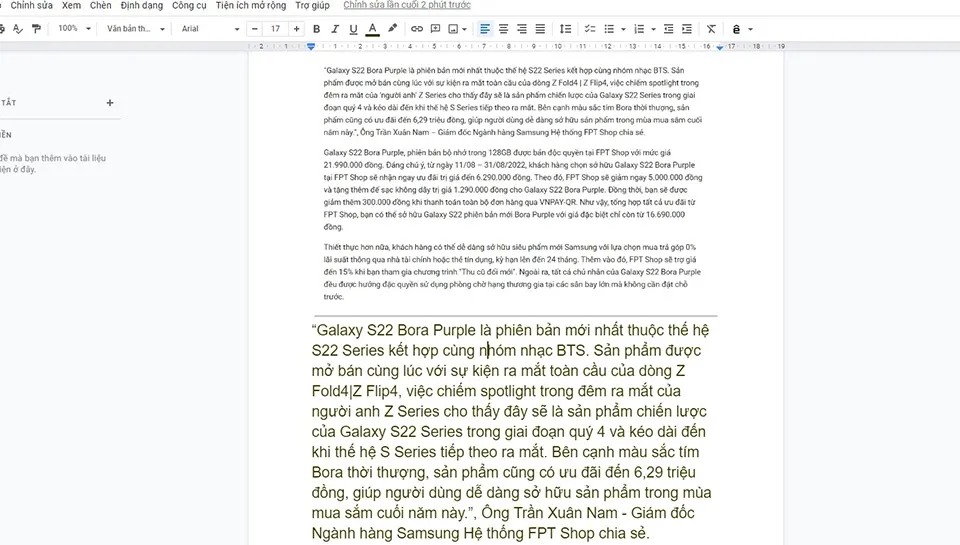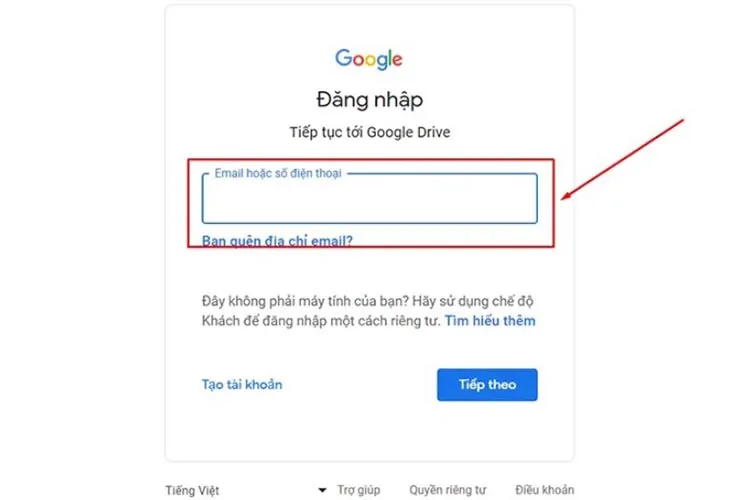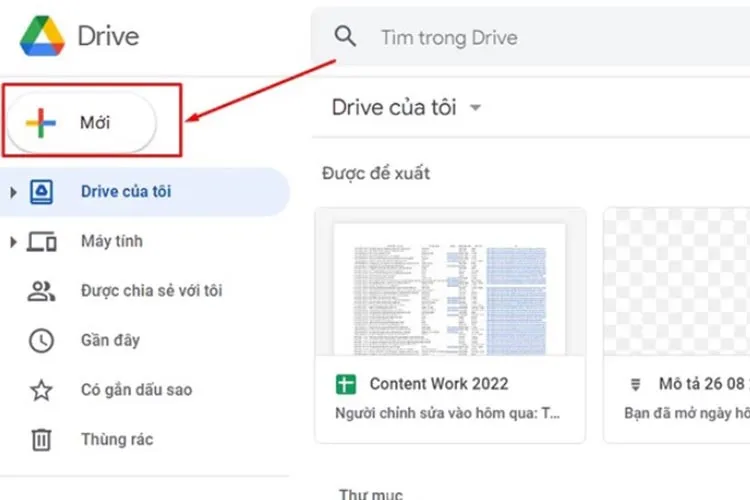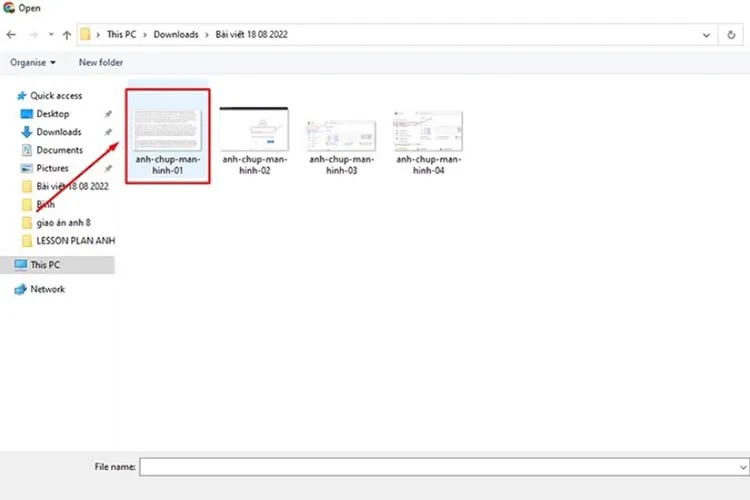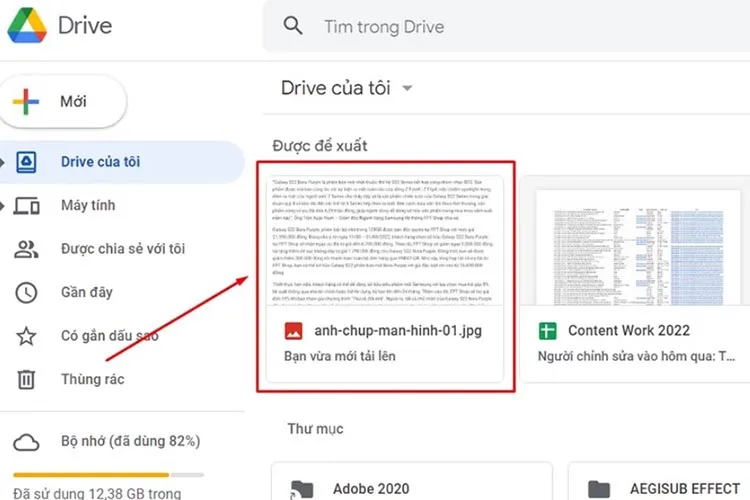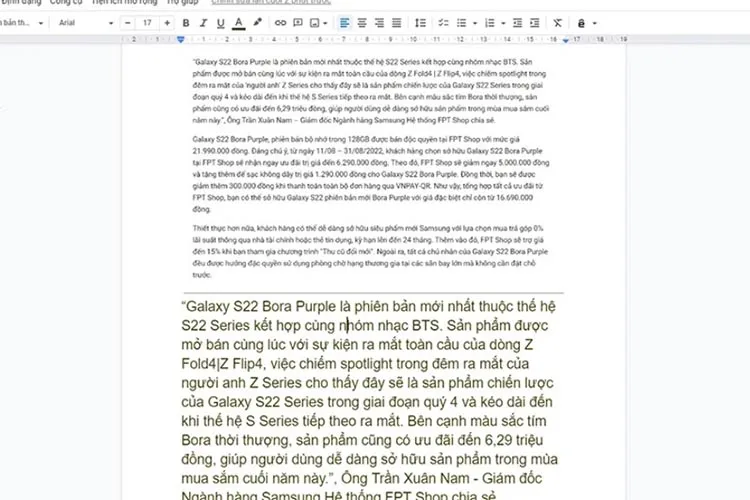Chuyển ảnh sang Word là một công việc đơn giản nếu bạn có kết nối mạng. Tuy nhiên, không phải ai cũng biết các bước để thực hiện thành công việc đó. Vì vậy, Blogkienthuc.edu.vn sẽ hướng dẫn bạn cách chuyển ảnh sang Word đơn giản nhất.
Khi bạn được ai đó gửi cho một bức ảnh có chứa tài liệu bên trong, bạn sẽ không muốn nhập lại bằng tay tất cả mọi ký tự vào tài liệu của mình. Điều đó thực sự rất mất thời gian, đặc biệt là đối với các hình ảnh chứa rất nhiều nội dung. Trong trường hợp này, bạn có thể muốn chuyển ảnh sang Word một cách nhanh nhất để tiết kiệm tối đa thời gian nhập liệu cho bản thân.
Bạn đang đọc: Cách chuyển ảnh sang Word trong nháy mắt mà ít người biết
Cách chuyển ảnh sang Word bằng Google Drive
Bên cạnh chức năng lưu trữ dữ liệu siêu tiện lợi, Google Drive còn cung cấp hàng loạt các tính năng hữu ích khác và chuyển ảnh thành Word là một trong số đó. Để thực hiện thủ thuật này, bạn hãy làm theo các bước sau:
Giả sử, chúng ta đang có một hình ảnh như trên với rất nhiều ký tự ở bên trong.
Bước 1: Bạn hãy truy cập vào Google Drive theo đường link https://drive.google.com/drive/u/0/my-drive, sau đó đăng nhập vào tài khoản Google của mình (nếu như trang web yêu cầu bạn đăng nhập).
Bước 2: Trong giao diện chính của Google Drive, bạn hãy sử dụng chuột để bấm vào nút Mới ở góc trên bên trái. Thao tác này sẽ mở ra giao diện tải lên các tệp mới.
Bước 3: Trong danh sách các tùy chọn Google Drive cung cấp, bạn hãy chọn mục Tải tệp lên.
Bước 4: Google Drive sẽ cho phép bạn chọn các tệp từ máy tính để tải lên dịch vụ đám mây. Do đó, bạn hãy điều hướng đến thư mục chứa tệp hình ảnh bạn muốn chuyển sang Word ở trong máy tính. Nhấn Open để tải tệp lên Google Drive.
Bước 5: Sau khi tải thành công hình ảnh lên Google Drive. Bạn hãy tìm kiếm ảnh bên trong Drive của bạn. Thông thường, bức ảnh này sẽ nằm ngay đầu trang sau khi bạn nhấn F5 để tải lại trang (nằm trong mục Được đề xuất).
Tìm hiểu thêm: Hướng dẫn tinh chỉnh tần số quét màn hình Windows 10
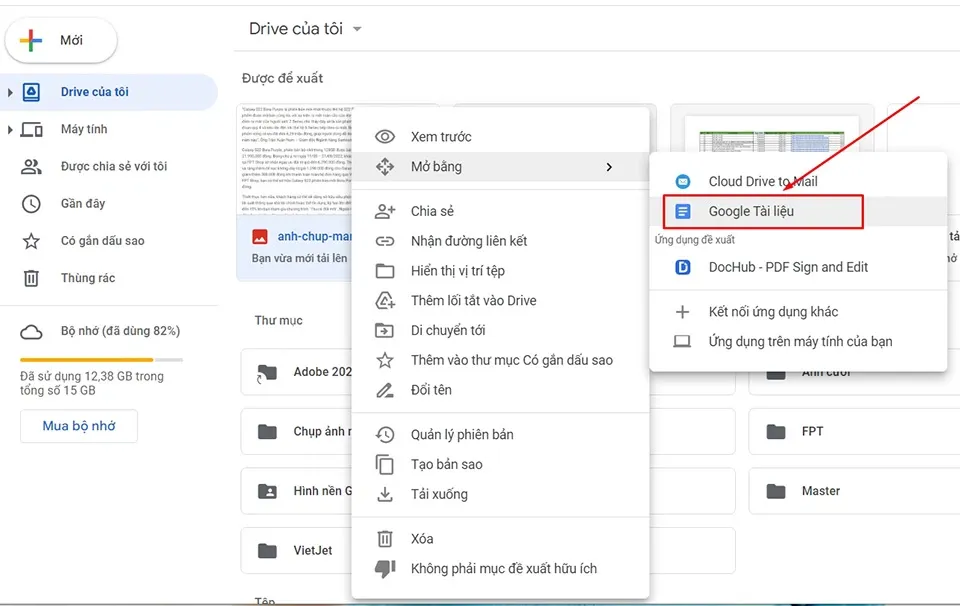
Tiếp theo, bạn hãy nhấn chuột phải vào tệp hình ảnh đó. Trong danh sách các tùy chọn xuất hiện trên màn hình, bạn hãy chọn mục Mở bằng > Google Tài liệu.
Ngay sau đó, Google Drive sẽ chuyển ảnh thành Word và hiển thị nó trên ứng dụng Google Tài liệu với định dạng ảnh nằm trên và ký tự nằm bên dưới. Tốc độ xử lý của Google Drive sẽ phụ thuộc vào số lượng ký tự có bên trong hình và độ phân giải. Nếu ảnh sắc nét và không có chữ viết tay, nội dung được chuyển đổi cũng sẽ chính xác hơn.
Thêm một điểm bạn cũng cần lưu ý là Google Drive sẽ chuyển ảnh thành Word có nội dung văn bản tiếng Anh sẽ tốt hơn tiếng Việt vì tiếng Việt có nhiều dấu câu phức tạp, trong khi tiếng Anh thì không có. Vì vậy, bạn cũng nên kiểm tra lại các nội dung văn bản trước khi sao chép chúng vào trong tài liệu của mình.
Xem thêm:
Cách giảm dung lượng file Word hiệu quả nhất
Cách chuyển hàng thành cột trong Word nhanh chóng và đơn giản
Truy cập Google Drive
Truy cập vào Google Drive theo đường link: drive.google.com/drive/u/0/my-drive, rồi đăng nhập vào tài khoản Google của mình.
Mở giao diện tải tệp lên Google Drive
Trên giao diện Google Drive, bạn nhấn vào biểu tượng dấu cộng ở góc trên, bên trái.
Tải lên ảnh bạn muốn chuyển thành Word
Nhấn Tải tệp lên và lựa chọn bức ảnh bạn muốn chuyển thành Word được lưu trong máy của bạn.
Mở ảnh bằng Google tài liệu
Sau khi tải lên, bạn click chuột phải vào bức ảnh trong giao diện Google Drive rồi chọn Mở bằng > Google Tài liệu.
Hoàn tất, ảnh được chuyển thành định dạng văn bản
Hoàn tất các thao tác, toàn bộ văn bản trong ảnh được chuyển thành dạng Word, cho phép chỉnh sửa và can thiệp để sửa đổi, sao chép.
>>>>>Xem thêm: Chia sẻ bạn cách xóa tài khoản khách trong Windows 11