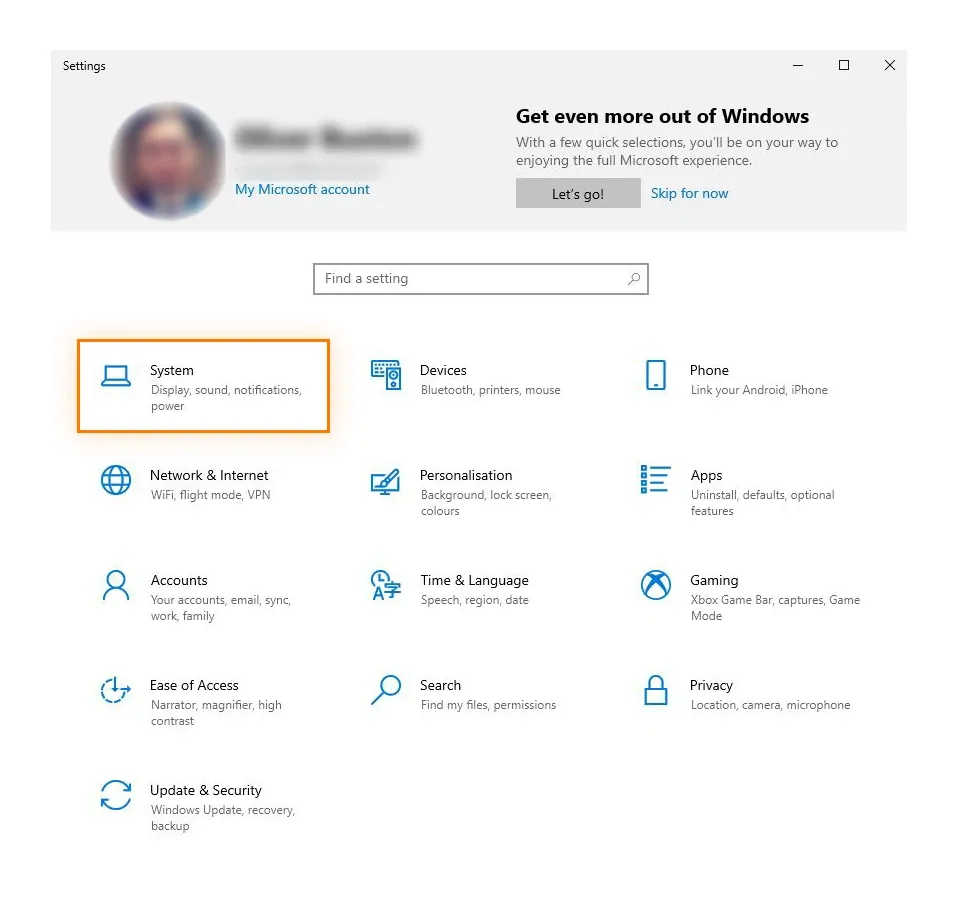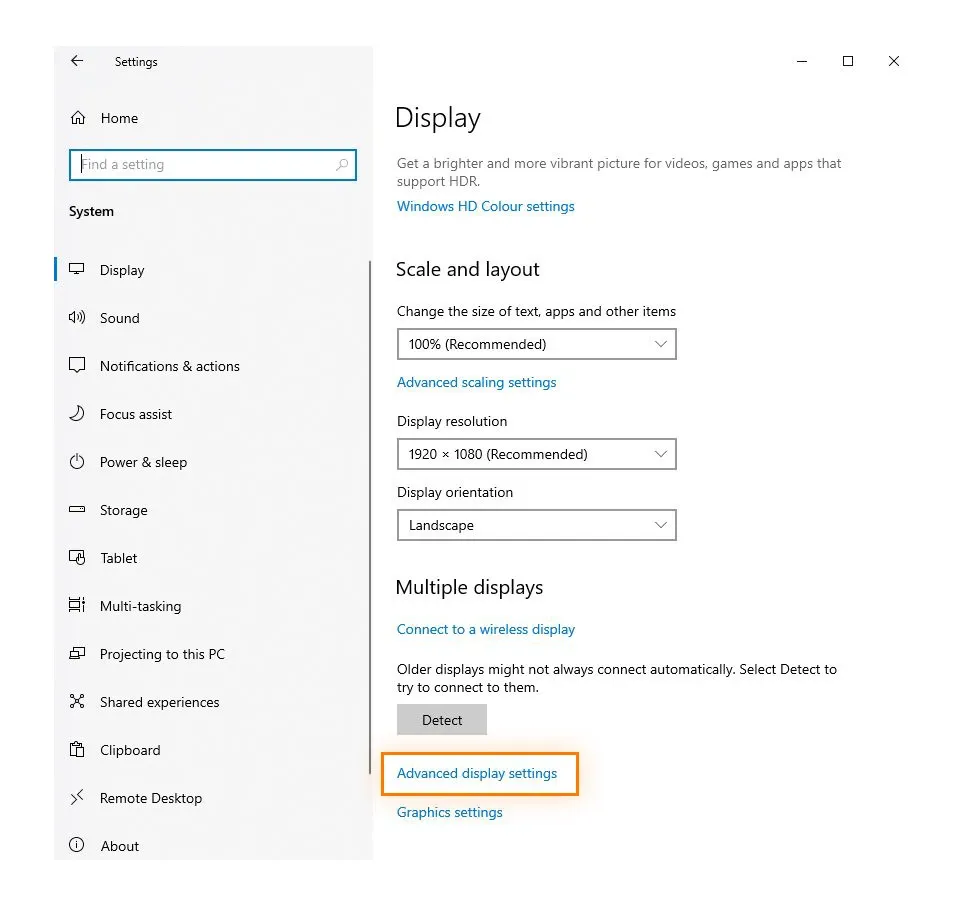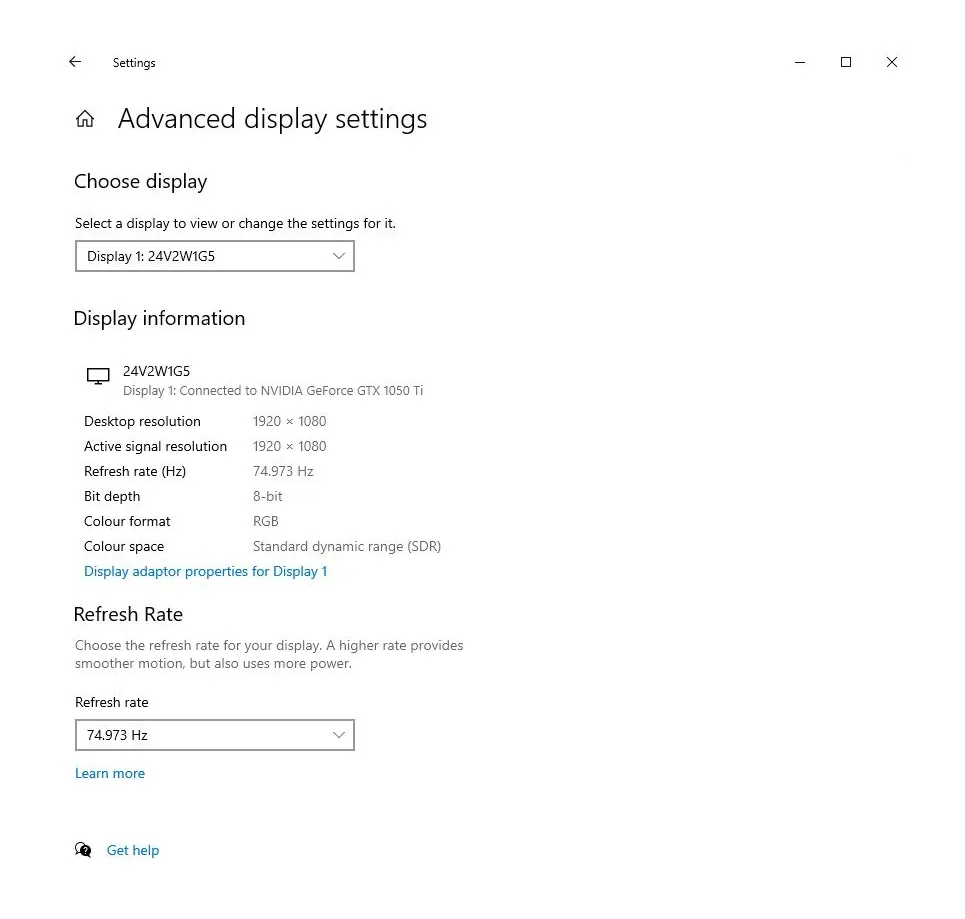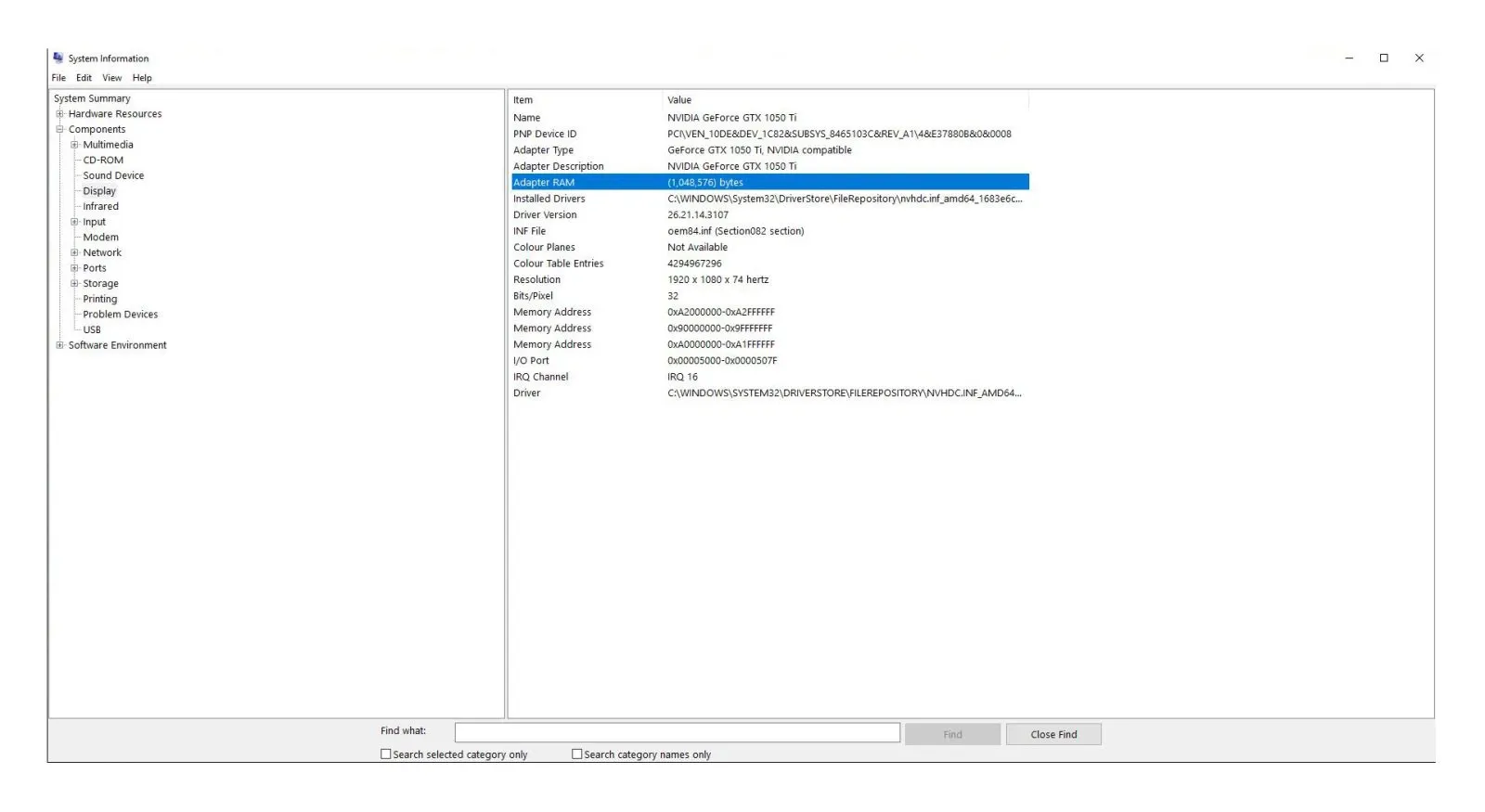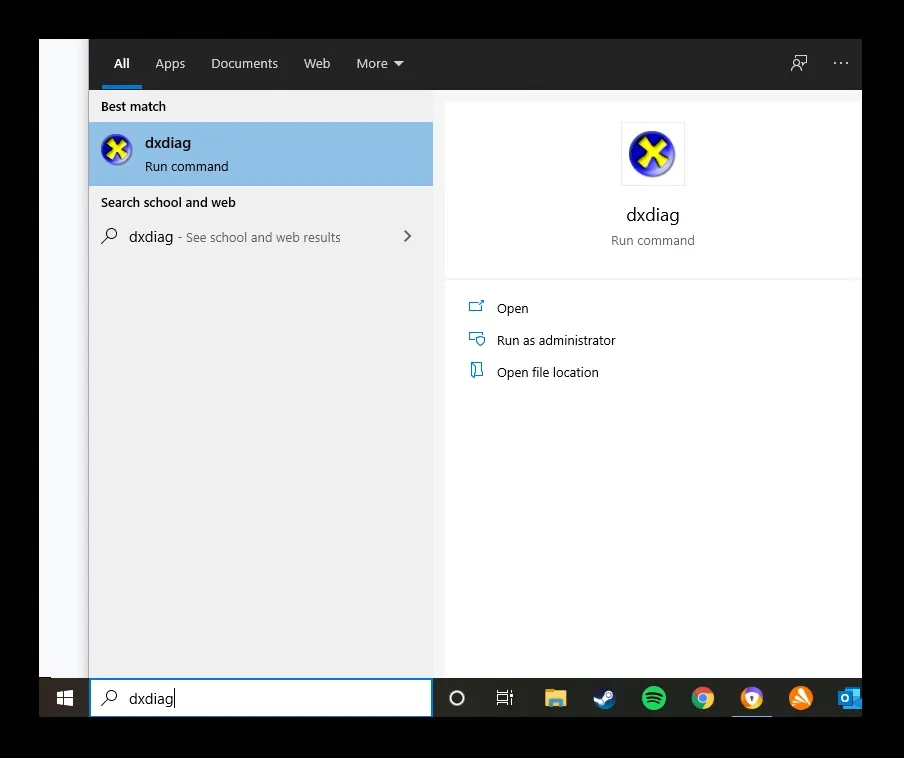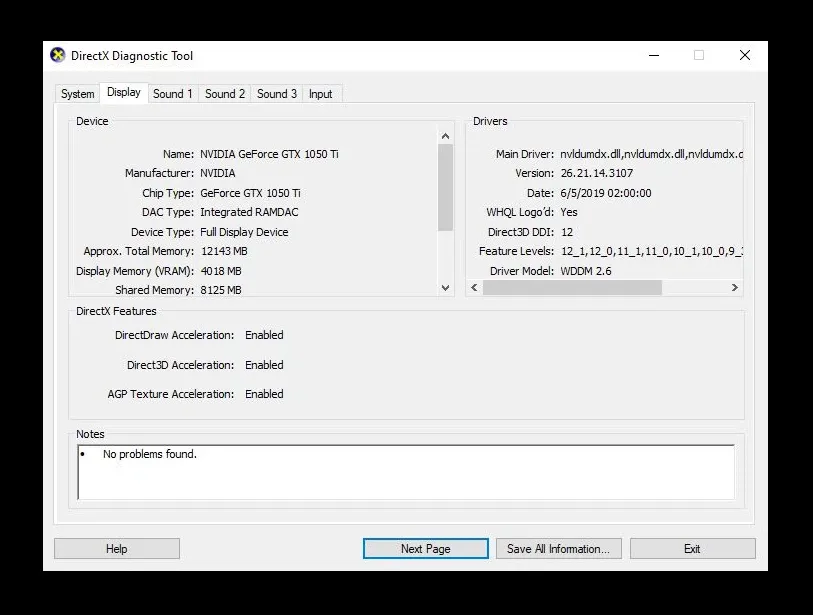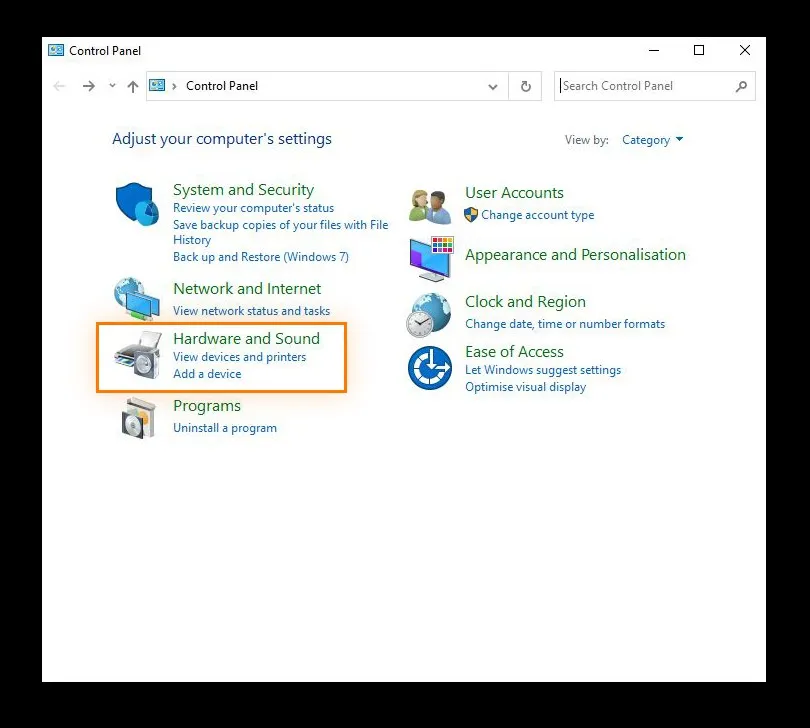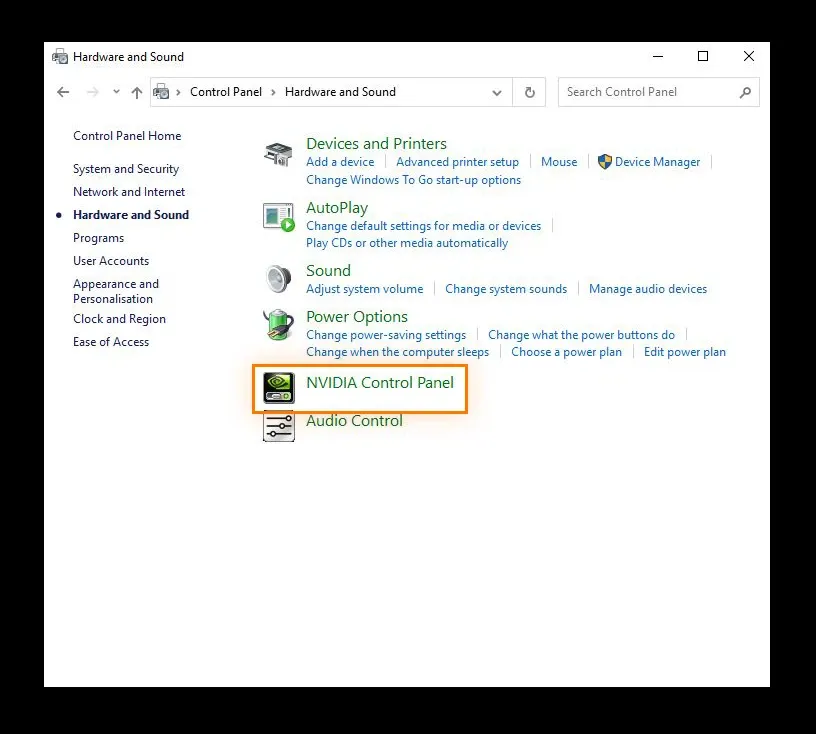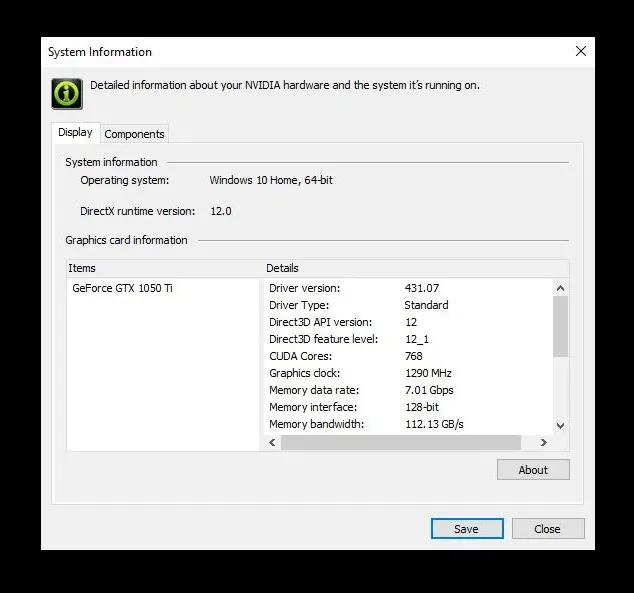Nếu bạn đang muốn biết PC của mình có card đồ họa hay không và đang sử dụng card màn hình nào, có thể bạn sẽ phải sử dụng đến tuốc vít? Nhưng đơn giản hơn bạn vẫn có thể sử dụng các phương pháp kiểm tra phần cứng trong bài viết này nhé.
Cách kiểm tra máy có card màn hình hay không?
Để biết PC của bạn đang trang bị card màn hình không, hãy mở Start menu hoặc thanh tìm kiếm trên màn hình trên PC của bạn, nhập vào Device Manager, sau đó tùy chọn xuất hiện. Bạn sẽ thấy một mục ở là Display adapters. Nhấp vào mũi tên thả xuống và bạn sẽ xem được liệu PC có card màn hình hay không và tên của nó.
Bạn đang đọc: Cách kiểm tra máy có card màn hình hay không và các thông số liên quan
Nếu bạn nhấp đúp vào biểu tượng bên cạnh tên của cửa sổ đang mở, bạn có thể xem và kiểm tra các thông tin chi tiết như: thông số, cập nhật driver… như hình minh họa.
5 cách để kiểm tra card màn hình của bạn trên Windows
Đảm bảo hệ thống PC của bạn có thông số đồ họa phù hợp cho công việc, các hoạt động giải trí là rất quan trọng. Cụ thể hơn là chơi game, chỉnh sửa video và chạy các ứng dụng đồ họa chuyên nghiệp. Dưới đây là 5 cách dễ dàng để xem xét phần cứng card màn hình trên Windows.
Từ Settings
Cài đặt hệ thống (System settings) cho phép bạn kiểm tra trạng thái card đồ họa và kiểm tra phạm các thông số và khả năng tương thích. Trong Windows 10, bạn có thể dễ dàng tìm thấy các thông số card màn hình trong mục Settings.
Dưới đây là cách kiểm tra GPU của bạn thông qua Cài đặt hệ thống Windows:
Bước 1: Mở Settings thông qua Start menu và nhấp vào System
Bước 2: Chọn Display từ System settings và nhấp vào Advanced display settings
Bước 3: Trong Display information, bạn có thể xem card màn hình nào đang được cài đặt trên PC của mình cũng như các thông số quan trọng khác ảnh hưởng đến đồ họa máy tính của bạn, chẳng hạn như độ phân giải và tốc độ làm mới (FPS) của màn hình.
Từ System information
Phần mềm System information là một công cụ dễ dàng để bạn để kiểm tra card màn hình và trình điều khiển đi kèm trên PC của bạn. Nó cũng thường được sử dụng để kiểm tra các thông số của RAM.
Bạn tiến hàng mở Start menu hoặc chuyển đến thanh tìm kiếm trên màn hình, nhập vào System information và chọn thông tin khi tùy chọn xuất hiện. Nhấp vào biểu tượng dấu + bên cạnh Components ở phía trên bên trái, sau đó nhấp vào Display trên danh sách mở rộng.
Bạn sẽ thấy tên card màn hình, model và ID thiết bị. Bạn cũng sẽ thấy chi tiết về các cài đặt của mình, số dung lượng RAM mà GPU của bạn đang tiêu tốn.
Trình quản lý tác vụ Windows
Card màn hình đề cập chung đến toàn bộ phần cứng đồ họa, nhưng đơn vị xử lý đồ họa (GPU) là mới là thành phần thực thi xử lý đồ họa. Do đó bạn có thể sử dụng Windows Task Manager để kiểm tra chi tiết tình trạng hoạt động chip GPU của mình nhé.
Tìm hiểu thêm: Apple Watch: Cách tùy chỉnh Dock siêu tiện lợi cho người dùng
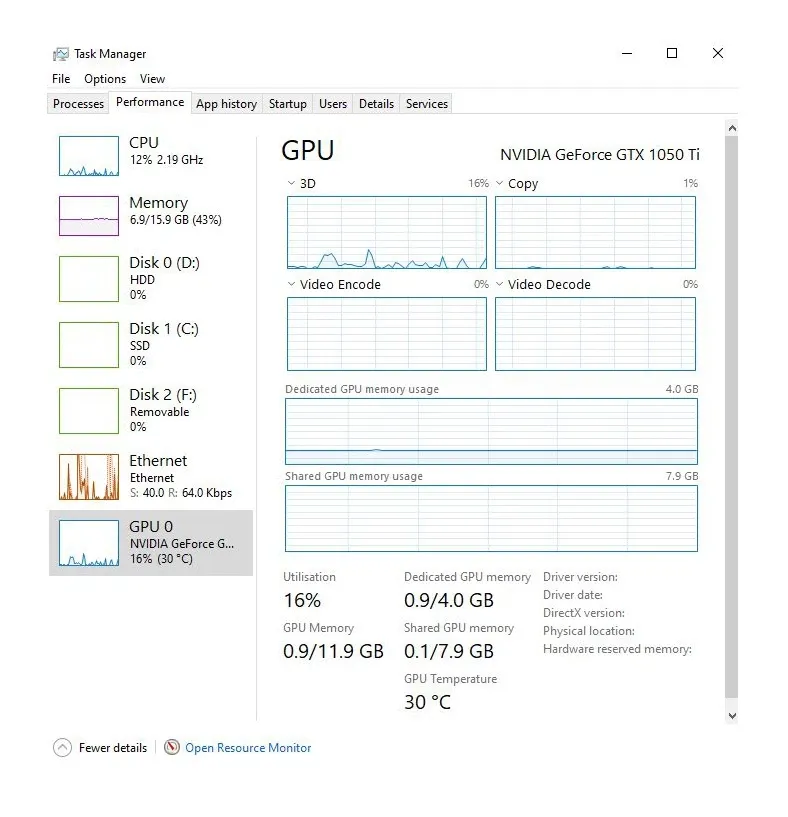
Để khởi chạy Device Manager, bạn mở Start menu hoặc thanh tìm kiếm trên màn hình, nhập vàp Device Manager và chọn khi tùy chọn xuất hiện. Bạn cũng có thể nhấn tổ hợp phím Ctrl + Alt + Del và nhấp vào Device Manager khi danh sách xuất hiện. Trên cửa sổ Device Manager, nhấp vào tab Performance và chọn GPU từ danh sách.
Trình quản lý tác vụ sẽ hiển thị các thông số hoạt động khác nhau như hiệu suất GPU utilization (mức độ GPU của bạn đang hoạt động ở thời điểm hiện tại) và GPU temperature. Nếu bạn muốn tận dụng nhiều sức mạnh hơn từ card màn hình của mình, bạn có thể xem hướng dẫn ép xung card màn hình nhé.
Công cụ chẩn đoán DirectX
Để kiểm tra card màn hình của mình, bạn cũng có thể sử dụng DirectX Diagnostic Tool – Công cụ chẩn đoán DirectX tích hợp của Windows, công cụ này khắc phục sự cố phần cứng liên quan đến video và âm thanh.
Để khởi chạy Công cụ chẩn đoán DirectX, tiến hành nhập dxdiag vào thanh tìm kiếm trên màn hình và nhấn Enter để chạy lệnh.
Nhấp vào tab Display để biết thông tin tóm tắt đầy đủ về các thiết bị đồ họa của bạn, cũng như các card đồ họa đang chạy trên PC của bạn.
Nếu có vấn đề được phát hiện bởi công cụ DirectX Diagnostic Tool sẽ được ghi rõ trong hộp Ghi chú – Notes ở cuối cửa sổ.
Sử dụng Control Panel
Trên Control Panel của Windows, bạn sẽ tìm ra card màn hình nào đang được cài đặt trên PC của mình. Và nếu bạn đang sử dụng trình điều khiển hiển thị NVIDIA, bạn cũng có thể sử dụng Bảng điều khiển Windows để khởi chạy Bảng điều khiển NVIDIA để kiểm tra thông tin hệ thống và định cấu hình cài đặt.
Xem thêm: Hướng dẫn cách tối ưu card màn hình NVIDIA để chơi game mượt mà hơn
Dưới đây là cách chạy Bảng điều khiển NVIDIA thông qua Bảng điều khiển Windows:
Bước 1: Gõ Control Panel vào thanh tìm kiếm trên màn hình và nhấp vào tùy chọn khi nó xuất hiện. Sau đó, nhấp vào Hardware and Sound.
Bước 2: Chọn NVIDIA Control Panel từ danh sách các tùy chọn.
Bước 3: Khi bảng điều khiển card màn hình NVIDIA mở, hãy nhấp vào System Information ở góc dưới cùng bên trái.
>>>>>Xem thêm: Hướng dẫn cập nhật driver card màn hình NVIDIA
Cửa sổ System Information sẽ xuất hiện, tự động phát hiện trình điều khiển NVIDIA, bộ nhớ RAM và hiển thị các thông số chi tiết khác liên quan đến phần cứng đồ họa của bạn.
Vậy là Blogkienthuc.edu.vn đã hướng dẫn bạn các cách kiểm tra máy tính có card màn hình hay không. Hy vọng bài viết hữu ích với bạn. Nếu bạn còn thắc mắc nào, có thể bình luận ngay phía dưới, Blogkienthuc.edu.vn sẽ cố gắng phản hồi nhanh nhất có thể.
Xem thêm:
Hướng dẫn cập nhật driver card màn hình Intel Graphics dễ dàng thao tác
Top 9 phần mềm kiểm tra, đánh giá lỗi card màn hình miễn phí