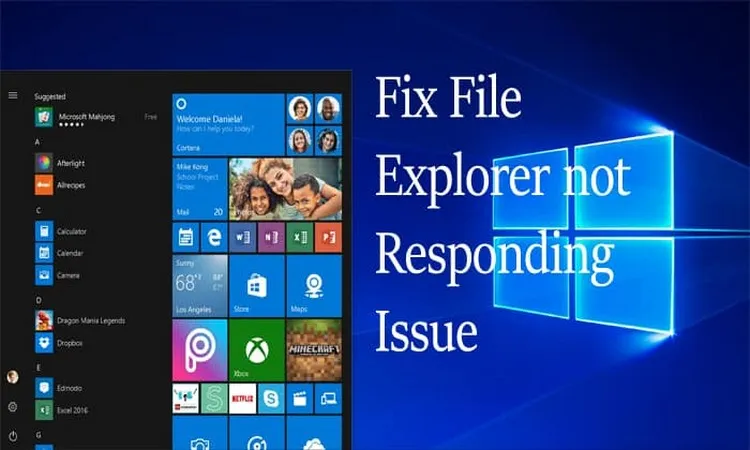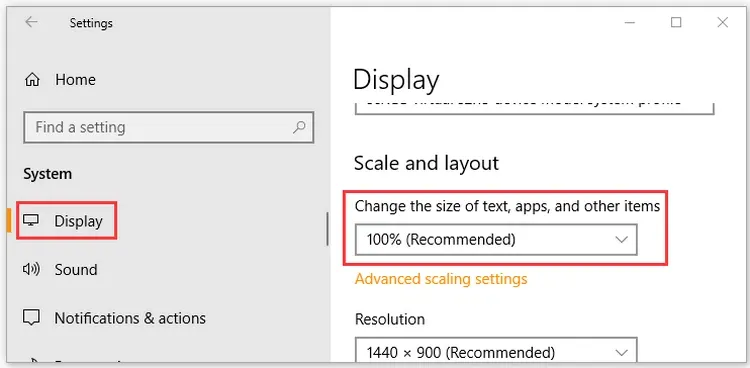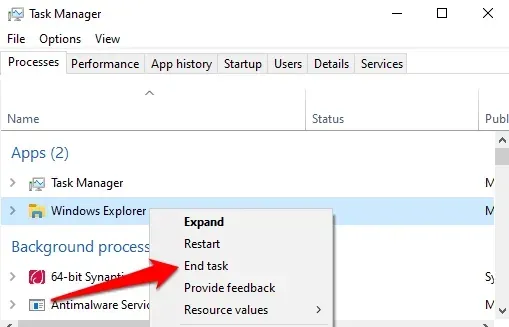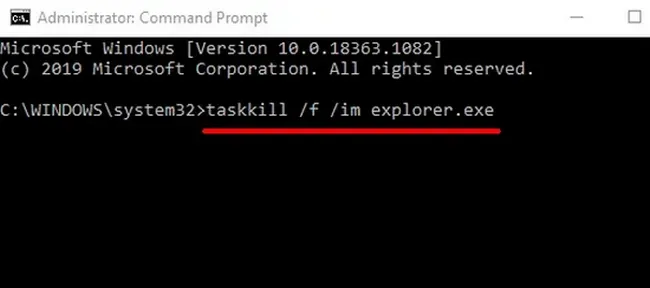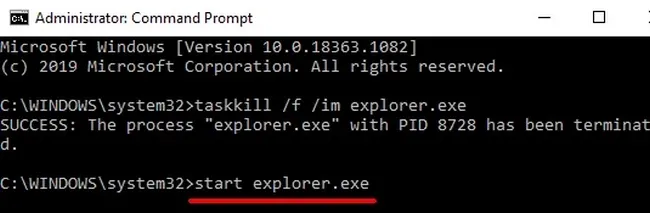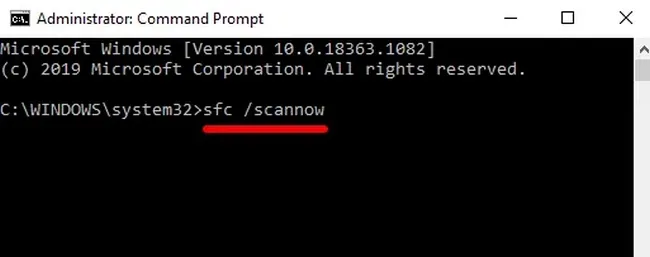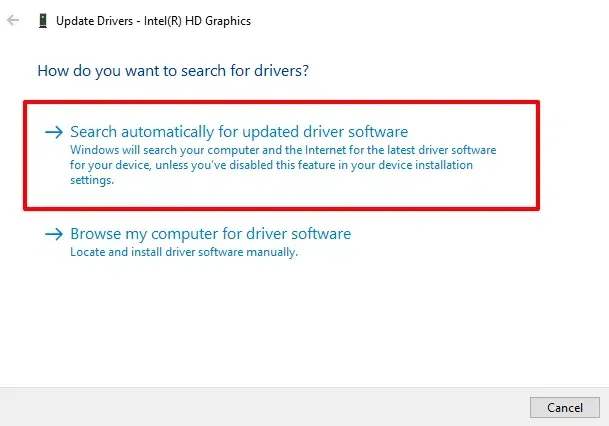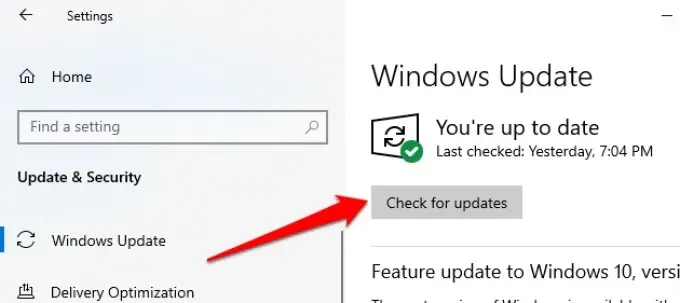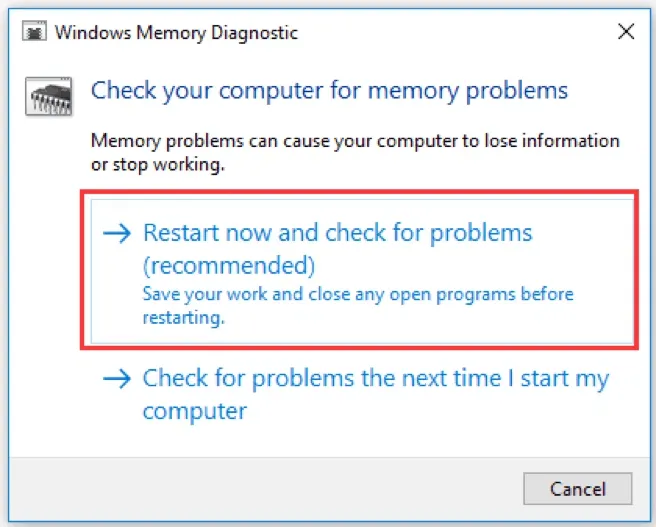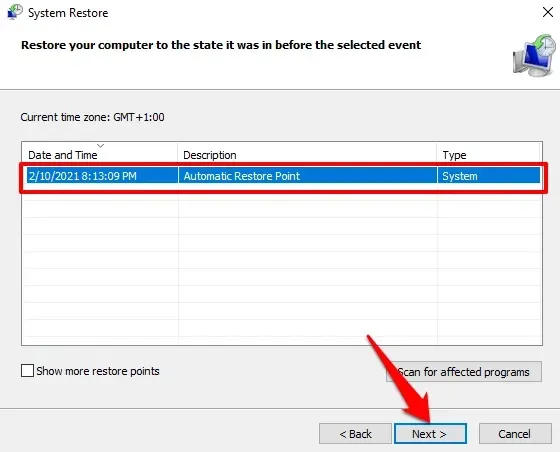File Explorer là công cụ quản lý tệp mặc định trên các thiết bị Windows. Giống như mọi quy trình hệ thống khác trên Windows, File Explorer thỉnh thoảng cũng gặp lỗi. Nếu bạn thấy Windows Explorer không phản hồi trong quá trình sử dụng, có một số cách bạn có thể thử.
Sửa đổi bố cục hiển thị trên máy tính
Đây là một giải pháp khá lạ nhưng lại hiệu quả để sửa lỗi File Explorer không phản hồi. Rõ ràng, việc sử dụng bố cục và độ phân giải màn hình không phù hợp có thể khiến File Explorer hoạt động sai.
Bạn đang đọc: Mách bạn cách sửa lỗi File Explorer trên Windows 10 không phản hồi
Kiểm tra cài đặt hiển thị của máy tính bằng cách đi tới menu Settings > System > Display và đảm bảo tùy chọn dưới mục size of text, apps, and other items được cài đặt là 100% hoặc bất kỳ tùy chọn nào mà Windows đề xuất. Nếu tỷ lệ hiển thị trên máy tính đã là 100%, hãy thử thay đổi thành 125% và quay lại 100% một lần nữa.
Tắt cưỡng bức và khởi động lại File Explorer
Nếu File Explorer vẫn không phản hồi sau khi thay đổi độ phân giải màn hình, hãy tắt “cưỡng bức” và reset lại. Có một số cách để khởi động lại File Explorer:
Sử dụng Task Manager
Khởi chạy Task Manager bằng cách nhấn tổ hợp phím Ctrl + Shift + Esc, kích chuột phải vào File Explorer dưới mục Apps rồi chọn tùy chọn End Task để tắt “cưỡng bức” File Explorer.
Khởi động lại File Explorer bằng cách nhấn tổ hợp phím Windows + E hoặc kích vào biểu tượng thư mục trên thanh tác vụ. Ngoài ra, từ Task Manager truy cập vào menu File > Run new task.
Các thao tác trên sẽ khởi động lại File Explorer ngay lập tức. Bây giờ, hãy tiến hành kiểm tra xem bạn có thể truy cập các tệp và thư mục trong File Explorer mà không bị trễ hay không.
Sử dụng Command Prompt
Bạn cũng có thể sử dụng tiện ích Command Prompt để tắt và khởi động lại File Explorer.
Bước 1: Kích chuột phải vào menu Start và chọn Command Prompt (Admin).
Bước 2: Trong cửa sổ dòng lệnh hiển thị, nhập vào lệnh taskkill /f /im explorer.exe và nhấn Enter.
Khi thực hiện lệnh này, thanh tác vụ và các biểu tượng trên màn hình desktop sẽ biến mất. Đó là điều bình thường và chỉ là tạm thời. Để khởi động lại File Explorer, hãy nhập start explorer.exe vào cửa sổ Command Prompt và nhấn Enter.
Kiểm tra các tệp hệ thống bị hỏng
Khi một số tệp hệ thống bị thiếu hoặc bị hỏng, một số chức năng cốt lõi của Windows (như File Explorer) có thể bắt đầu hoạt động sai. Thực hiện theo các bước dưới đây để sửa chữa hoặc thay thế chúng cho phù hợp.
Bước 1: Kích chuột phải vào menu Start và chọn Command Prompt (Admin).
Bước 2: Nhập hoặc dán lệnh bên dưới vào cửa sổ lệnh và nhấn Enter.
sfc / scannow
Nếu File Explorer vẫn không phản hồi khi Command Prompt thực hiện xong lệnh, hãy khởi động lại máy tính và thử lại.
Xóa lịch sử File Explorer
File Explorer lưu giữ nhật ký tất cả các hành động và hoạt động trước đó, các tệp và thư mục được truy cập gần đây, các tìm kiếm, mục nhập trên thanh địa chỉ … Nên nó có thể phản hồi chậm hoặc gặp sự cố khi lịch sử của tiện ích tích lũy đến một thời điểm nhất định. Hãy thử xóa lịch sử File Explorer và kiểm tra xem điều đó có khắc phục được sự cố không.
Bước 1: Nhập file explorer options vào khung Search cạnh menu Start rồi chọn tùy chọn File Explorer Options trong kết quả hiển thị.
Tìm hiểu thêm: [Thủ thuật] Chuyển toàn bộ tin nhắn iMessages từ iPhone cũ sang iPhone mới, cực nhanh chóng
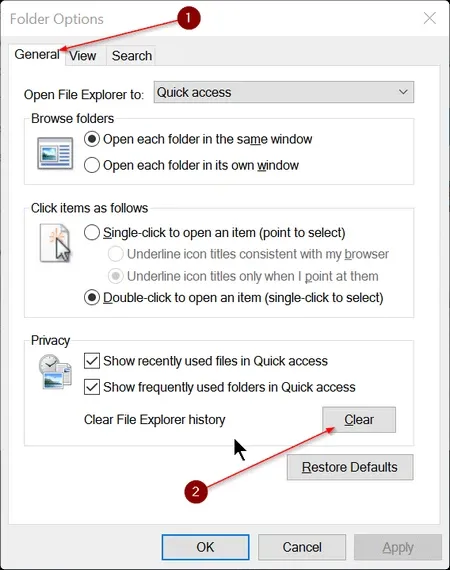
Bước 2: Trong cửa sổ mới, chọn thẻ General > bấm nút Clear ở bên phải mục Clear File Explorer History. Sau đó bấm nút Apply > OK để lưu các thay đổi.
File Explorer bây giờ sẽ ổn định và hoạt động khi bạn khởi chạy lại. Nếu không, hãy chuyển sang giải pháp tiếp theo.
Cập nhật driver video
Nếu driver video bị cũ hoặc đã hỏng thì File Explorer cũng có thể ngừng hoạt động. Nếu bạn vẫn không thể điều hướng các tệp và thư mục vì File Explorer không phản hồi, hãy thử tải xuống và cài đặt bản cập nhật driver video mới nhất cho máy tính bằng cách:
Bước 1: Kích chuột phải vào menu Start và chọn Device Manager.
Bước 2: Mở rộng danh mục Display adapters, kích chuột phải vào driver video/đồ họa của máy tính và chọn Update driver.
Sang hộp thoại mới chọn Search automatically for updated driver software để Windows tìm kiếm trên Internet và máy tính driver video mới nhất cho máy tính.
Cập nhật hệ điều hành
File Explorer có thể gặp sự cố và không phản hồi nếu phiên bản Windows 10 của bạn đã cũ. Tải xuống và cài đặt mọi bản cập nhật có sẵn và kiểm tra xem điều đó có giải quyết được sự cố không.
Các bản cập nhật Windows thường đi kèm với các bản vá bảo mật, cập nhật driver, sửa lỗi và giải pháp cho các vấn đề chức năng khác ảnh hưởng đến các ứng dụng và quy trình của Windows.
Truy cập vào menu Settings > Update & Security > Windows Update rồi bấm nút Check for updates ở bên phải để thực hiện.
Quét virus và phần mềm độc hại
Nếu máy tính đã cài đặt phần mềm chống virus hoặc phần mềm độc hại, hãy chạy quá trình quét toàn diện để kiểm tra. Bạn có thể sử dụng công cụ chống virus tích hợp sẵn của Windows như Windows Defender hoặc chọn giải pháp khác nếu muốn.
Kiểm tra các vấn đề về bộ nhớ
Một số ứng dụng có thể hoạt động sai nếu có sự cố với Bộ nhớ truy cập ngẫu nhiên (Random Access Memory). Bằng cách chạy công cụ chẩn đoán bộ nhớ của Windows Windows Memory Diagnostics để kiểm tra xem máy tính có sự cố bộ nhớ không.
Bước 1: Nhập memory vào khung Search cạnh menu Start rồi chọn kết quả Windows Memory Diagnostic.
Bước 2: Trong hộp thoại mới, kích chọn tùy chọn Restart now and check for problems (recommended).
Windows Memory Diagnostic sẽ quét máy tính và khắc phục mọi sự cố liên quan đến bộ nhớ tìm thấy.
Khôi phục hệ thống
Nếu File Explorer vẫn tự khởi động lại sau khi cài đặt ứng dụng, driver, bản cập nhật phần mềm hoặc sau khi thay đổi cấu hình hệ thống mà bây giờ không phản hồi. Vậy thì khôi phục hệ thống về điểm khôi phục trước đó sẽ đảm bảo khắc phục được vấn đề.
Lưu ý rằng khi sử dụng tính năng System Restore các chương trình và driver được cài đặt gần đây cũng sẽ bị xóa khỏi máy tính. Cách thực hiện như sau:
Bước 1: Nhập Control panel vào khung Search cạnh menu Start rồi chọn tùy chọn Control Panel trong kết quả hiển thị.
Bước 2: Chọn tùy chọn Recovery > Open System Restore.
Bước 3: Trong cửa sổ System Restore, bấm nút Next > Kích chọn điểm khôi phục hệ thống mới nhất xuất hiện trong danh sách và bấm Next.
>>>>>Xem thêm: Nắm vững ngay cách sử dụng tính năng Nhận biết âm thanh trên iOS 16 để nhận các cảnh báo khi cần
Bước 4: Chọn tùy chọn Show more restore points để hiển thị các điểm khôi phục khác (cũ hơn). Sau đó bấm nút Finish để bắt đầu khôi phục hệ thống.
Nếu không thấy các điểm khôi phục hệ thống, đó có thể là do tính năng System Restore đã không được kích hoạt.
Như vậy trên đây FPTShop vừa hướng dẫn các bạn những giải pháp để khắc phục sự cố File Explorer không phản hồi. Trong quá trình thực hiện, nếu có bất kỳ thắc mắc nào các bạn hãy để lại comment ở phía dưới hoặc biết thêm giải pháp nào khác thì hãy chia sẻ cùng chúng tôi nhé. Chúc các bạn thành công!