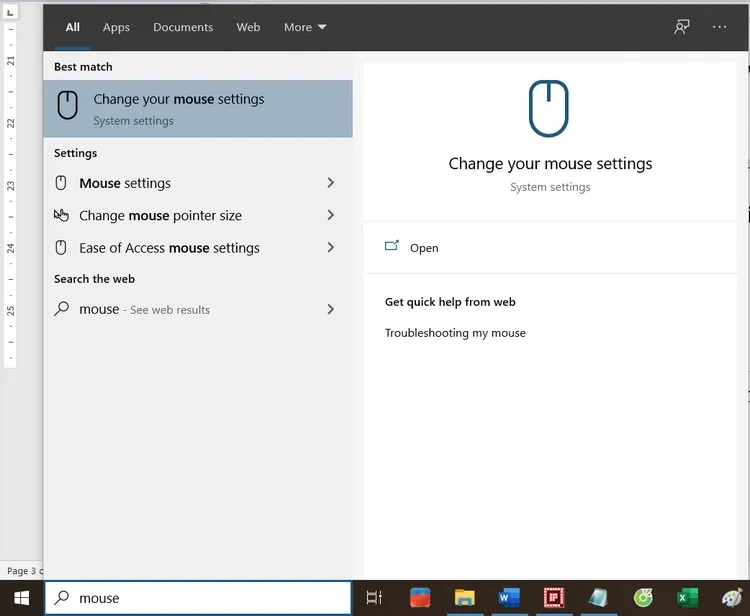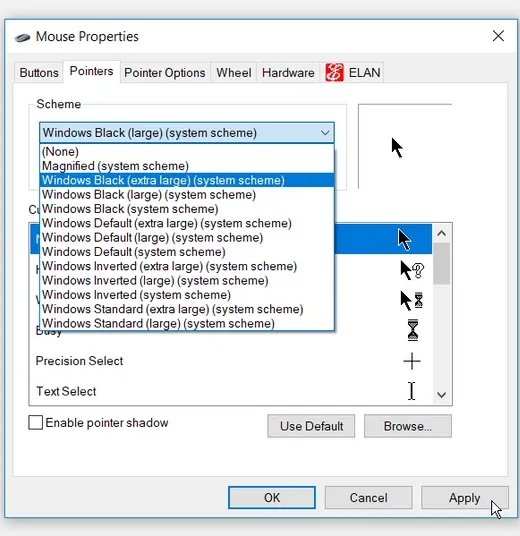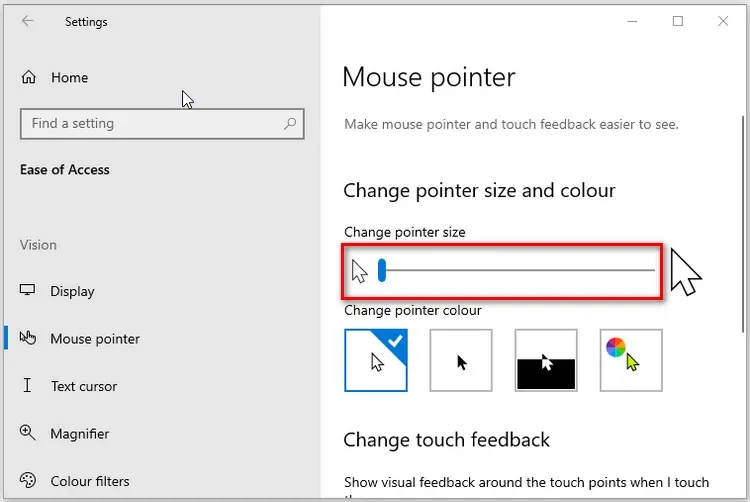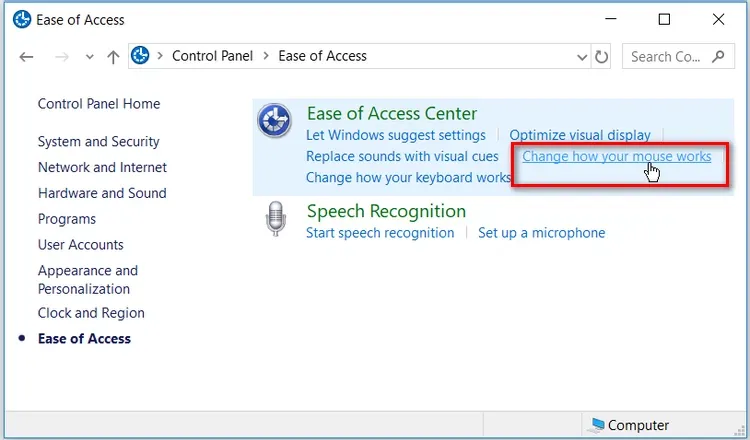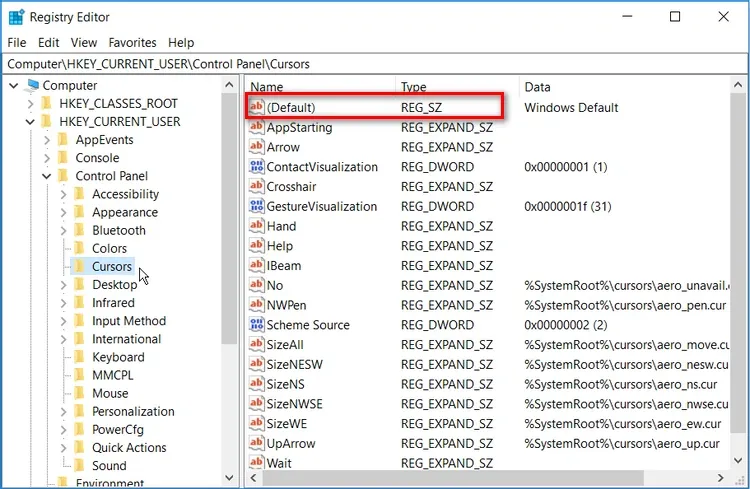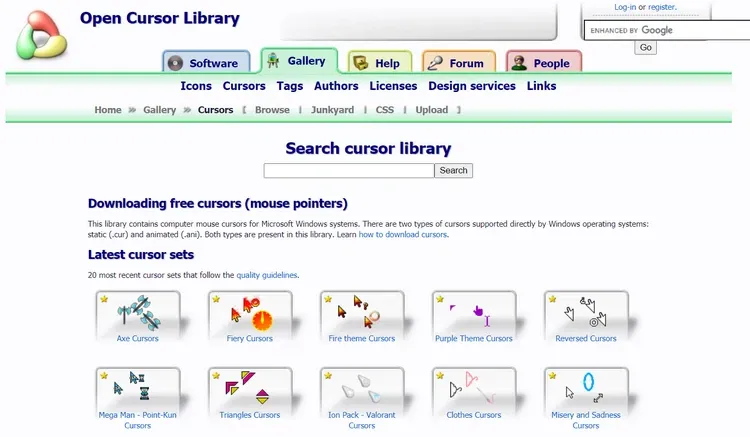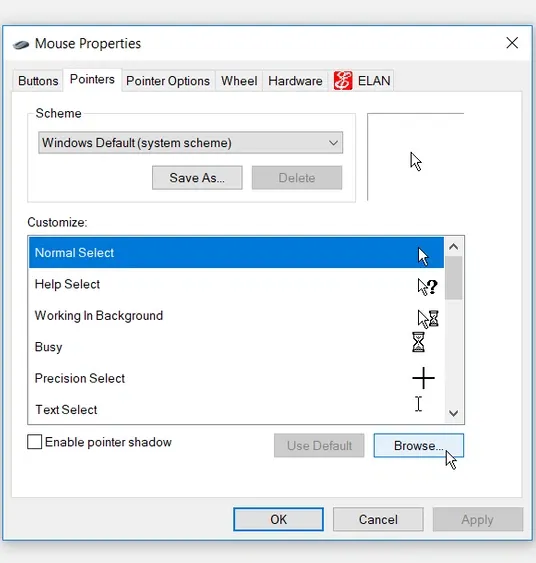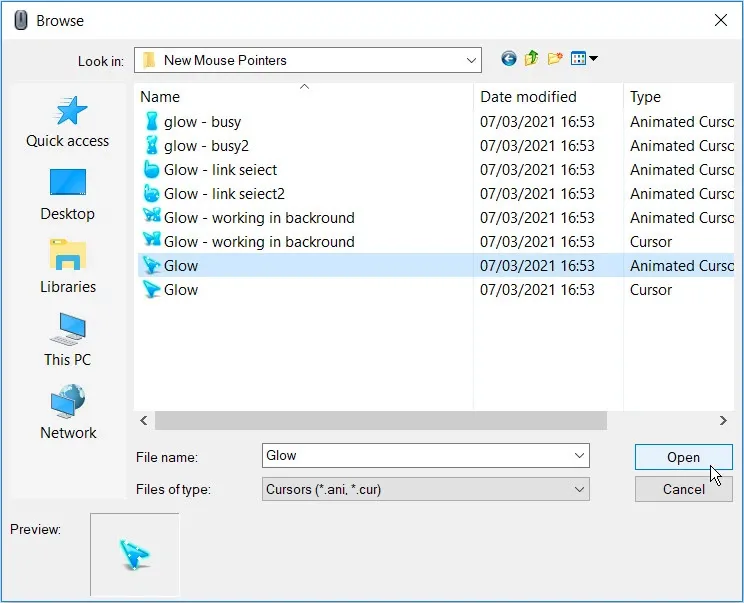Bạn không thích kích thước và màu con trỏ chuột mặc định của Windows 10? Dưới đây FPTShop sẽ hướng dẫn cách để có thể tùy chỉnh theo nhu cầu.
Thay đổi kích thước và màu sắc trỏ chuột thông qua Device Settings
Bước 1: Nhập từ khóa mouse vào khung Search cạnh menu Start và kích chọn tùy chọn Change your mouse settings ở trên cùng.
Bạn đang đọc: 5 cách thay đổi kích thước và màu sắc trỏ chuột trong Windows 10
Bước 2: Trong cửa sổ ứng dụng Settings hiển thị, di chuyển xuống phía dưới ở khung bên phải, dưới mục Ralated settings, kích vào liên kết Additional mouse options.
Bước 3: Chọn thẻ Pointers trong cửa sổ mới, sau đó chọn kiểu con trỏ chuột muốn sử dụng từ danh sách xổ xuống của mục Scheme. Với mỗi tùy chọn, khung preview nhỏ ở bên phải sẽ hiển thị hình ảnh xem trước lựa chọn của bạn.
Bước 4: Bấm nút Apply > OK để lưu và áp dụng các thay đổi.
Nếu muốn thay đổi kích thước con trỏ chuột và màu sắc trở lại cài đặt mặc định ban đầu, chỉ cần bấm nút Use Default.
Thay đổi kích thước và màu sắc trỏ chuột thông qua Access Settings
Bước 1: Nhập từ khóa mouse vào khung Search cạnh menu Start và kích chọn tùy chọn Change your mouse settings ở trên cùng.
Bước 2: Trong cửa sổ ứng dụng Settings hiển thị, di chuyển xuống phía dưới ở khung bên phải, dưới mục Ralated settings, kích vào liên kết Adjust mouse & cursor size.
Bước 3: Sang cửa sổ mới, bạn kéo thanh trượt Change pointer size để thay đổi kích thước trỏ chuột từ 1 đến 15, trong đó 1 là kích thước mặc định. Bạn có thể thay đổi màu con trỏ bằng cách chọn bất kỳ tùy chọn nào trong số bốn tùy chọn bên dưới mục Change pointer color.
Với mỗi tùy chọn đều có ảnh đại diện để bạn thấy thay đổi trỏ chuột khi áp dụng sẽ thay đổi như thế nào. Nếu không muốn sử dụng các tùy chọn dưới mục Change pointer color thì có thể chọn màu riêng bằng cách bấm nút Pick a custom pointer color để chọn màu tùy chỉnh theo nhu cầu.
Thay đổi kích thước và màu sắc trỏ chuột thông qua Control Panel
Bước 1: Nhập Control Panel vào khung Search cạnh menu Start, sau đó kích chọn kết quả hiển thị tương ứng.
Bước 2: Trong cửa sổ Control Panel hiển thị, điều hướng đến mục Ease of access > Change how your mouse works.
Bước 3: Dưới mục Mouse pointers sẽ có nhiều tùy chọn để thay đổi kích thước và màu sắc của trỏ chuột có sẵn để bạn lựa chọn.
Tìm hiểu thêm: Cách tạo thư viện khi đọc sách trên Notion cho riêng bạn

Bước 4: Kích tùy chọn phù hợp rồi bấm nút Apply > OK để lưu các thay đổi.
Thay đổi kích thước và màu sắc trỏ chuột thông qua Registry Editor
Bước 1: Nhấn tổ hợp phím Windows + R để kích hoạt hộp thoại Run, sau đó nhập Regedit vào khung trống rồi nhấp Enter.
Bước 2: Trong cửa sổ Registry Editor hiển thị, điều hướng đến khóa sau HKEY_CURRENT_USER > Control Panel > Cursors.
Bước 3: Để chọn một kiểu trỏ chuột, hãy kích đúp vào khóa (Default) ở khung bên phải. Theo mặc định, khung Value data sẽ là Windows Default nhưng bạn có thể thay đổi các kiểu trỏ chuột khác bằng các giá trị khác như sau:
- Magnified
- Windows Black (extra large)
- Windows Black (large)
- Windows Black
- Windows Default (extra large)
- Windows Default (large)
- Windows Inverted (extra large)
- Windows Inverted (large)
- Windows Inverted
- Windows Standard (extra large)
- Windows Standard (large)
Thay đổi Windows Default bằng tên của một trong các tùy chọn ở trên vào khung Value data, sau đó bấm nút OK.
Bước 4: Đóng Registry Editor, khởi động lại máy tính để thay đổi có hiệu lực.
Sử dụng trỏ chuột của bên thứ ba
Nếu không muốn sử dụng các cách trên, bạn có thể sử dụng trỏ chuột của bên thứ ba và tại thư viện trỏ chuột miễn phí Open Cursor Library sẽ cung cấp rất nhiều kiểu trỏ chuột thú vị.
Bước 1: Truy cập vào thư viện Open Cursor Library tại đây.
Bước 2: Giải nén tệp con trỏ chuột đã tải xuống vào thư mục bất kỳ. Để mọi thứ đơn giản hơn, bạn nên giải nén tệp con trỏ vừa tải xuống vào thư mục This PC > Local Disk (C:) > Windows > Cursors.
Bước 3: Để chọn các con trỏ đã tải xuống, truy cập cửa sổ Mouse Properties bằng cách truy cập menu Start > Settings > Devices > Mouse > Additional mouse options.
Bước 4: Chọn thẻ Mouse trong cửa sổ Mouse Properties. Dưới mục Customize hãy kích chọn con trỏ chuột mặc định đầu tiên và bấm nút Browse để tìm thư mục chứa con trỏ chuột mới tải xuống.
>>>>>Xem thêm: Cách chặn các ứng dụng truy cập Internet trên Windows 11
Bước 5: Bây giờ chỉ cần kích chọn kiểu con trỏ chuột mà bạn muốn sử dụng rồi bấm nút Open. Thao tác này sẽ thay đổi con trỏ chuột mặc định đầu tiên đã chọn dưới mục Customize.
Bước 6: Cuối cùng bấm nút Apply > OK để lưu các thay đổi.
Như vậy việc thay đổi kích thước và màu sắc con trỏ chuột là rất dễ dàng giúp người dùng bớt cảm thấy nhàm chán với kiểu mặc định của Windows. Chúc các bạn thành công!