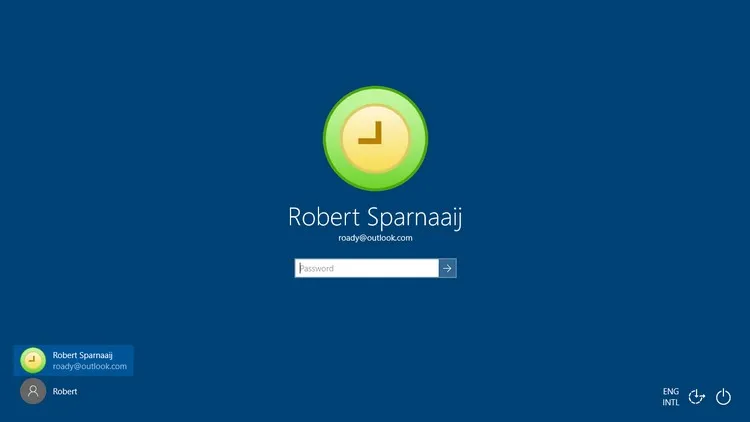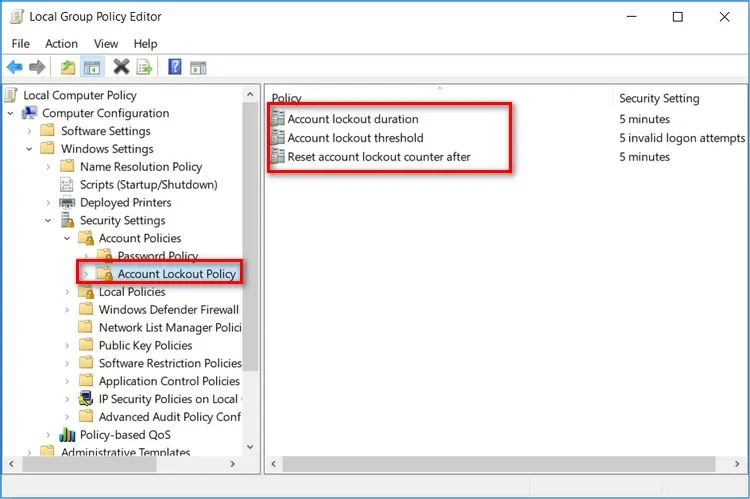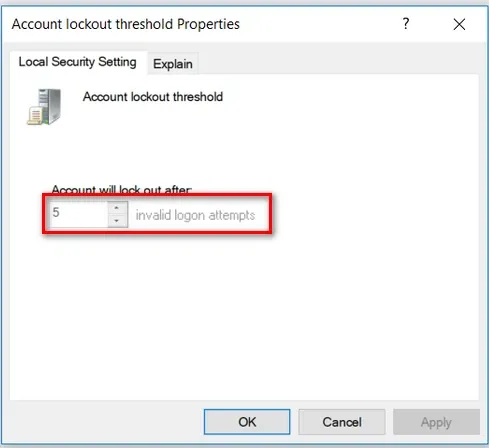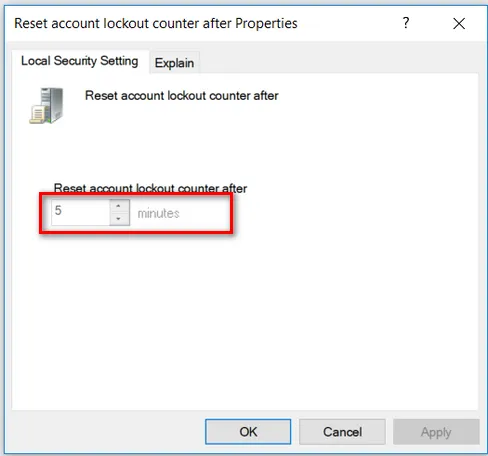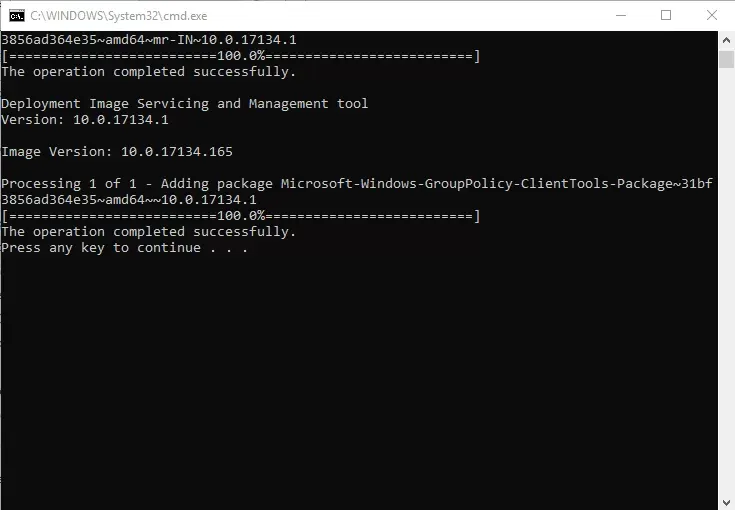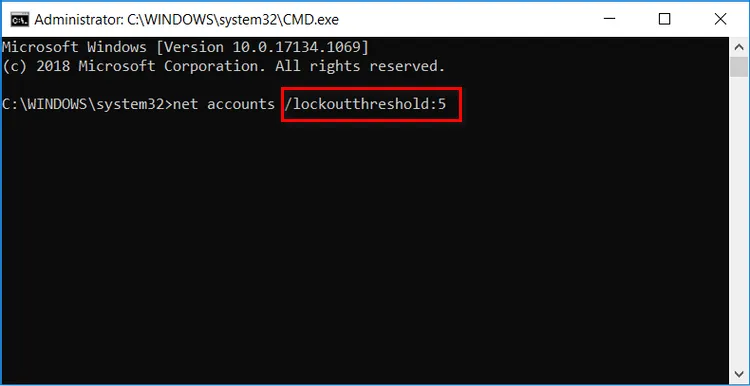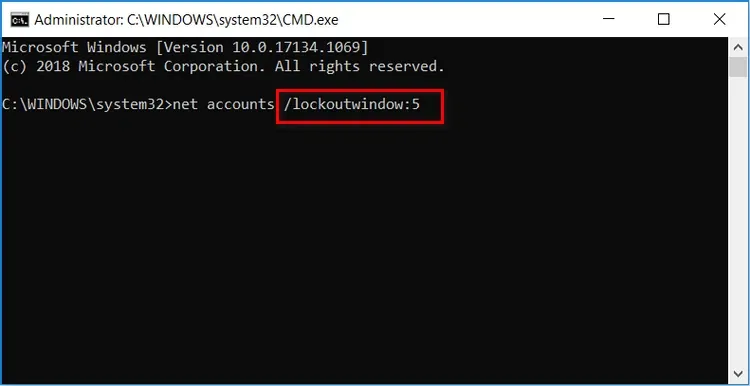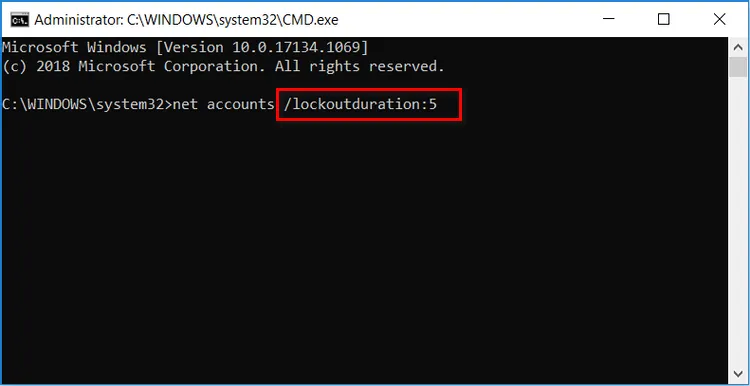Việc giới hạn số lần đăng nhập trên máy tính chạy Windows 10 sẽ giúp bạn bảo vệ hệ thống an toàn hơn trước những người dùng không mong muốn. Trong bài này Blogkienthuc.edu.vn sẽ hướng dẫn các bạn cách thiết lập giới hạn này.
Nếu ai đó có thể sử dụng máy tính của bạn khi bạn đi vắng, họ có thể đăng nhập vào thiết bị bằng cách đoán mật khẩu. Điều này có thể gây ra mối đe dọa bảo mật, đặc biệt nếu họ bẻ khóa mật khẩu. Để bảo vệ máy tính và dữ liệu của mình, bạn có thể giới hạn số lần đăng nhập không thành công trên máy tính theo cách dưới đây.
Bạn đang đọc: Cách giới hạn số lần đăng nhập không thành công trên Windows 10
Giới hạn số lần đăng nhập thông qua Local Group Policy Editor
Để giới hạn số lần đăng nhập không thành công vào Windows 10 bạn thực hiện như sau:
Bước 1: Nhấn tổ hợp phím Windows + R, trong hộp thoại Run hiển thị, nhập gpedit.msc vào khung trống rồi nhấn Enter để mở Local Group Policy Editor.
Bước 2: Trong cửa sổ mới hiển thị, truy cập vào đường dẫn Computer Configuration > Windows Settings > Security Settings > Account Policies > Account Lockout Policy.
Bước 3: Kích chọn khóa Account Lockout Policy ở khung bên trái, ở khung bên phải bạn sẽ thấy có ba tùy chọn gồm: Account lockout duration, Account lockout threshold và Reset account lockout counter after. Tiếp theo hãy cùng tìm hiểu kỹ hơn chức năng của mỗi tùy chọn này.
Account lockout threshold cho phép bạn giới hạn số lần đăng nhập trên máy tính. Người dùng sẽ không thể truy cập vào tài khoản bị khóa của bạn cho đến khi bạn reset lại tài khoản hoặc thời gian đã chỉ định trong cài đặt Account lockout duration hết hạn.
Để cài đặt Account lockout threshold, bạn chọn giá trị từ 1-999. Các giá trị này sẽ xác định số lần đăng nhập được phép trên máy tính trước khi tài khoản của bạn bị khóa. Cài đặt giá trị là 0 sẽ không khóa tài khoản, cho dù nhập mật khẩu bao nhiêu lần.
Bước 1: Để cấu hình cài đặt này, kích đúp vào mục Account lockout threshold.
Bước 2: Nhập giá trị giới hạn số lần đăng nhập không thành công vào Windows 10 dưới mục Account will lock out after.
Bước 3: Bấm nút Apply > OK.
Tùy chọn Reset account lockout counter after để cài đặt số phút trước khi tài khoản của bạn bị khóa. Ví dụ: bạn có thể cài đặt Account lockout threshold với 5 lần thử và Reset account lockout counter after thành 5 phút.
Có nghĩa là người dùng có 5 lần nhập mật khẩu trong vòng 5 phút trước khi tài khoản bị khóa. Bạn có thể chỉ định giá trị từ 1 đến 99,999 phút khi cài đặt Reset account lockout counter after.
Để cấu hình cài đặt này, kích đúp vào mục Reset account lockout counter after.
Sau đó nhập thời gian khóa tài khoản vào khung trống phía dưới ô Reset account lockout counter after. Cuối cùng bấm nút Apply > OK để áp dụng.
Tùy chọn Account lockout duration sẽ xác định thời gian bao lâu tài khoản của bạn sẽ vẫn bị khóa trước khi tự động mở khóa. Giống như cài đặt Reset account lockout counter, cài đặt này yêu cầu xác định giá trị Account lockout threshold trước.
Ví dụ: bạn có thể đặt Account lockout threshold thành 5 lần thử và cài đặt Account lockout duratio thành 5 phút. Nếu người dùng nhập sai mật khẩu trong cả 5 lần thử, tài khoản sẽ khóa trong 5 phút trước khi tự động mở khóa.
Tùy thuộc vào thời gian bạn muốn khóa tài khoản của mình, có thể chọn giá trị từ 1 đến 99,999 phút. Ngoài ra, có thể chọn 0 nếu muốn khóa tài khoản của mình cho đến khi mở khóa theo cách thủ công.
Bước 1: Để cài đặt cấu hình này, kích đúp vào mục Account lockout duration.
Bước 2: Trong hộp thoại hiển thị, nhập thời gian khóa mà mình muốn vào ô trống phía dưới mục Account is locked out for.
Tìm hiểu thêm: Hướng dẫn các bước làm giảm dung lượng GIF online cực dễ, ai cũng có thể thực hiện
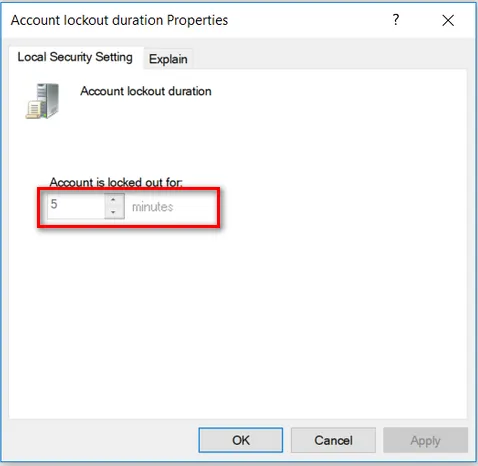
Bước 3: Bấm nút Apply > OK để áp dụng.
Khi cài đặt hoàn tất, hãy đóng Local Group Policy Editor và khởi động lại máy tính để lưu các thay đổi này.
Lưu ý: Giải pháp sử dụng Local Group Policy Editor sẽ không thực hiện được nếu máy tính của bạn đang chạy phiên bản Windows 10 Home Edition. Người dùng Windows 10 Home Edition nếu muốn sử dụng Local Group Policy Editor chỉ cần tải về máy tính tệp GPEdit Enabler tại đây.
Sau khi tải về, bạn giải nén và kích chuột phải lên tệp tin gpedit-enabler.bat > Run as Administrator. Cửa sổ dòng lệnh hiển thị quá trình thực thi lệnh.
Khi thông báo press any key xuất hiện, bạn nhấn phím bất kỳ trên bàn phím để kết thúc và sau đó có thể truy cập Local Group Policy Editor như trên các phiên bản Windows 10 khác.
Giới hạn số lần đăng nhập thông qua Command Prompt
Ngoài cách trên, bạn cũng có thể giới hạn số lần đăng nhập không thành công vào Windows 10 thông qua cửa sổ dòng lệnh.
Bước 1: Nhấn tổ hợp phím Windows + R, trong hộp thoại Run hiển thị, nhập CMD vào khung trống. Sau đó nhấn tổ hợp phím Ctrl + Shift + Enter để mở cửa sổ dòng lệnh nâng cao Command Prompt.
Bước 2: Để cấu hình Account lockout threshold, hãy nhập lệnh sau:
net accounts /lockoutthreshold:5
Bạn có thể thay thế giá trị trong Command Prompt bằng bất kỳ giá trị nào từ 1 đến 999 (như trong lệnh trên 5 chính là 5 lần) để xác định số lần đăng nhập không thành công mà máy tính cho phép.
Tài khoản của bạn sẽ tự động khóa nếu người dùng nhập sai mật khẩu và vượt quá số lần đăng nhập. Ngoài ra, có thể chọn 0 nếu không muốn tài khoản của mình bị khóa bất kể số lần đăng nhập thất bại. Nhấn Enter sau khi chọn giá trị phù hợp.
Để cấu hình Reset account lockout counter, hãy nhập lệnh sau:
net accounts /lockoutwindow:5
Bạn có thể thay thế giá trị trong Command Prompt bằng một số từ 1 đến 99,999 để xác định số phút phải trôi qua trước khi tài khoản bị khóa. Bấm Enter sau khi chọn một giá trị.
Để cấu hình Account lockout duration, hãy nhập lệnh sau:
net accounts /lockoutduration:5
>>>>>Xem thêm: Cách lấy hình nền mặc định trên Windows 10 chỉ với vài bước đơn giản
Bạn có thể thay thế giá trị trong Command Prompt bằng một số từ 1 đến 99,999. Điều này sẽ xác định tài khoản của bạn sẽ bị khóa trong bao lâu trước khi tự động mở khóa. Nếu cài đặt bằng 0, tài khoản sẽ khóa cho đến khi bạn mở khóa theo cách thủ công. Bấm Enter sau khi chọn một giá trị. Khi hoàn tất, hãy đóng Command Prompt và khởi động lại máy tính để các thay đổi được áp dụng.
Như vậy các bạn đã có thể dễ dàng bảo mật máy tính bằng cách áp dụng các cách ở trên để giới hạn và kiểm soát số lần đăng nhập vào Windows 10 hiệu quả. Chúc bạn thành công!