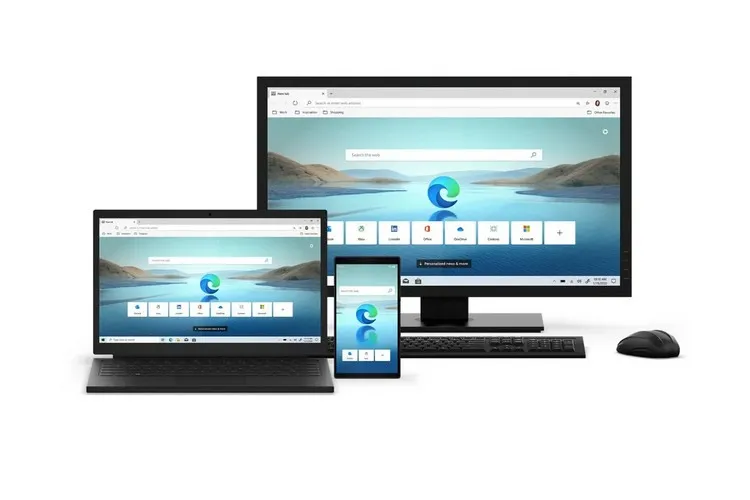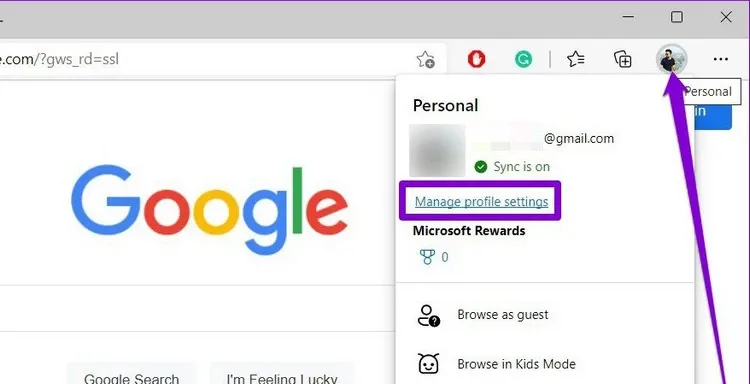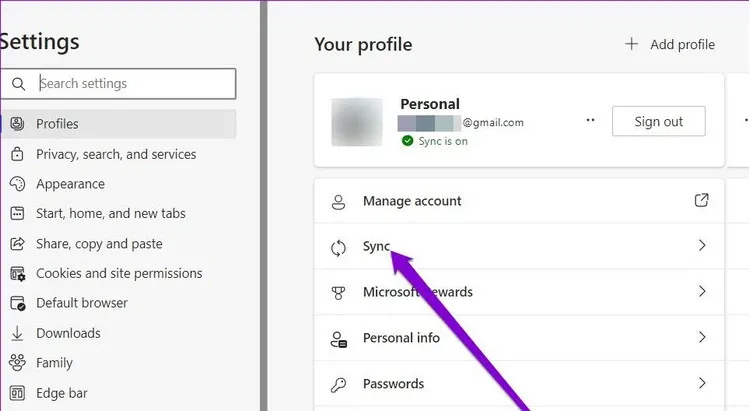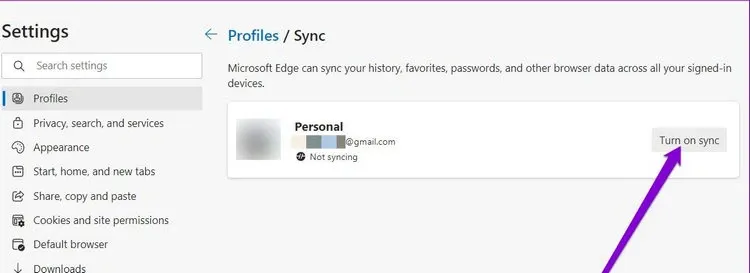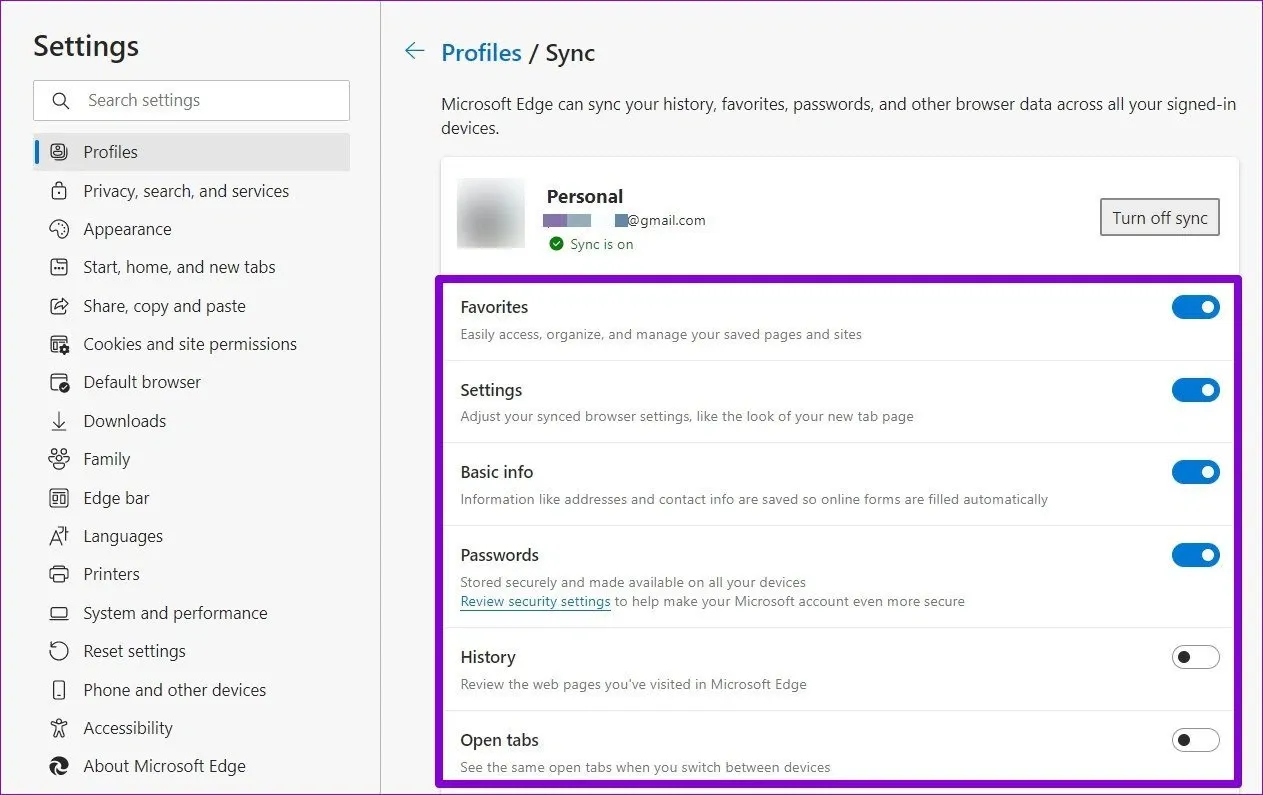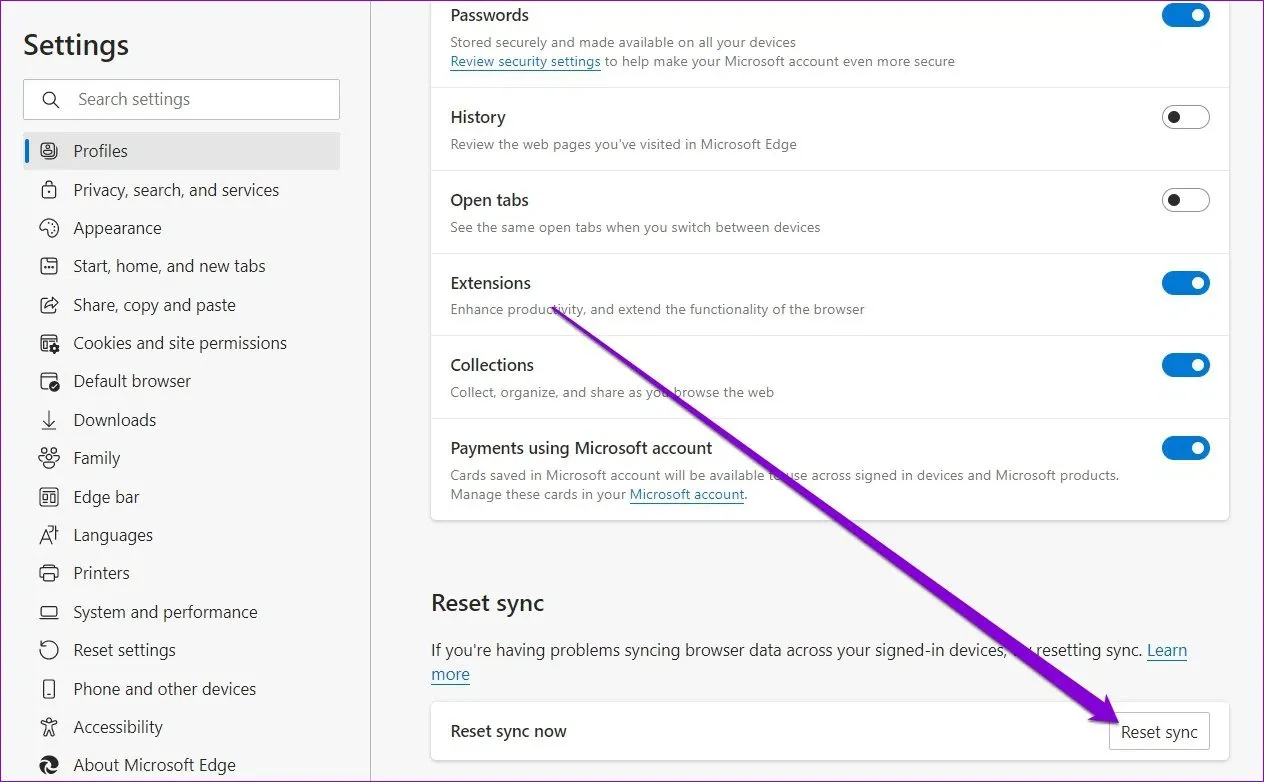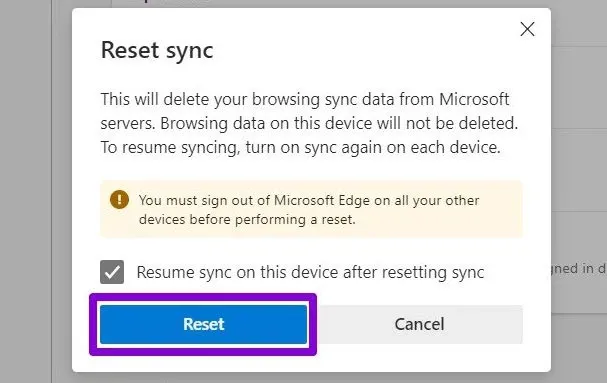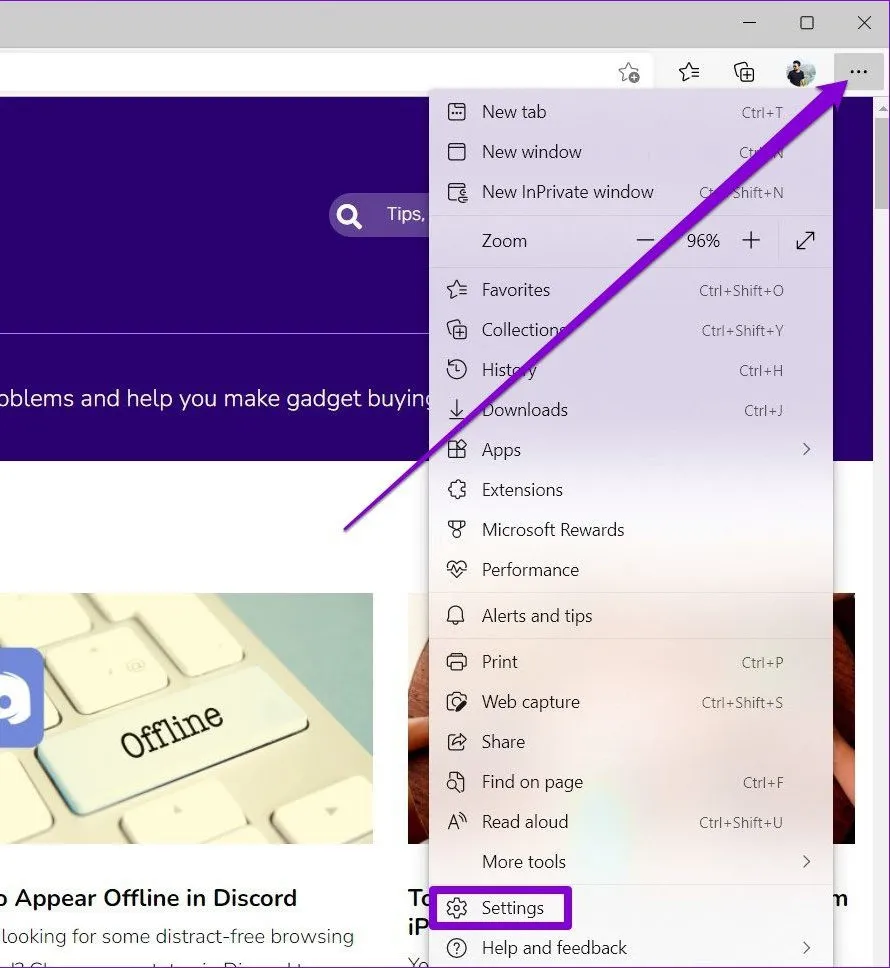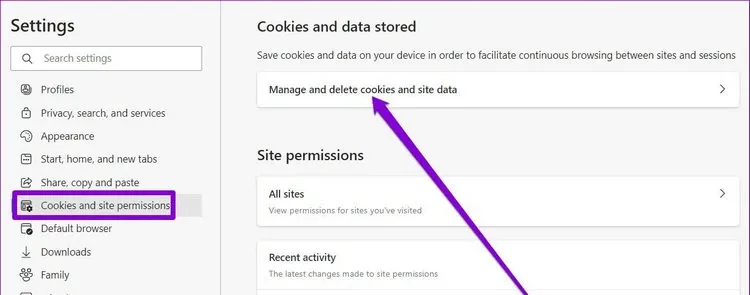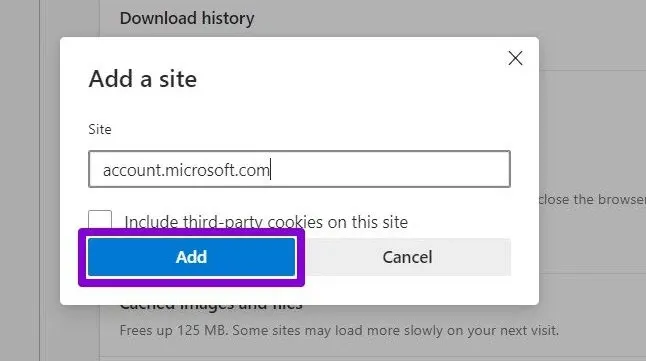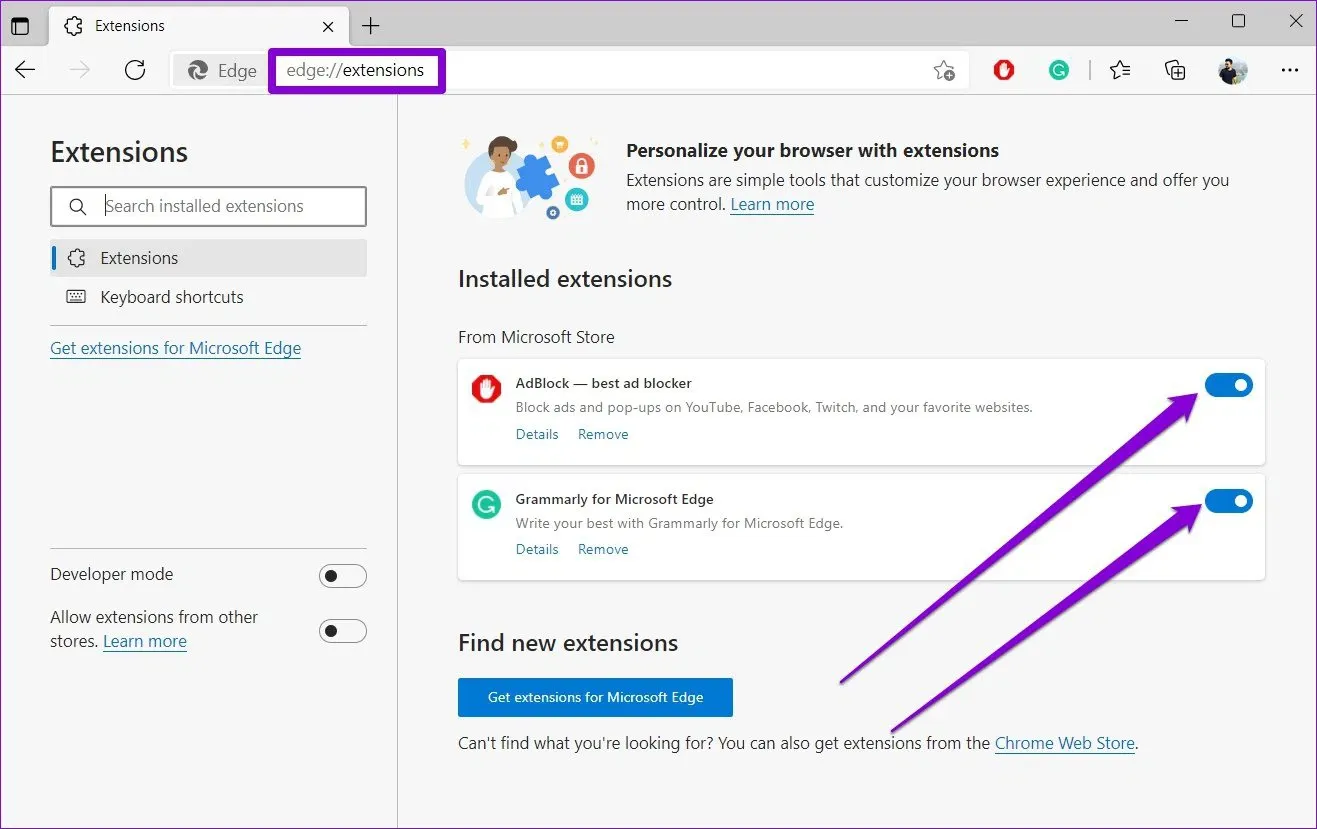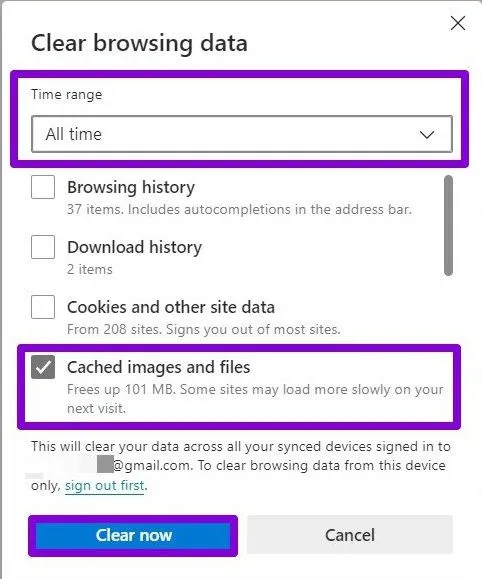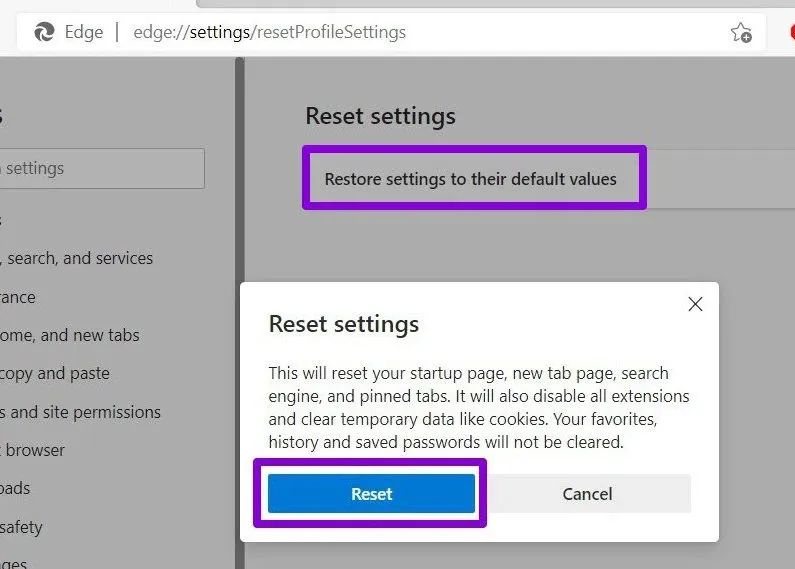Bạn đang sử dụng Microsoft Edge để duyệt web trên máy tính, điện thoại và nhận ra tính năng đồng bộ hóa bỗng dưng không hoạt động. Vậy thì dưới đây là những việc cần làm ngay để khắc phục vấn đề.
Chức năng đồng bộ hóa (Sync) trên Microsoft Edge cho phép bạn truy cập bookmark, mật khẩu, tiện ích mở rộng và dữ liệu duyệt web khác trên bất kỳ thiết bị nào của bạn. Ngoài ra, tất cả dữ liệu vẫn an toàn khi được lưu trữ trên máy chủ. Sự cố xảy ra khi Edge không thể đồng bộ hóa dữ liệu một cách chính xác.
Bạn đang đọc: Hướng dẫn bạn cách khắc phục sự cố đồng bộ hóa trên Microsoft Edge
Nếu bạn cũng buộc phải lưu mật khẩu, bookmark và các cài đặt trình duyệt khác của mình nhiều lần vì Edge không đồng bộ hóa dữ liệu, thì dưới đây là các giải pháp để khắc phục vấn đề.
Bật đồng bộ hóa
Bạn có thể bắt đầu bằng cách xác minh cài đặt đồng bộ hóa trên Microsoft Edge. Nếu tính năng đồng bộ hóa bị tắt, thì Edge sẽ không đồng bộ hóa dữ liệu duyệt web của bạn trên các thiết bị. Dưới đây là cách để kiểm tra.
Bước 1: Mở Microsoft Edge. Kích vào biểu tượng hồ sơ của bạn ở góc trên cùng bên phải và chọn tùy chọn Manage profile settings trong menu xổ xuống.
Bước 2: Tiếp theo kích tùy chọn Sync ở khung bên phải.
Bước 3: Kiểm tra trạng thái đồng bộ hiện tại. Nếu bạn thấy thông báo Not syncing có nghĩa là tính năng đồng bộ chưa được bật. Bây giờ hãy bấm nút Turn on sync.
Bước 4: Ngoài ra, hãy nhớ kiểm tra các cài đặt đồng bộ hóa ở phía dưới, nơi bạn có thể chọn để đồng bộ hoặc không đồng bộ các thiết lập tùy theo nhu cầu.
Sau khi hoàn tất, hãy khởi động lại Microsoft Edge để xem tính năng đồng bộ hóa có hoạt động tốt hay không.
Reset đồng bộ hóa
Nếu Edge không đồng bộ hóa dữ liệu duyệt web ngay cả khi bạn đã bật tính năng đồng bộ thì có thể thử reset lại tính năng đồng bộ hóa của trình duyệt. Để thực hiện, trước tiên bạn cần đăng xuất khỏi Edge trên tất cả các thiết bị khác của mình. Sau đó, hãy làm theo các bước bên dưới để reset lại.
Bước 1: Mở Microsoft Edge. Nhập edge://settings/profiles/sync vào thanh địa chỉ ở trên cùng và nhấn Enter.
Bước 2: Sang cửa sổ mới, kéo xuống phía dưới phía bên phải và bấm nút Reset sync.
Bước 3: Trong hộp thoại mới hiển thị, kích tùy chọn Resume sync on this device after resetting sync, sau đó bấm nút Reset.
Cho phép trang tài khoản Microsoft lưu Cookie
Việc cho phép trang tài khoản Microsoft của bạn lưu cookie đảm bảo rằng tất cả dữ liệu duyệt web đều được lưu. Thực hiện theo các bước bên dưới để cho phép trang tài khoản Microsoft lưu dữ liệu trên thiết bị của bạn.
Bước 1: Trong Microsoft Edge, kích vào biểu tượng menu ba chấm ở góc trên cùng bên phải > Settings trong menu xổ xuống.
Bước 2: Trong cửa sổ Settings hiển thị, chọn tùy chọn Cookies and site permissions ở khung bên trái, sau đó bấm nút Manage and delete cookies and site data ở khung bên phải.
Bước 3: Tiếp theo bấm nút Add ở bên phải mục Allow trong cửa sổ mới.
Tìm hiểu thêm: Phát hiện cách mở khóa máy tính Mac cực nhanh bằng điện thoại Android
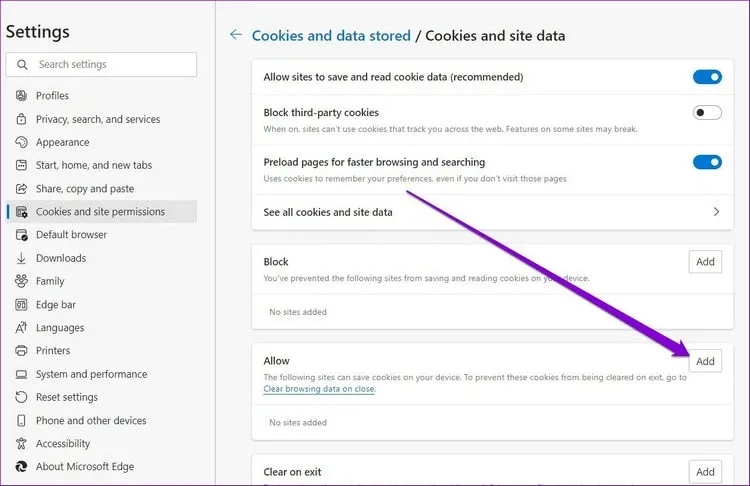
Bước 4: Nhập account.microsoft.com vào khung trống Site rồi bấm nút Add.
Ngoài ra, bạn cũng cần đảm bảo rằng Edge không được cài đặt cấu hình để xóa cookie khi bạn thoát khỏi trình duyệt bằng cách.
Bước 1: Truy cập trang Settings trên Edge.
Bước 2: Ở khung bên trái, kích tùy chọn Privacy, search, and services. Ở khung bên phải cuộn xuống phía dưới đến mục Clear browsing data now rồi kích tùy chọn Choose what to clear every time you close the browser.
Bước 3: Sau đó bật tùy chọn Cookies and other site data, tiếp theo bấm nút Add bên phải mục Don’t clear.
Bước 4: Nhập tài khoản Microsoft của bạn vào khung trống và bấm nút Add.
Như vậy thiết lập trên sẽ giúp Edge lưu dữ liệu duyệt web và xóa mọi sự cố đồng bộ hóa mà bạn có thể gặp phải.
Tắt tiện ích mở rộng
Sử dụng các tiện ích mở rộng trên Edge giúp bạn có được trải nghiệm duyệt web tốt nhất và cải thiện hiệu quả làm việc. Mặt khác, một số tiện ích mở rộng của bên thứ ba đôi khi cũng có thể xung đột với chức năng của Edge. Để tìm ra một trong những tiện ích mở rộng đang gây ra sự cố, bạn cần phải tắt tất cả chúng và bật từng tiện ích một.
Bước 1: Mở Microsoft Edge. Nhập edge://extensions/ vào thanh địa chỉ ở trên cùng và nhấn Enter.
Bước 2: Tắt hết các công tắc bên phải các tiện ích mở rộng.
Sau khi hoàn tất, hãy khởi động lại Edge để xem Edge có thể đồng bộ dữ liệu hay không. Nếu điều đó giải quyết được vấn đề, thì bạn sẽ cần bật từng tiện ích mở rộng để xác định tiện ích gây ra sự cố và gỡ cài đặt.
Xóa dữ liệu bộ nhớ đệm
Cũng giống như bất kỳ trình duyệt nào khác, Edge thu thập dữ liệu bộ nhớ cache khi bạn lướt web. Điều này giúp tiết kiệm băng thông và cải thiện thời gian tải. Nhưng một khi dữ liệu bộ nhớ cache bị hỏng, nó sẽ gây hại nhiều hơn là giúp ích. Bạn có thể thử xóa dữ liệu bộ nhớ cache hiện có để xem liệu điều đó có giải quyết được sự cố đồng bộ hóa trên Edge hay không.
Bước 1: Trong Microsoft Edge, nhấn Ctrl + Shift + Delete để hiển thị bảng Clear browsing data.
Bước 2: Sử dụng menu thả xuống tại mục Time range và chọn All time. Tiếp theo chọn tùy chọn Cached images and files và bấm nút Clear now.
Reset Microsoft Edge
Nếu các giải pháp trên không hiệu quả thì giải pháp cuối cùng mà bạn có thể thử là reset lại Edge về cài đặt mặc định. Vì điều này sẽ xóa tất cả các tiện ích mở rộng và hầu hết các cài đặt trước đó nên việc này chắc chắn sẽ giúp khắc phục mọi sự cố đồng bộ hóa với Microsoft Edge.
Bước 1: Trong Microsoft Edge, nhập edge://settings/reset vào thanh địa chỉ ở trên cùng và nhấn Enter.
>>>>>Xem thêm: Hướng dẫn các cách chỉnh DPI Samsung đơn giản, dễ dàng và chính xác nhất
Bước 2: Tiếp theo kích tùy chọn Restore settings to their default values ở khung bên phải, sau đó bấm nút Reset trong hộp thoại hiển thị để hoàn tất việc reset lại trình duyệt.
Đồng bộ hóa dữ liệu duyệt web cho phép bạn tận hưởng trải nghiệm duyệt web liền mạch với quyền truy cập vào bookmark, mật khẩu và dữ liệu trình duyệt trên các thiết bị mọi lúc. Đôi khi, bạn có thể gặp phải trường hợp Edge không đồng bộ hóa dữ liệu hoặc quá trình đồng bộ hóa bị tạm dừng. Trong những trường hợp như vậy, các giải pháp nêu trên sẽ là giải pháp để giải quyết vấn đề.