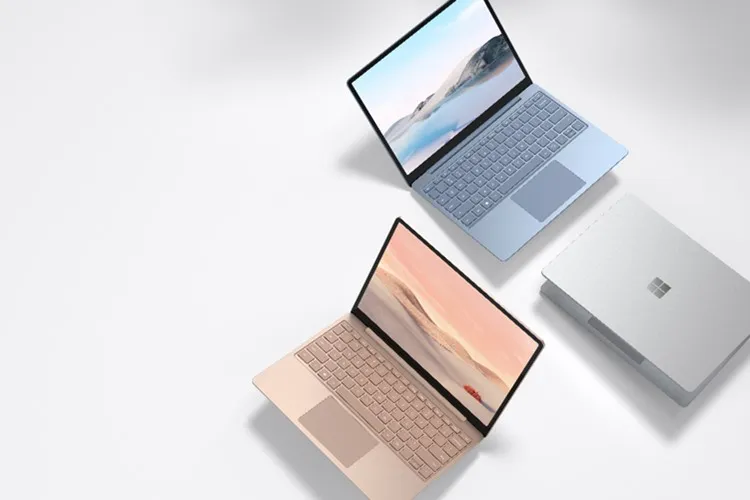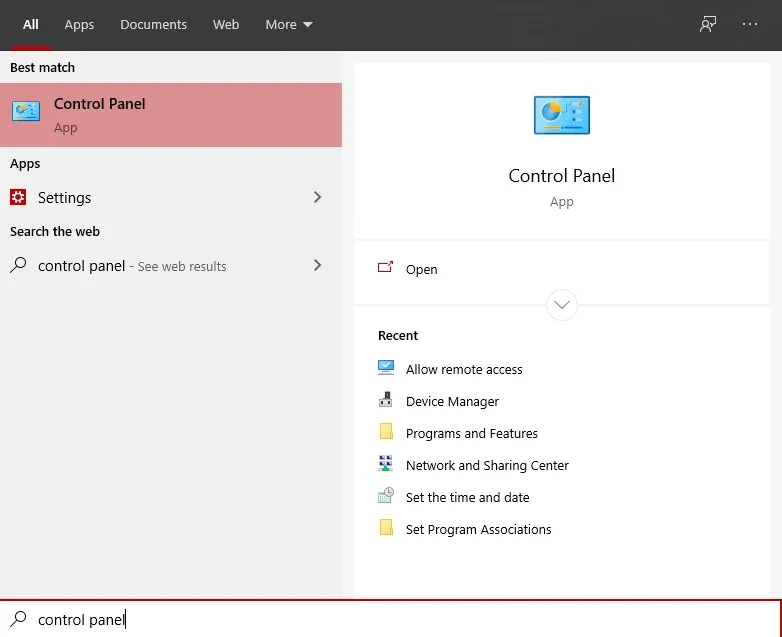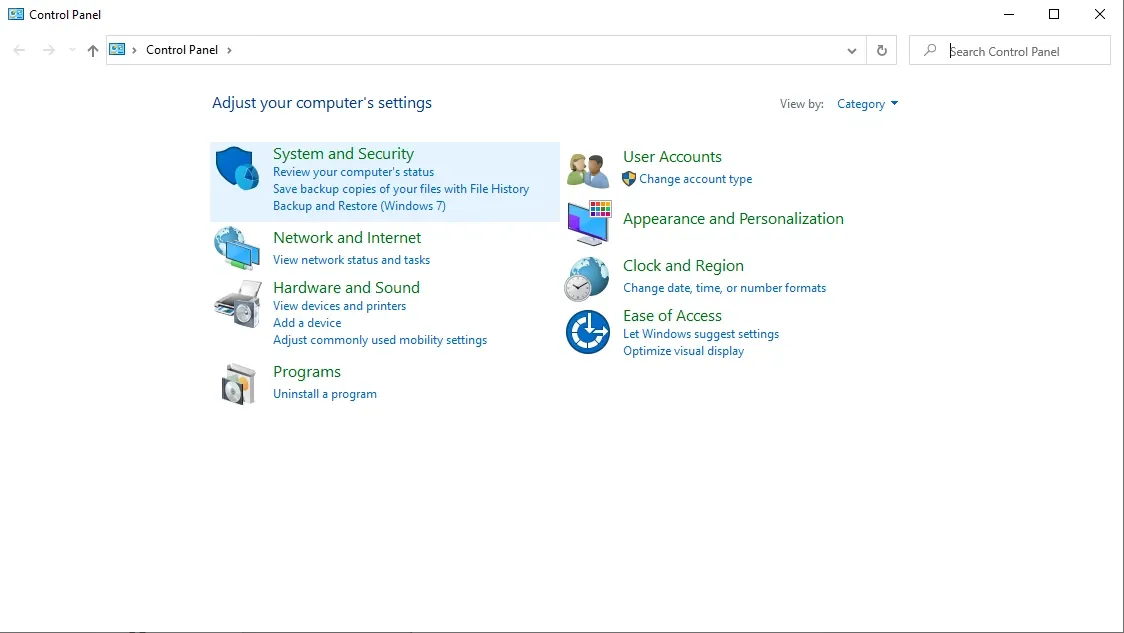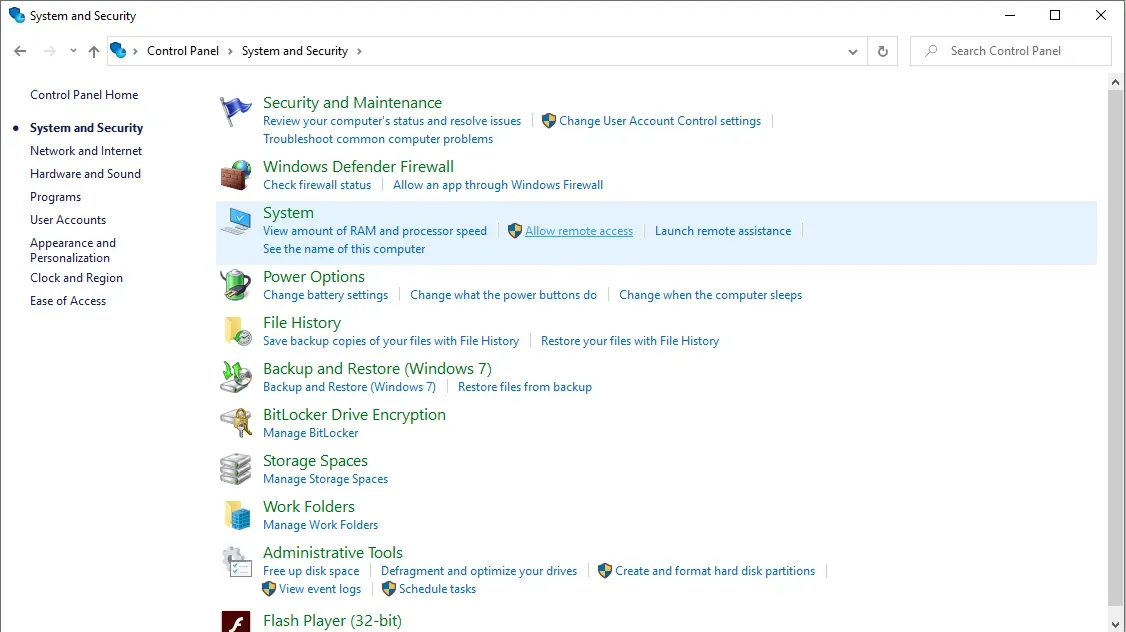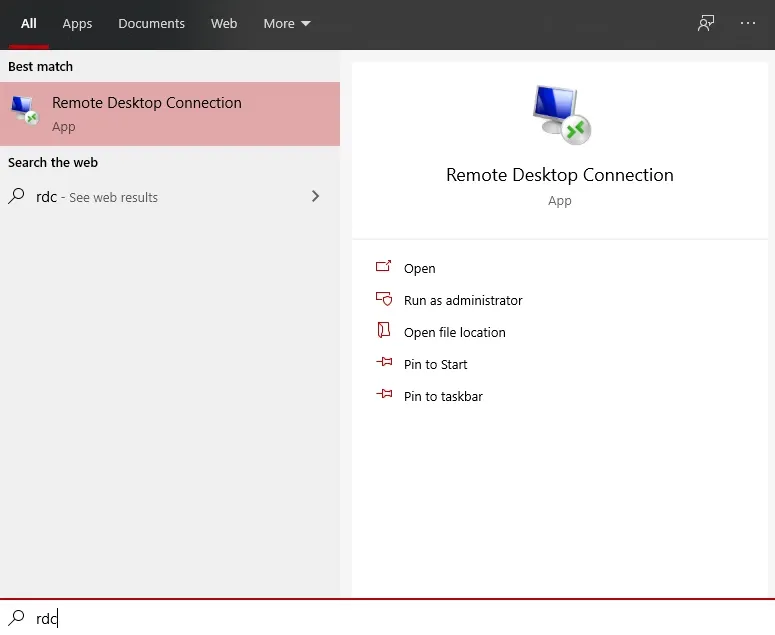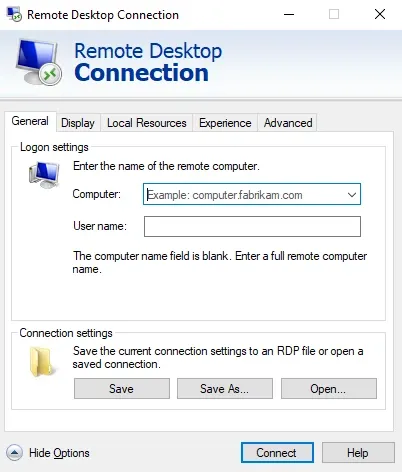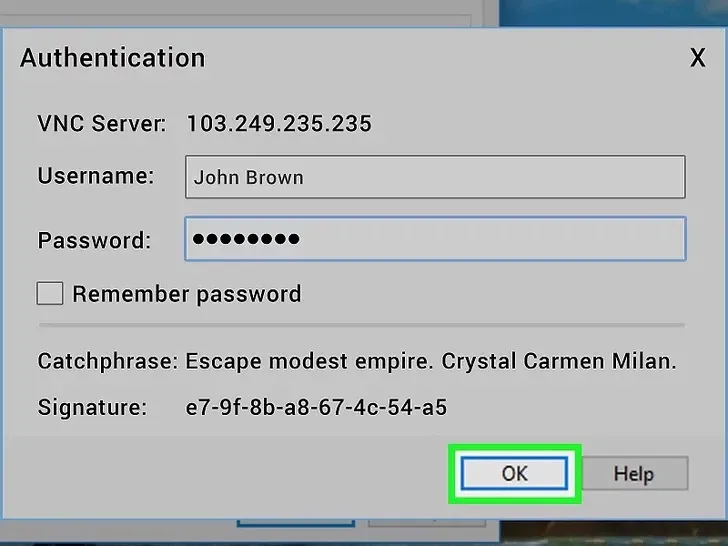Trong bài viết này, mình sẽ hướng dẫn các bạn truy cập máy tính từ xa vô cùng dễ dàng thông qua phần mềm có sẵn trên Windows.
Để truy cập màn hình máy tính khác, bạn cần bật Remote Desktop trên máy tính “chủ”, sau đó chúng ta sẽ có thể kết nối với máy tính đó từ xa bằng máy tính khác có cùng hệ điều hành. Bạn sẽ cần tên hoặc địa chỉ IP cục bộ của máy tính mà bạn muốn truy cập. Lưu ý: Tính này này chỉ hỗ trợ trên Windows 10 Pro mà thôi.
Bạn đang đọc: Cách truy cập máy tính từ xa qua địa chỉ IP dễ dàng và nhanh chóng
Bước 1: Các bạn ở Control Panel bằng cách bấm vào biểu tượng Windows rồi tìm kiếm “Control Panel”.
Bước 2: Cửa sổ Control Panel hiện lên, tại đây các bạn chọn tiếp đến mục System and Security.
Bước 3: Ở mục System, các bạn chọn vào phần Allow Remote Access.
Bước 4: Cửa sổ System Properties hiện lên, tại đây, các bạn click chọn vào dòng Allow remote connections to this computer và bỏ click chọn dòng Allow connections only from computers running Remote Desktop with Network Level Authentication như hình bên dưới. Sau đó, các bạn bấm OK và có thể sẽ cần khởi động lại máy nếu hệ thống yêu cầu.
Tìm hiểu thêm: Hướng dẫn bạn cách xem phụ đề song ngữ YouTube trên điện thoại Android nhanh chóng và tiện lợi nhất
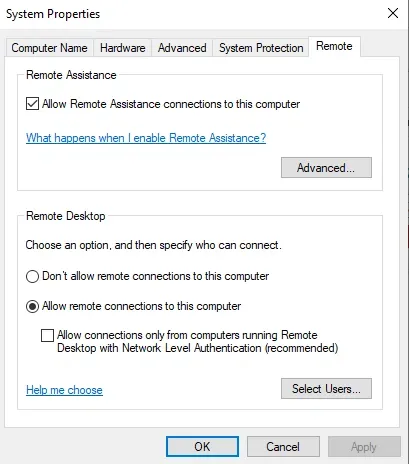
Bước 5: Tiếp theo, các bạn cần xem địa chỉ IP của máy tính cần truy cập bằng cách sử dụng máy tính đó và truy cập vào địa chỉ https://whatismyipaddress.com/ bằng trình duyệt.
Bước 6: Các bạn mở ứng dụng Remote Desktop Connection trên máy tính khác bằng cách tìm cụm từ rdc trên trang tìm kiếm của Windows.
Bước 7: Cửa sổ ứng dụng này hiện lên, tại mục Computer, các bạn nhập địa chỉ IP của máy tính mà bạn cần điều khiến.
Bước 8: Nhập tên người dùng và mật khẩu quản trị viên (administrator), sau đó nhấp vào “OK”. Nhấp vào ô đánh dấu cạnh tùy chọn Remember my credentials nếu bạn muốn hệ thống ghi nhớ tên người dùng và mật khẩu này cho lần kết nối sau.
>>>>>Xem thêm: Cách lấy lại mật khẩu Office 365 nhanh chóng và dễ dàng
Bước 9: Lúc này hệ thống sẽ truy cập vào máy tính mà bạn cần điều khiển và bạn có thể thao tác trên chiếc máy này.
Xem thêm: Địa chỉ IP tĩnh là gì? Nó có những ưu và nhược điểm nào?
Xem thêm: Hướng dẫn thay đổi địa chỉ IP máy tính và smartphone cực đơn giản