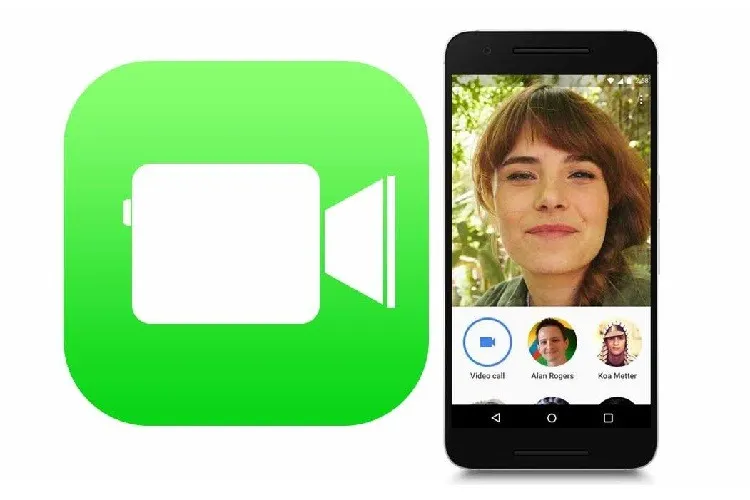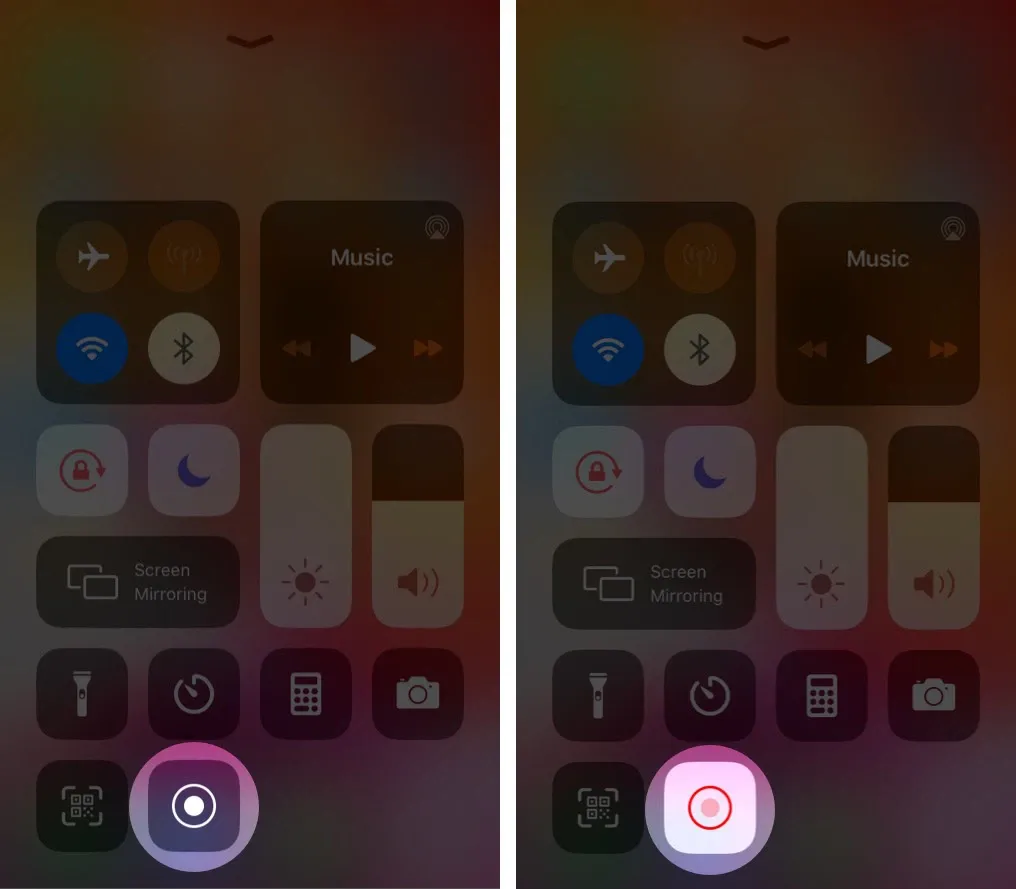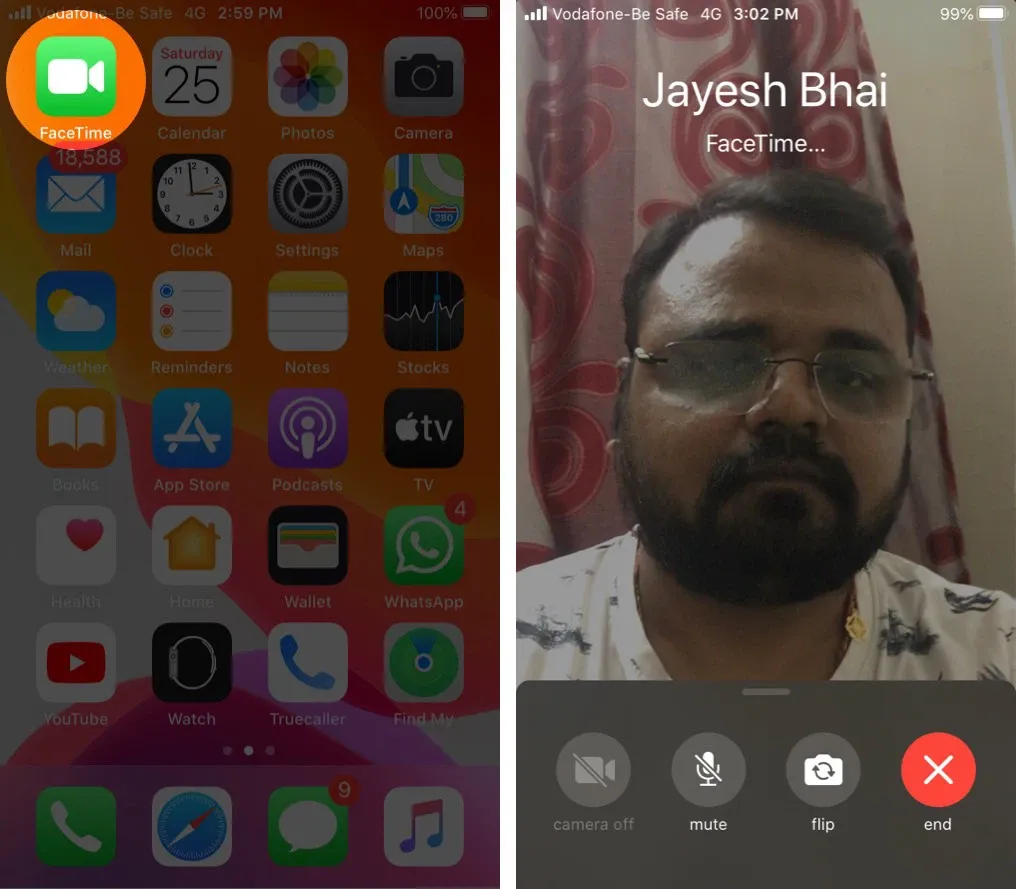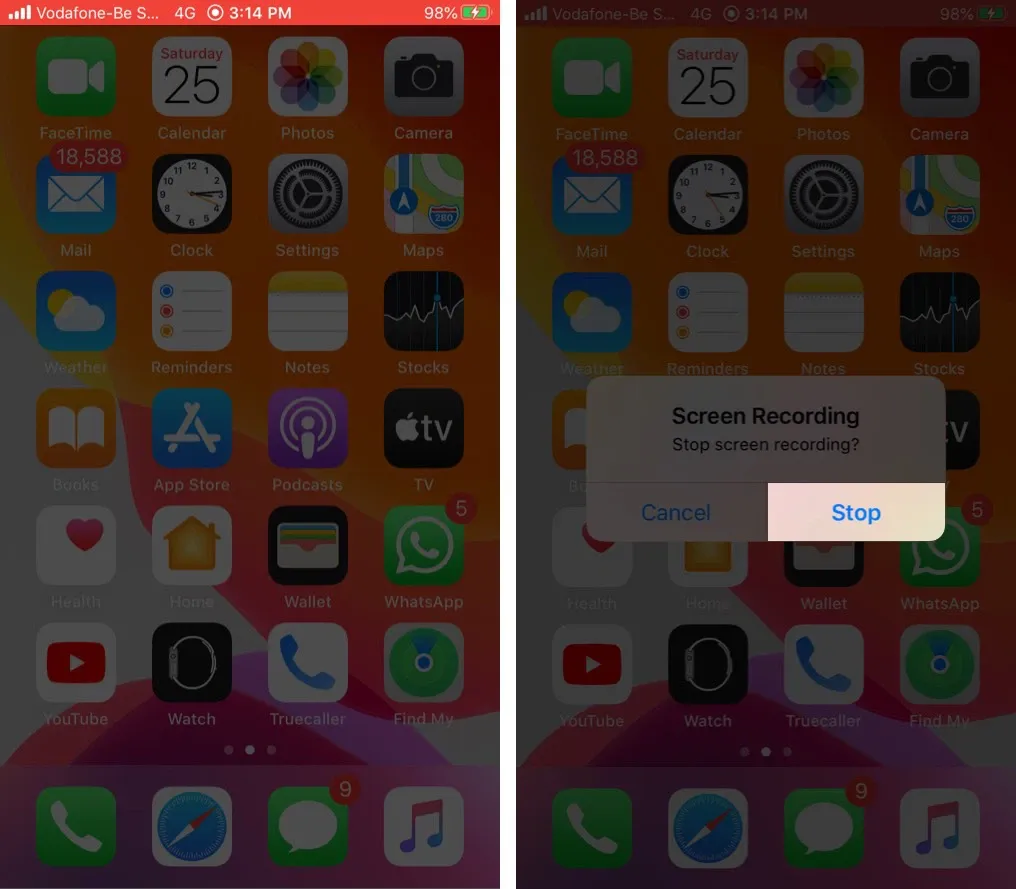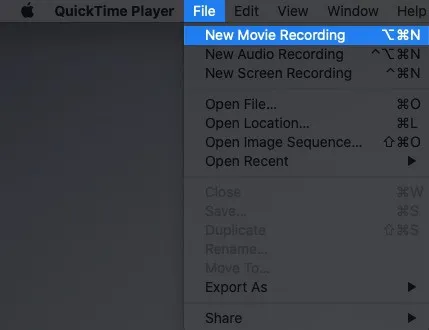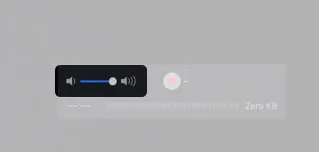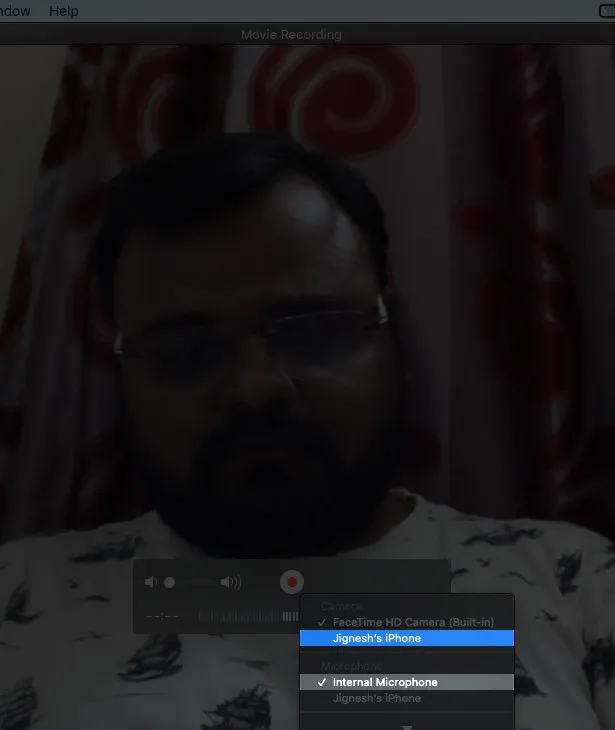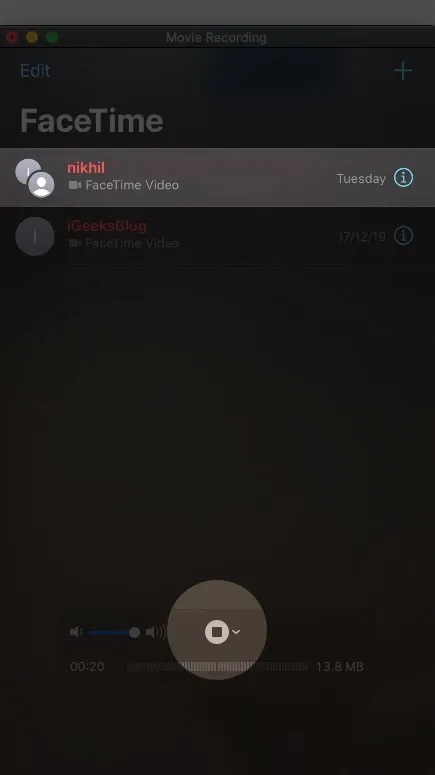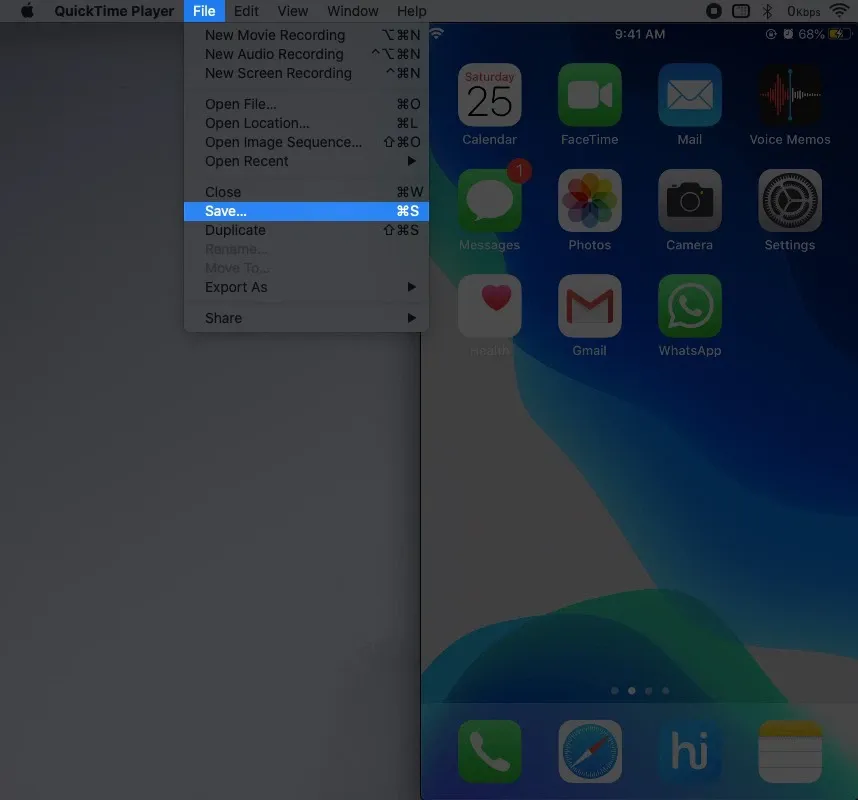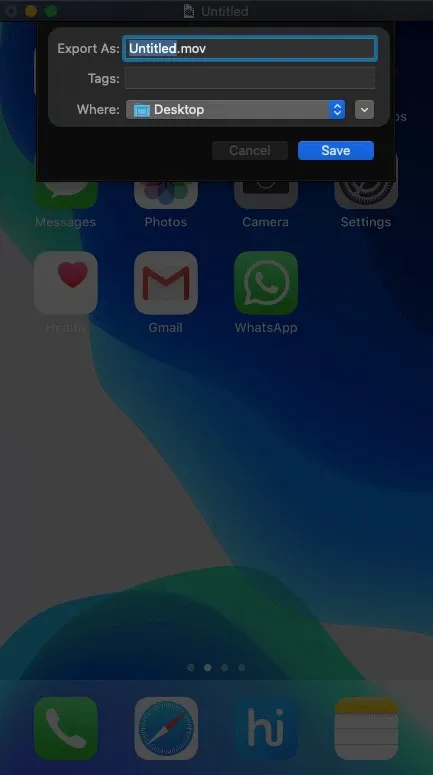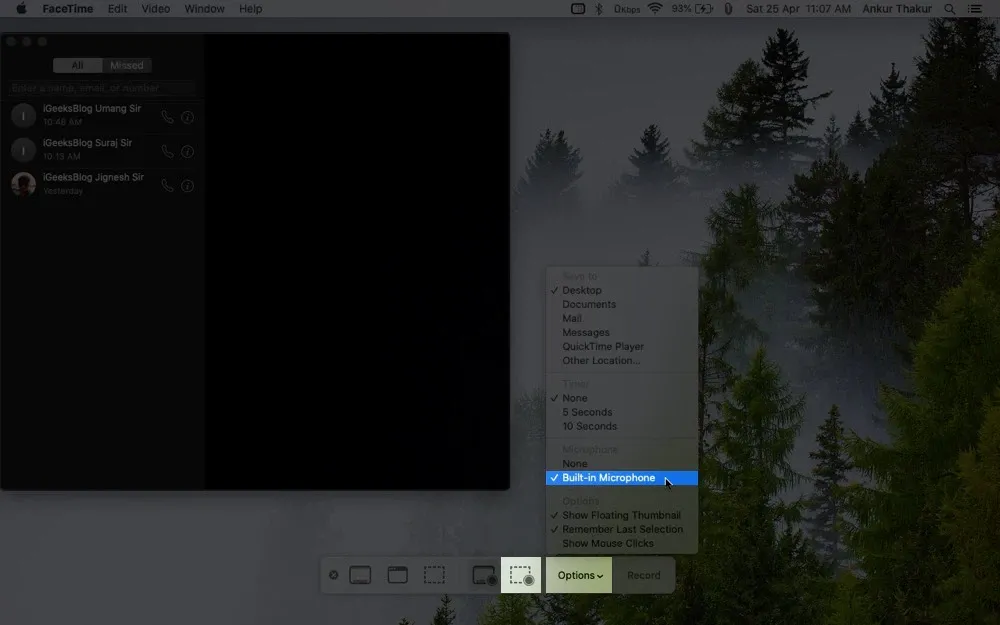Mặc dù hiện tại có rất nhiều ứng dụng gọi video, nhưng với người dùng Apple thì FaceTime vẫn là sự lựa chọn phù hợp và tiện dụng nhất. Trong bài này sẽ hướng dẫn bạn cách ghi hình lại cuộc gọi video FaceTime bằng iPhone, iPad và Mac.
Cách ghi hình cuộc gọi FaceTime trên iPhone hoặc iPad dùng iOS 13
Ghi hình bằng tính năng quay phim màn hình trên iPhone/iPad
Bước 1: Mở Control Center (Trung tâm điều khiển). Với iPhone dùng Face ID, vuốt từ cạnh trên của màn hình xuống. Với iPhone có nút Home vật lí, vuốt từ cạnh dưới màn hình lên.
Bạn đang đọc: Cách ghi hình lại cuộc gọi video FaceTime trên iPhone, iPad và Mac
Bước 2: Nhấn vào biểu tượng Screen Recording (Quay phim màn hình). Màn hình sẽ hiện lên 3 giây đếm ngược, sau đó sẽ bắt đầu quay phim màn hình.
Bước 3: Mở ứng dụng FaceTime lên và gọi video như bình thường
Bước 4: Sau khi gọi xong, nhấn vào thanh màu đỏ ở trên cùng hoặc ở góc trên bên trái màn hình, tiếp đó một hộp thoại xác nhận sẽ hiện lên. Nhấn Stop (Dừng) để dừng quay phim.
Bước 5: Trong vòng vài giây tiếp theo, video sẽ được lưu vào ứng dụng Photo (Hình ảnh) của bạn. Bạn có thể mở Photo lên để xem.
Ghi hình bằng tính năng Audio trên Mac
Với cách này, bạn vẫn thực hiện cuộc gọi FaceTime bằng iPhone/iPad, tuy nhiên máy tính Mac sẽ chịu trách nhiệm ghi hình.
Bước 1: Dùng dây cáp để kết nối iPhone với Mac
Bước 2: Mở ứng dụng FaceTime trên iPhone. Giữ cho màn hình iPhone luôn sáng (luôn mở)
Bước 3: Trên Mac, mở QuickTime Player
Bước 4: Click vào File → New Movie Recording (Bản quay phim mới)
Bước 5: Kéo thanh âm lượng qua hết bên phải (lớn đến tối đa)
Bước 6: Click vào mũi tên hướng xuống bên cạnh nút ghi hình màu đỏ. Để ghi hình, click chọn iPhone. Để chỉ thu âm, chọn Internal Microphone (Microphone nội bộ)
Bước 7: Click vào nút màu đỏ để bắt đầu ghi hình
Tìm hiểu thêm: 6 cách kiểm tra số điện thoại MobiFone đang dùng chính xác 100%
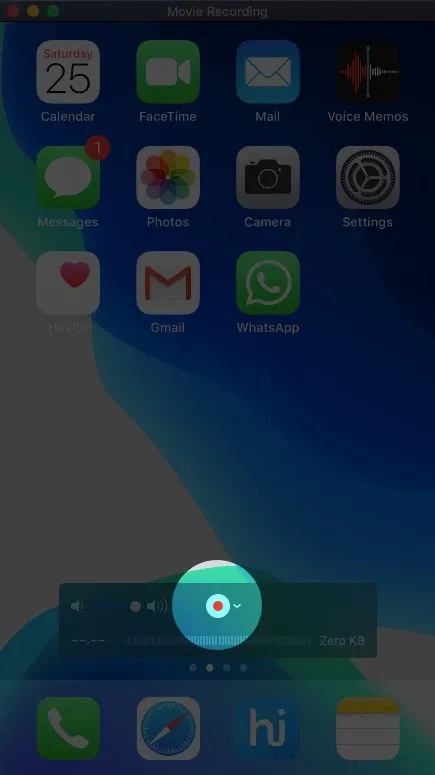
Bước 8: Trên iPhone, bắt đầu thực hiện cuộc gọi FaceTime. Hãy nhớ nói chuyện đủ to để Mac có thể ghi âm được rõ ràng
Bước 9: Khi đã gọi xong, click vào nút Stop (Dừng) trên QuickTime trên Mac để dừng việc ghi hình. Tiếp đó bạn sẽ thấy bản preview của video mà bạn vừa quay xong
Bước 10: Để lưu lại video, click vào tab File ở trên cùng của cửa sổ, rồi chọn Save (Lưu)
Bước 11: Bạn cũng có thể click vào nút tắt cửa sổ màu đỏ ở góc trên bên trái, rồi đặt lại tên cho video và click vào Save (Lưu).
Cách ghi hình cuộc gọi FaceTime trên Mac chạy Catalina hoặc Mojave
Bước 1: Mở FaceTime trên Mac
Bước 2: Nhấn tổ hợp phím Command+Shift+5
Bước 3: Click vào nút Options (Lựa chọn), rồi chọn Built-in Microphone (Microphone của máy tính)
Bước 4: Bạn có thể chọn giữa quay phim toàn màn hình, hoặc chỉ quay phim một phần của cửa sổ FaceTime
Bước 5: Khi đã xong, click vào Record (Quay phim) để bắt đầu ghi hình
Bước 6: Gọi video bằng FaceTime như bình thường
Bước 7: Khi đã gọi xong, click vào nút Dừng ở thanh menu trên cùng của cửa sổ để dừng ghi hình
>>>>>Xem thêm: Hướng dẫn sao lưu trò chuyện trên ứng dụng KakaoTalk
Bước 8: Bạn sẽ thấy phiên bản thu nhỏ của video nảy lên ở góc dưới bên phải màn hình.
Sau vài giây, video này sẽ được tự động lưu lên desktop. Hoặc ngay khi phiên bản thu nhỏ của video vừa nảy lên, click vào nó để xem lại, lưu lại vào thư mục mà bạn muốn, hoặc xóa video ngay nếu bạn thấy chưa hài lòng.
Nguồn: igeeksblog