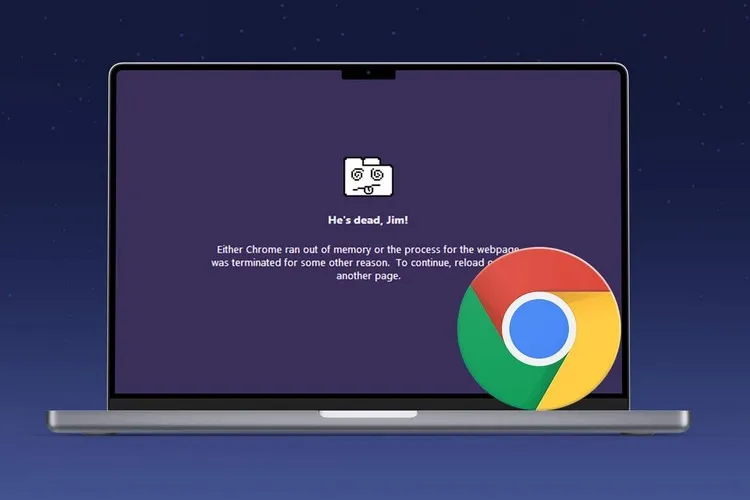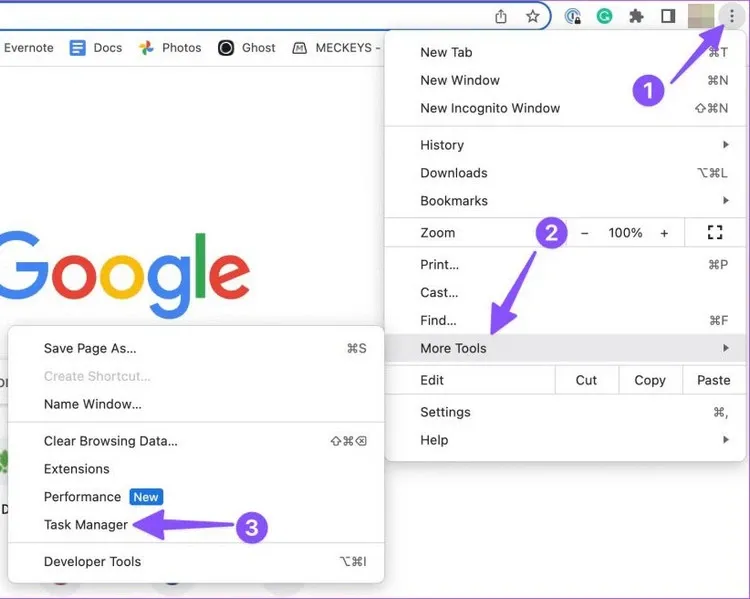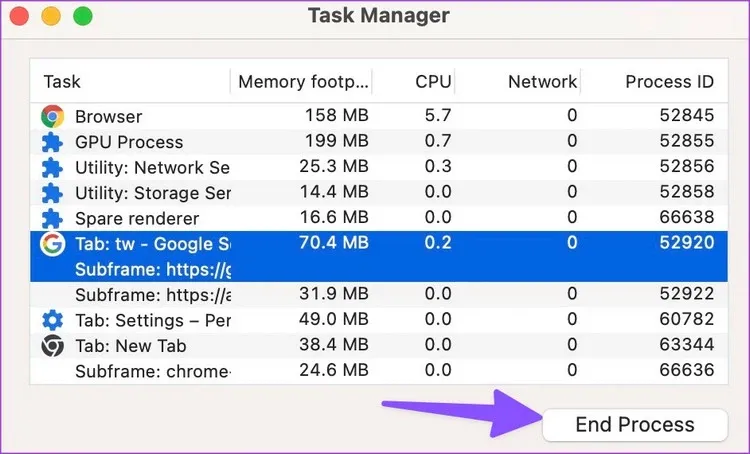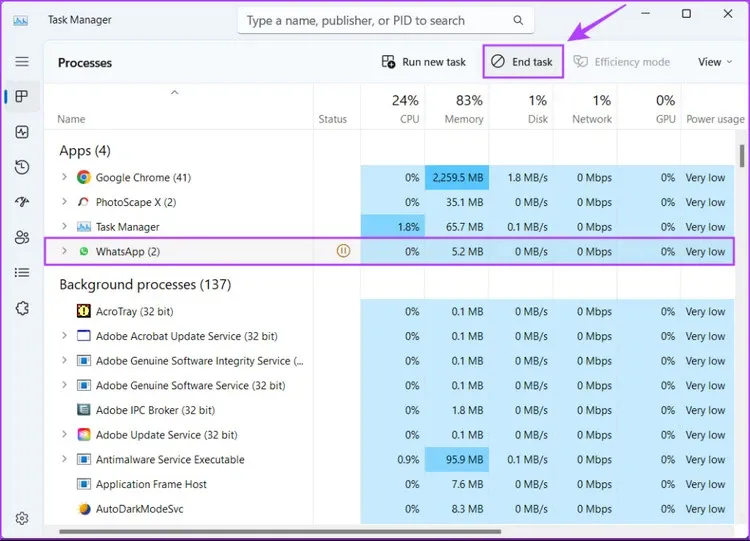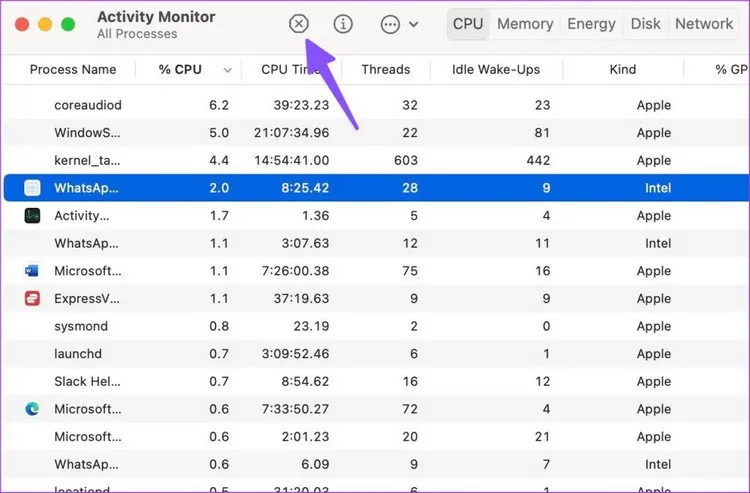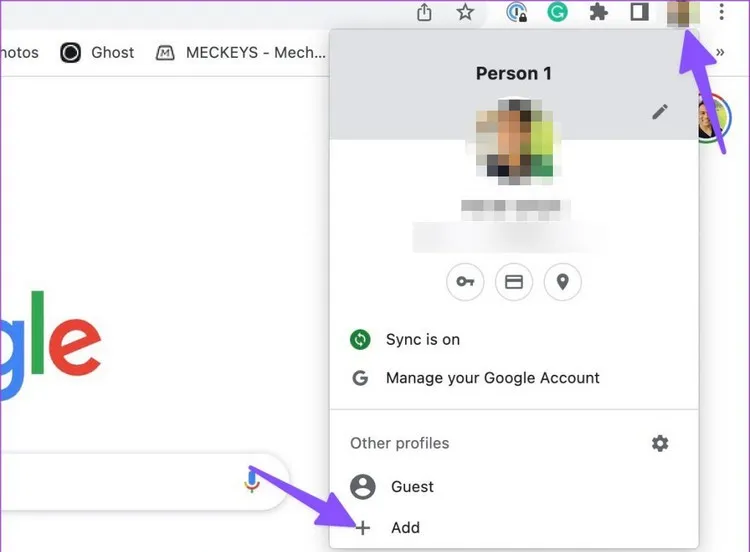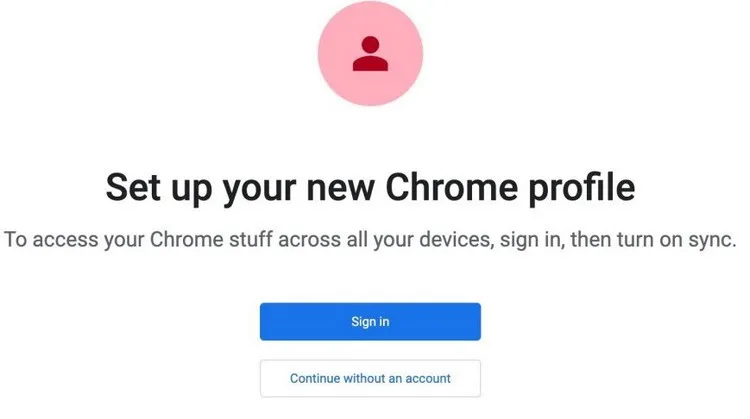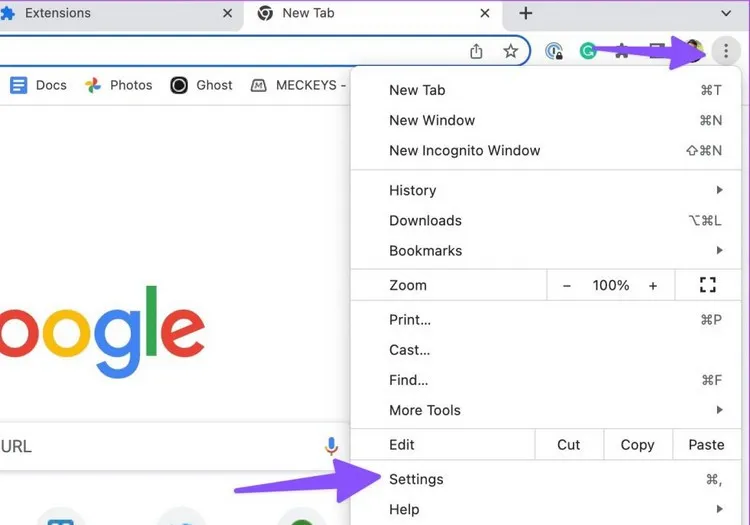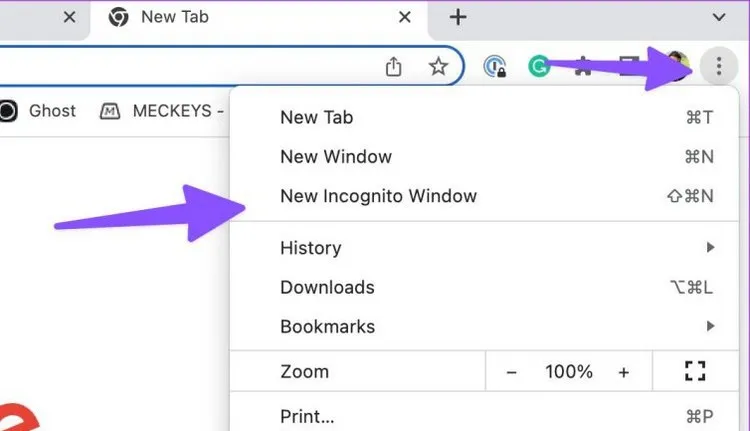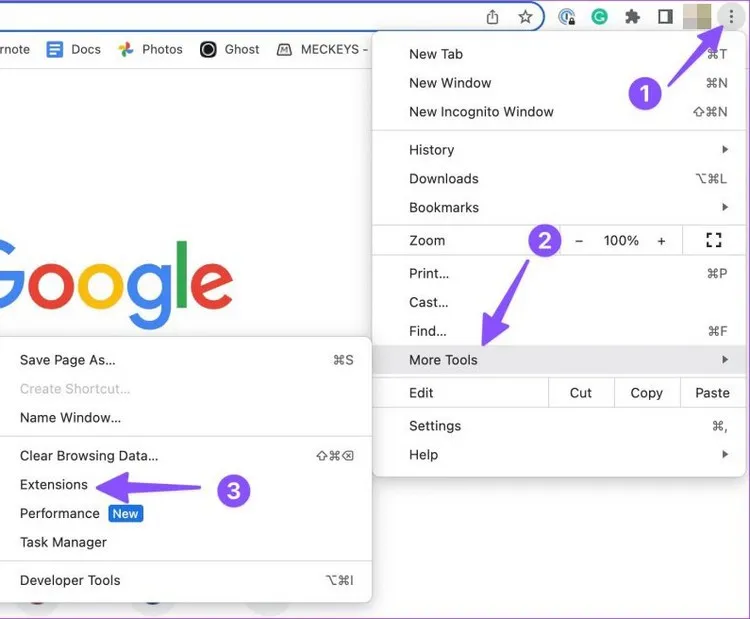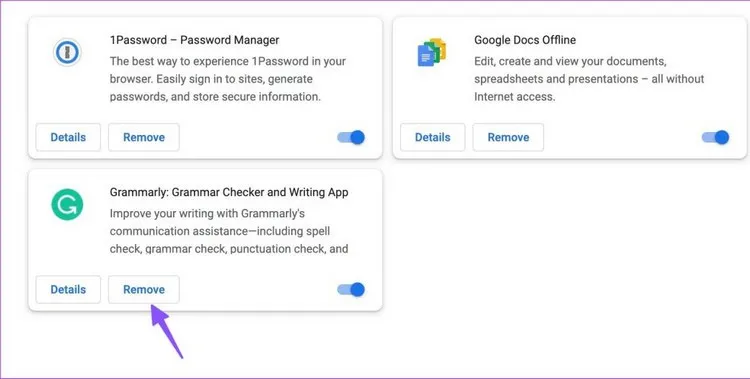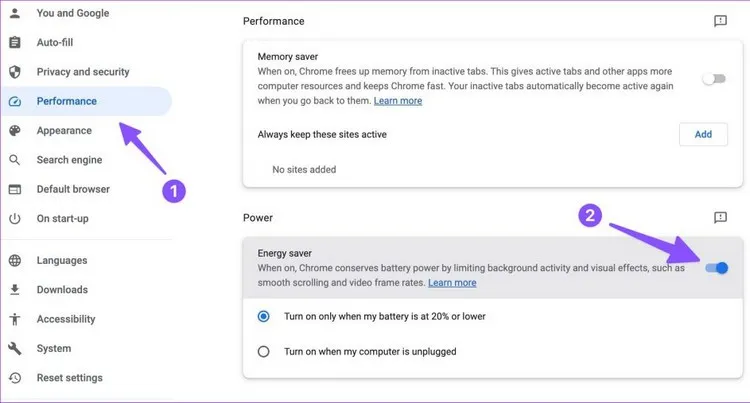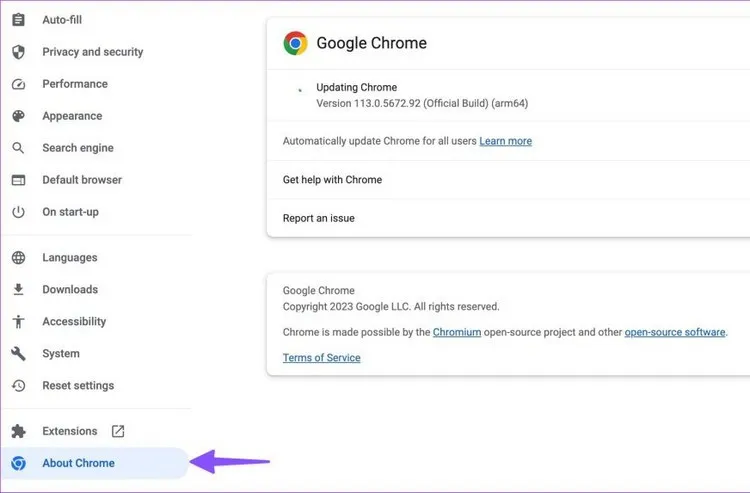Bạn đang không biết làm thế nào khi không thể tải dữ liệu lên Internet từ trình duyệt Google Chrome như bình thường. Vậy thì hãy thực hiện theo một trong các giải pháp dưới đây để giải quyết vấn đề.
Đến nay Google Chrome vẫn là trình duyệt ưa thích của hầu hết người dùng máy tính. Mặc dù trình duyệt này hoạt động như mong đợi trong hầu hết thời gian, nhưng các trục trặc thông thường vẫn là một vấn đề gây khó chịu với nhiều người. Trong đó sự cố Google Chrome không thể tải dữ liệu lên Internet từ Windows hoặc Mac là một trong số đó.
Bạn đang đọc: Mẹo sửa lỗi Google Chrome bị treo khi tải dữ liệu lên
Bạn muốn tải video dung lượng lớn lên các dịch vụ lưu trữ đám mây như Google Drive, OneDrive hoặc Dropbox. Nhiều người dùng sử dụng các công cụ web để chỉnh sửa tệp PDF, video và ảnh. Nhưng nếu Google Chrome bị treo và không thể tải các dữ liệu đó lên bất kỳ trang web nào? Vậy thì hãy khắc phục sự cố đó theo một trong các cách dưới đây và hoàn thành công việc của mình.
Đóng các tab khác đang mở
Nếu bạn có các tab ngốn nhiều tài nguyên đang mở trong nền, chúng có thể ngăn cản và khiến Google Chrome không thể tải lên các dữ liệu lớn. Bạn có thể sử dụng trình quản lý tác vụ tích hợp sẵn của Chrome để xác định và đóng các tab như vậy.
Bước 1: Mở Google Chrome trên máy tính và kích vào menu ba chấm ở góc trên cùng bên phải. Chọn tùy chọn More Tools > Task Manager từ menu xổ xuống.
Bước 2: Trong cửa sổ Task Manager hiển thị, kích chọn tab đang ngốn nhiều RAM và kích nút End Process ở góc dưới bên phải.
Đảm bảo tốc độ Internet cao
Trước khi bạn tải lên các tệp PDF và video có dung lượng lớn thông quan Google Chrome, hãy đảm bảo rằng máy tính của bạn có tốc độ Internet cao. Bạn có thể kết nối với băng tần Wi-Fi 5GHz để có tốc độ tốt nhất, nếu cố tải lên các tệp dữ liệu có dung lượng ở tốc độ chậm, Chrome có thể gặp sự cố sau một thời gian.
Giải phóng RAM bằng cách đóng các ứng dụng
Nếu các ứng dụng khác sử dụng bộ nhớ và băng thông Internet đáng kể ở chế độ nền, thì Chrome có thể gặp sự cố khi tải dữ liệu lên. Trong trường hợp đó cần đóng hoàn toàn các ứng dụng như vậy trên Windows hoặc máy Mac của mình và thử lại.
Windows
Bước 1: Kích chuột phải vào menu Start để mở menu Power User và chọn Task Manager.
Bước 2: Kích chọn ứng dụng đang sử dụng nhiều CPU và bộ nhớ cao, sau đó kích nút End task ở góc trên cùng bên phải trong cửa sổ Task Manager.
Máy Mac
Bước 1: Nhấn Command + Phím cách để kích hoạt công cụ tìm kiếm Spotlight Search, nhập Activity Monitor vào khung tìm kiếm và nhấn Return để khởi chạy.
Bước 2: Kích chọn ứng dụng không liên quan và nhấn vào dấu x ở trên cùng.
Tạo một hồ sơ mới
Thủ thuật này đã hiệu quả với nhiều người dùng và đáng để thử trên máy tính của bạn. Bạn có thể tạo cấu hình Chrome mới và tải lên dữ liệu của mình mà không gặp bất kỳ sự cố nào.
Bước 1: Khởi chạy Google Chrome trên máy tính. Kích vào ảnh hồ sơ hình tròn của bạn ở góc trên cùng bên phải. Chọn Add từ menu xổ xuống.
Bước 2: Đăng nhập bằng chi tiết tài khoản Google của bạn hoặc tiếp tục mà không cần tài khoản.
Sau đó hãy thực hiện theo các hướng dẫn trên màn hình và truy cập trang web ưa thích ở chế độ ẩn danh. Bây giờ, hãy kiểm tra xem các tập tin có đang tải lên không.
Vô hiệu hóa tăng tốc phần cứng
Bạn có thể tắt tính năng tăng tốc phần cứng để khắc phục lỗi không thể tải lên hoặc đính kèm tệp trong Chrome.
Bước 1: Mở Google Chrome trên máy tính và kích vào menu ba chấm ở góc trên cùng bên phải. Chọn tùy chọn Settings từ menu xổ xuống.
Bước 2: Kích tùy chọn System từ khung bên trái, sau đó tắt nút gạt bên cạnh tùy chọn Use hardware acceleration when available ở khung bên phải.
Tìm hiểu thêm: Cách sử dụng iPhone X để dung lượng pin tiết kiệm tới 60%
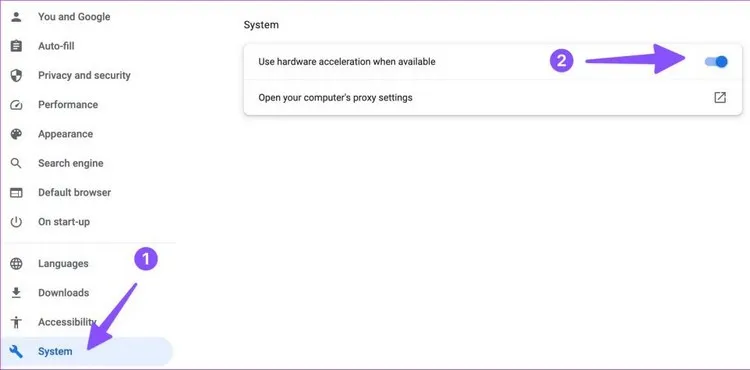
Tải lên ở chế độ ẩn danh
Sử dụng Google Chrome ở chế độ ẩn danh là một cách nhanh chóng để kiểm tra xem một trong các tiện ích mở rộng có gây ra sự cố khi tải tệp lên hay không.
Bước 1: Mở Google Chrome trên máy tính và kích vào menu ba chấm ở góc trên cùng bên phải. Chọn tùy chọn Settings từ menu xổ xuống.
Bước 2: Chọn tùy chọn New Incognito Windows để truy cập chế độ ẩn danh và bắt đầu tải dữ liệu lên lại.
Gỡ cài đặt tiện ích mở rộng
Nếu Google Chrome có thể tải dữ liệu lên mà không gặp bất kỳ sự cố nào ở chế độ ẩn danh, thì một trong những tiện ích mở rộng đã cài đặt là thủ phạm chính ở đây. Bạn cần xóa các tiện ích mở rộng không xác định khỏi Google Chrome.
Bước 1: Mở Google Chrome trên máy tính và kích vào menu ba chấm ở góc trên cùng bên phải. Chọn tùy chọn More Tools > Extensions.
Bước 2: Xóa hoặc tắt các tiện ích mở rộng không cần thiết khỏi menu sau.
Reset Chrome
Reset lại Google Chrome là một cách nhanh chóng để khắc phục rất nhiều sự cố, trong đó bao gồm cả sự cố không thể dữ liệu lên.
Bước 1: Mở Google Chrome trên máy tính và kích vào menu ba chấm ở góc trên cùng bên phải. Chọn tùy chọn Settings từ menu xổ xuống.
Bước 2: Chọn tùy chọn Reset settings ở phía dưới cùng từ thanh bên trái và kích nút Restore settings to their original defaults trong khung bên phải để khôi phục cài đặt của Chrome về mặc định ban đầu.
Vô hiệu hóa tiết kiệm năng lượng
Chế độ tiết kiệm năng lượng đang hoạt động có thể ảnh hưởng đến quá trình tải dữ liệu lên trên Google Chrome. Vì vậy bạn cần tắt tùy chọn đó và thử lại.
Bước 1: Mở Google Chrome trên máy tính và kích vào menu ba chấm ở góc trên cùng bên phải. Chọn tùy chọn Settings từ menu xổ xuống.
Bước 2: Chọn tùy chọn Performance từ thanh bên trái và tắt nút chuyển đổi Energy Saver trong khung bên phải dưới mục Power.
Sau đó bạn có thể thử tải dữ liệu của mình lên thông qua Google Chrome để kiểm tra.
Cập nhật Google Chrome lên phiên bản mới
Phiên bản Google Chrome bạn đang sử dụng có đã quá cũ và lâu không được cập nhật, điều này sẽ để lại cho bạn các mối đe dọa bảo mật và các sự cố như Chrome gặp sự cố khi tải dữ liệu lên. Đã đến lúc cập nhật Google Chrome lên phiên bản mới nhất.
Bước 1: Mở Google Chrome trên máy tính và kích vào menu ba chấm ở góc trên cùng bên phải. Chọn tùy chọn Settings từ menu xổ xuống.
>>>>>Xem thêm: Cách tải và sử dụng HP USB Disk Storage Format Tool – Công cụ định dạng USB an toàn
Bước 2: Chọn tùy chọn About Chrome ở góc dưới cùng bên phải để kiểm tra, tải về và cài đặt phiên bản Chrome mới nhất cho máy tính của bạn.
Google Chrome bị đóng băng hoặc gặp sự cố khi tải dữ liệu lên có thể làm hỏng quy trình làm việc của bạn. Nếu không có thủ thuật nào ở trên hiệu quả trong việc giải quyết vấn đề, hãy chuyển sang một trình duyệt Chromium khác như Microsoft Edge, Opera, Vivaldi hoặc Brave.
Xem thêm: 3 cách chặn hình ảnh từ các trang web trên Google Chrome