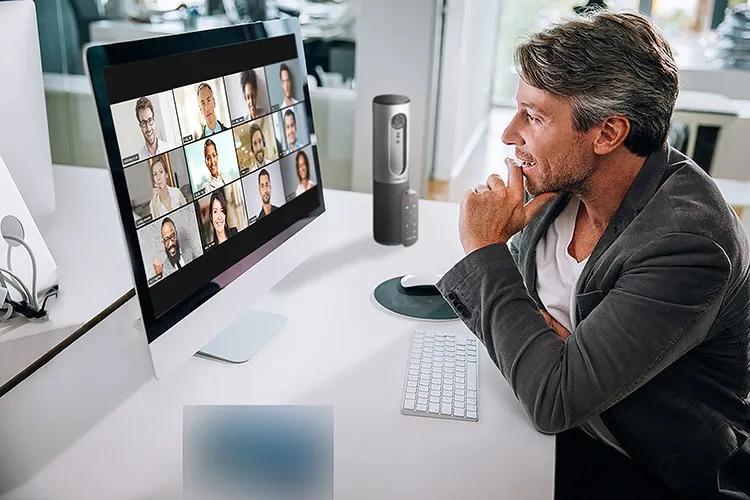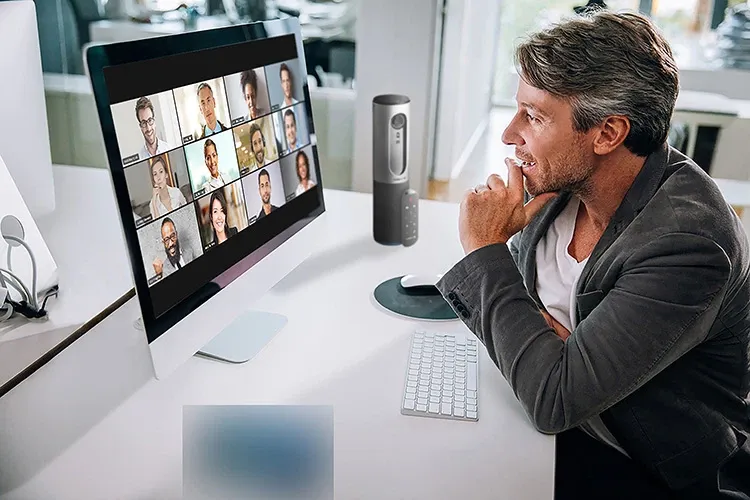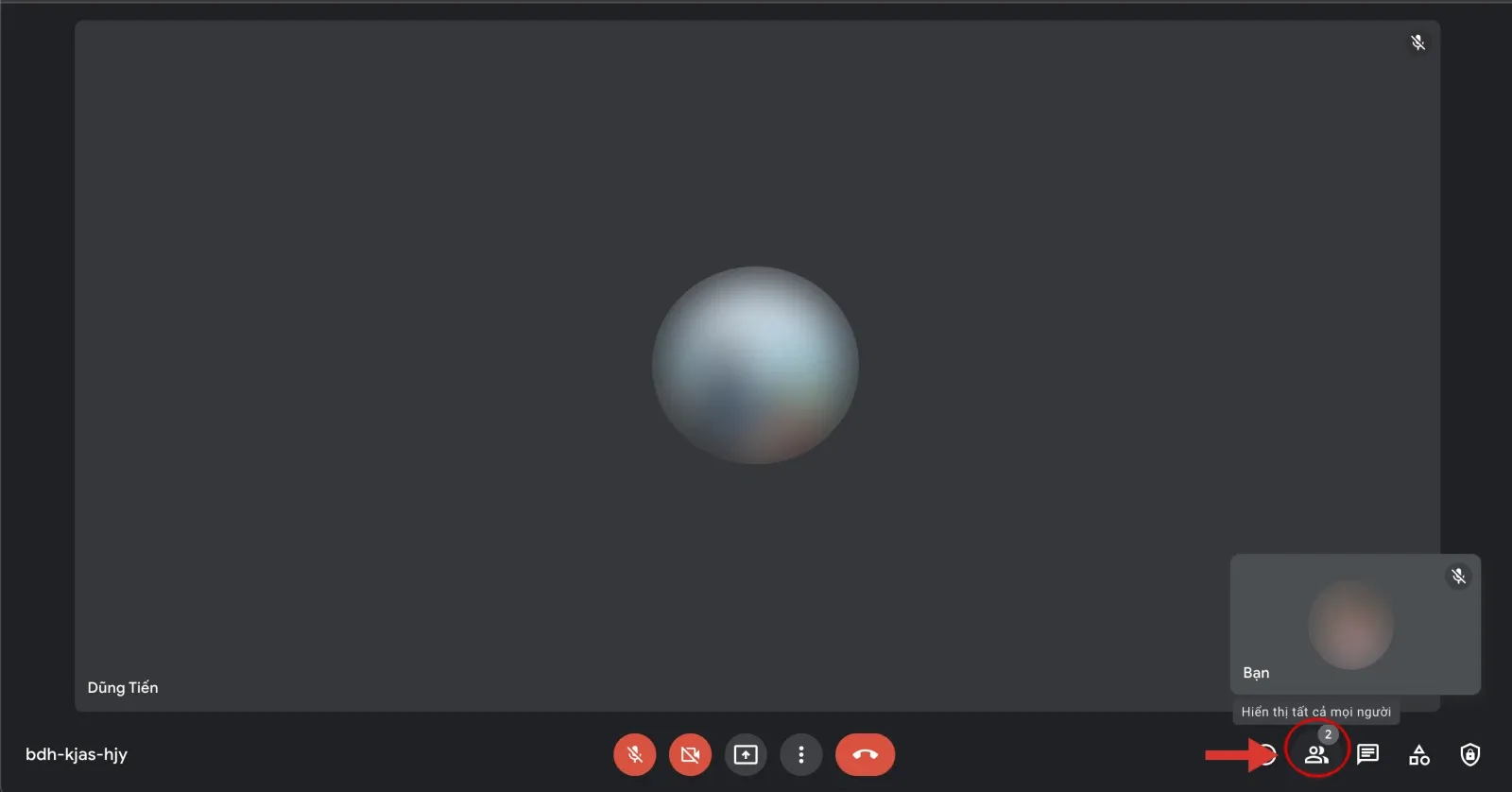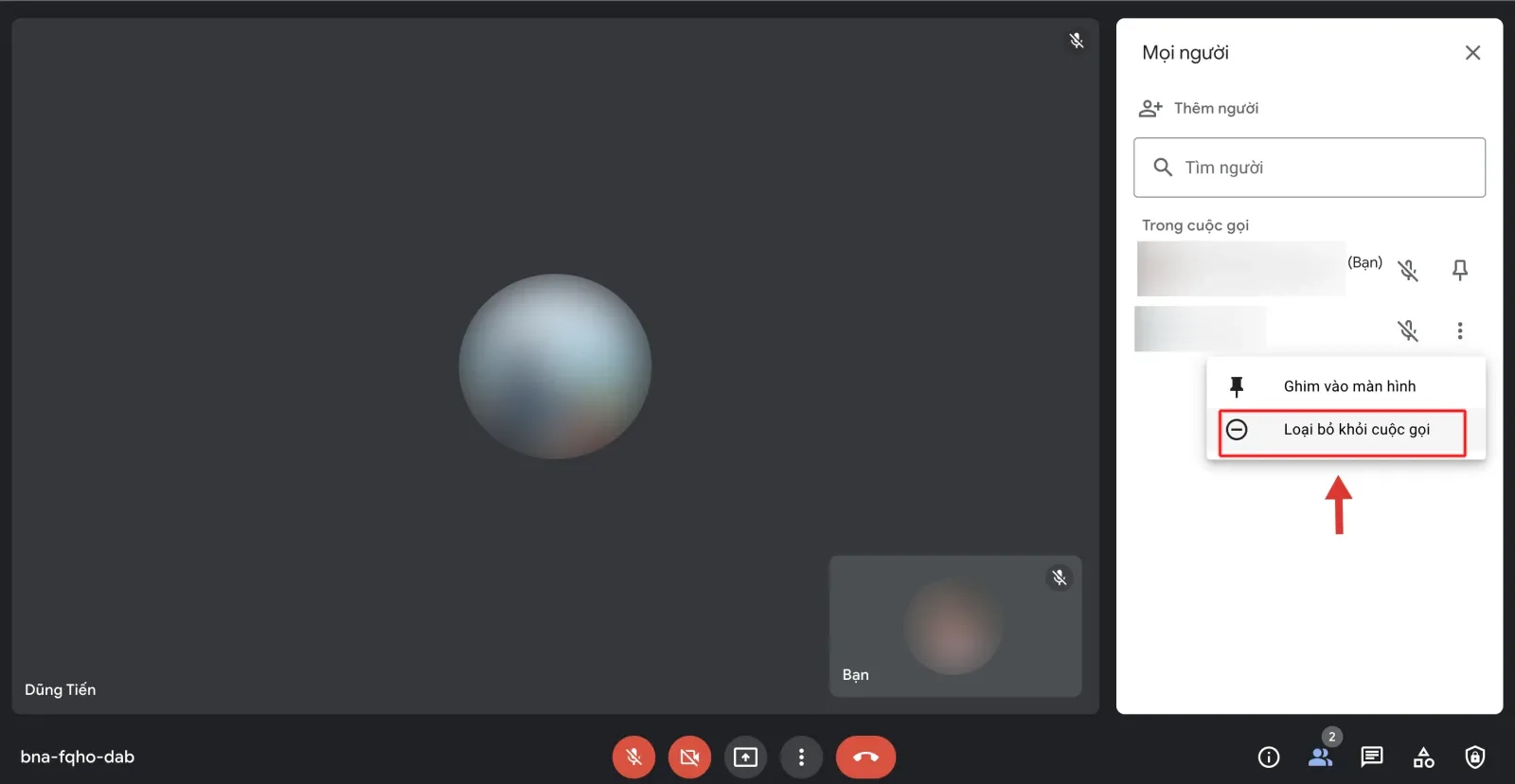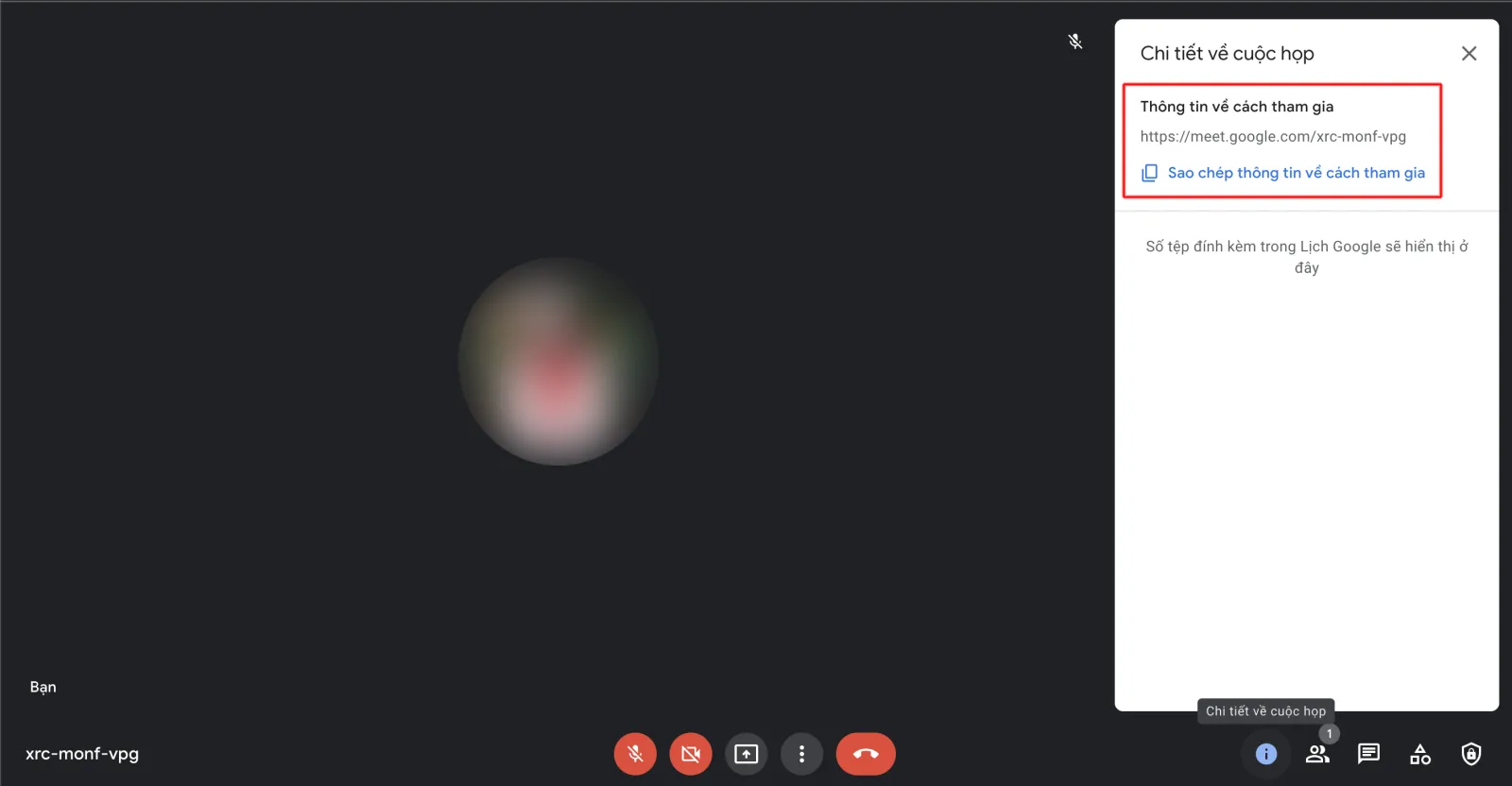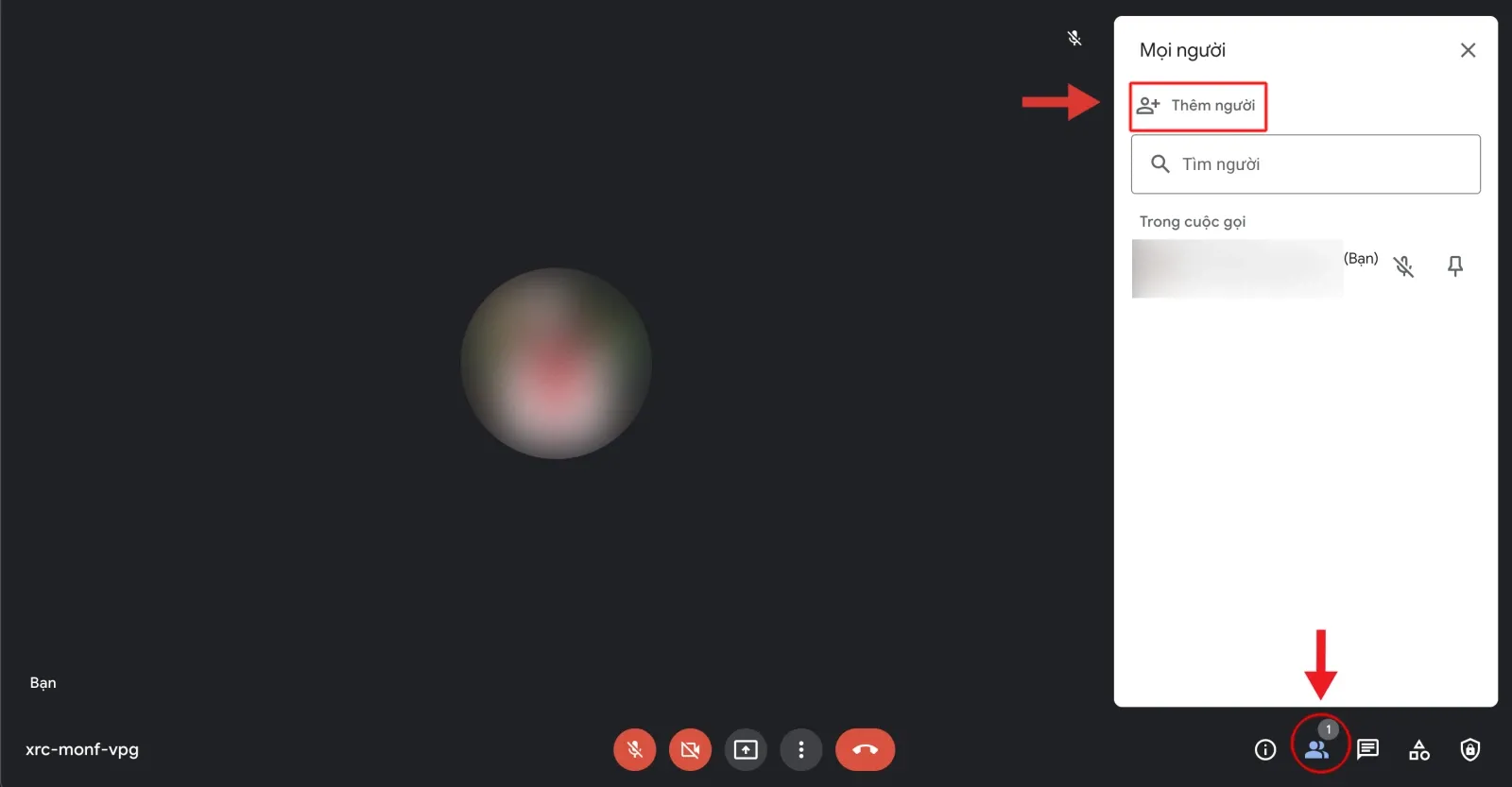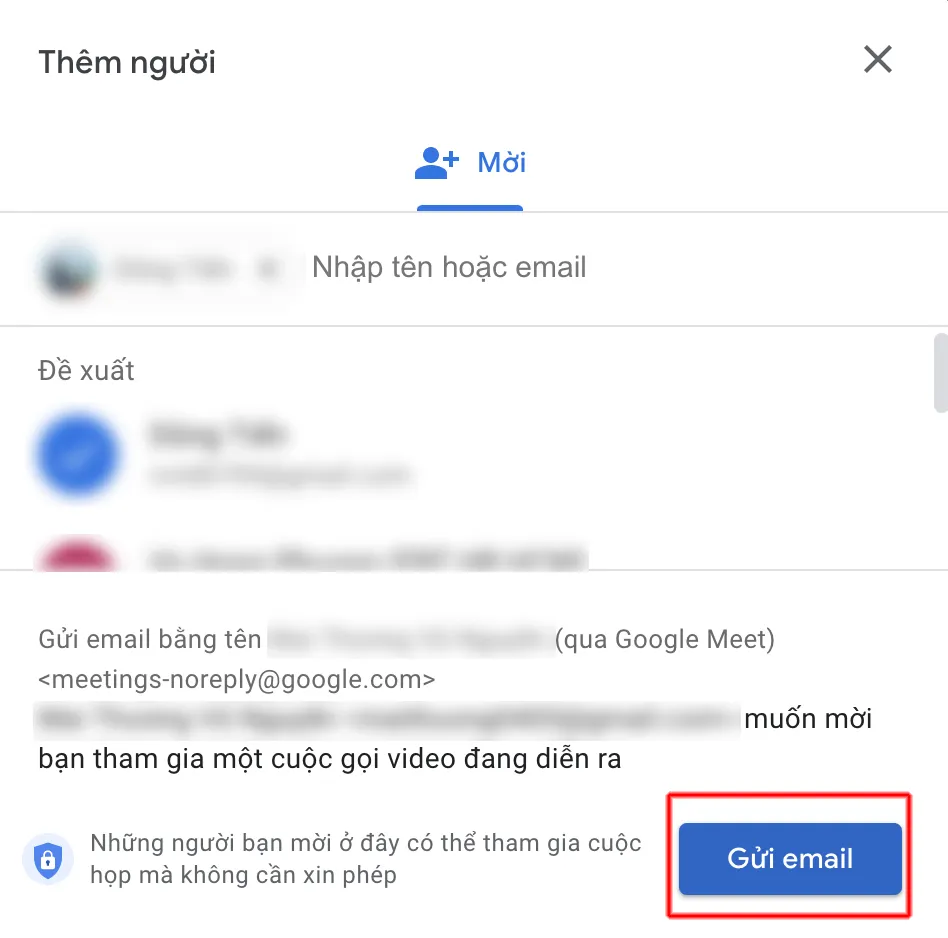Trong thời gian qua, việc sử dụng Google Meet để tham gia các cuộc họp và lớp học đã trở nên quen thuộc với chúng ta. Tuy nhiên cuộc họp hay lớp học online thì có nhiều khả năng bị quấy rối. Vậy nên biết cách kick người khác ra khỏi Google Meet sẽ giúp bạn an tâm hơn trong quá trình sử dụng Google Meet đó.
Không gian Internet tuy tiện lợi cho những buổi hội họp online, nhưng ở không gian này, khả năng bị tấn công rất cao. Hoặc những thành viên tham gia không có ý thức gây ảnh hưởng đến cuộc họp/lớp học. Để tránh tình huống khó xử này, tránh ảnh hưởng đến không gian chung thì FPTShop sẽ hướng dẫn các quản lý cuộc họp bằng cách loại bỏ hoặc thêm thành viên cho cuộc họp trên Google Meet.
Bạn đang đọc: Cách kick người khác ra khỏi Google Meet giúp quản lý cuộc họp tốt hơn
Cách loại bỏ người tham gia khi cuộc họp video đang diễn ra
Đối với những tài khoản Google Workspace, bạn muốn loại ai đó khỏi cuộc họp thì bạn phải cùng tài khoản với người tổ chức cuộc họp. Đối với các cuộc gọi được tổ chức qua tài khoản cá nhân, thì chỉ có người tổ chức cuộc họp mới có thể loại bỏ người tham gia ra khỏi cuộc họp/lớp học online.
Và sau đây là những bước để loại một người ra khỏi cuộc họp đang diễn ra
Bước 1: Mở thẻ “Tất cả mọi người”
Bước 2: Bên tay phải sẽ hiện thẻ những người tham gia, tại tên thành viên/số điện thoại tham gia mà bạn muốn loại bỏ nhấn chọn biểu tượng ba chấm dọc.
Bước 3: Nhấn chọn “Loại bỏ khỏi cuộc họp”. Sẽ xuất hiện thêm hộp thoại để bạn xác nhận lại một lần nữa. Hãy bấm “Loại bỏ”.
Tìm hiểu thêm: Đổi thẻ từ sang thẻ chip BIDV bằng cách nào?
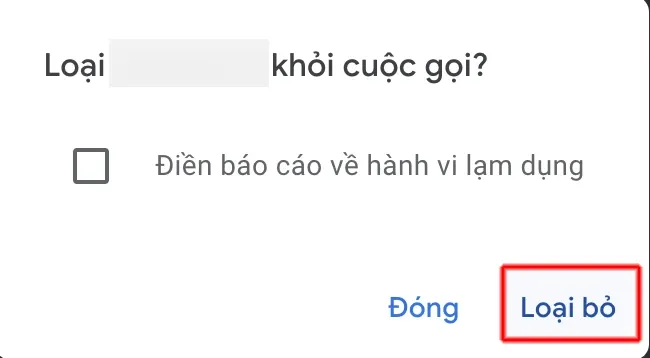
Lưu ý, đối với những người dùng Google Workspace for Education nếu bị loại khỏi cuộc họp (cả trong lẫn ngoài miền) sẽ không thể yêu cầu tham gia lại cuộc họp. Hoặc nếu bị từ chối yêu cầu tham gia hai lần, thì người đó sẽ không thể yêu cầu được nữa. Đối với hai trường hợp này, người tổ chức cuộc họp có thể mời họ tham gia lại cuộc họp theo cách thủ công.
Cách thêm người tham gia khi cuộc họp video đang diễn ra
Nếu đang trong quá trình cuộc họp diễn ra, bạn muốn mời thêm người tham gia nhưng chưa biết cách thì hãy làm theo những bước sau nhé
Bước 1: Sau khi tham gia cuộc họp Meet, ở cuối màn hình hãy chọn biểu tượng chấm than “Chi tiết về cuộc họp”
Bước 2: Chọn “Sao chép thông tin về cách tham gia” và gửi thông tin cho người bạn muốn mời
Ngoài ra bạn cũng có thêm người khác vào cuộc họp bằng cách
Bước 1: Chọn thẻ “Tất cả mọi người” và chọn “Thêm người”
Bước 2: Hộp thoại sẽ xuất hiện, hãy nhập địa chỉ mail của người mà bạn muốn mời. Sau đó nhấn “Gửi email” để người được mời nhận được lời mời của bạn.
>>>>>Xem thêm: Cách tạo USB Boot bằng Hiren’s Boot chuyên nghiệp chỉ với 1 click
Trên đây là cách kick người khác ra khỏi Google Meet cực đơn giản. Chúc các bạn thực hiện thành công. Nếu có gì thắc mắc, hãy để tại bình luận bên dưới để FPTShop hỗ trợ cho bạn nhé!
Xem thêm: Điểm danh trong Google Meet nhanh và chính xác