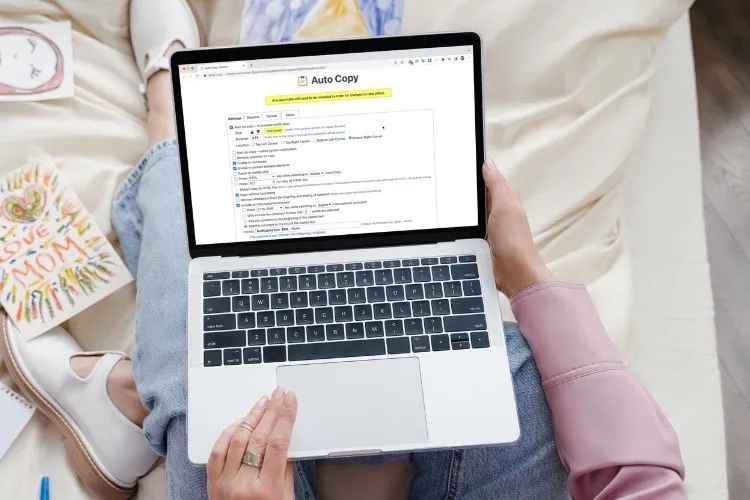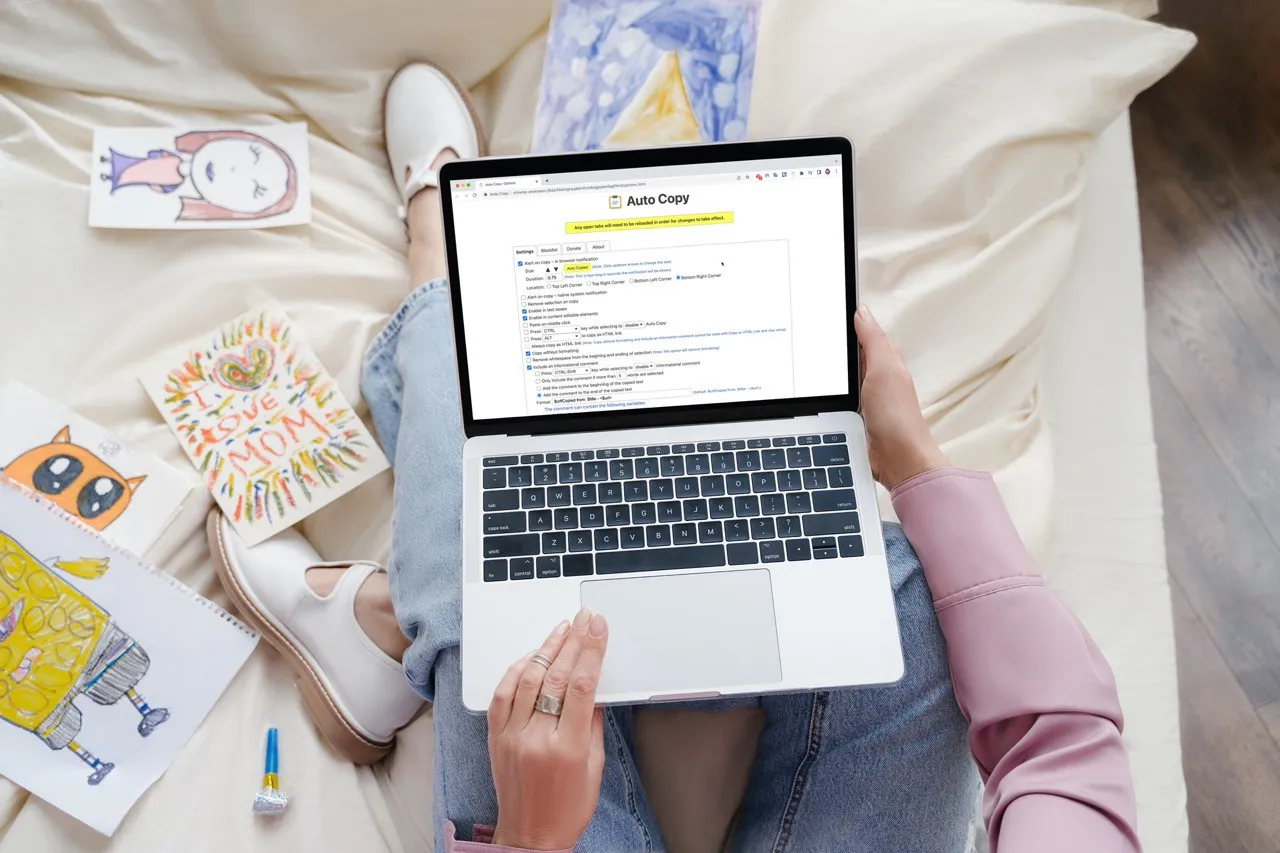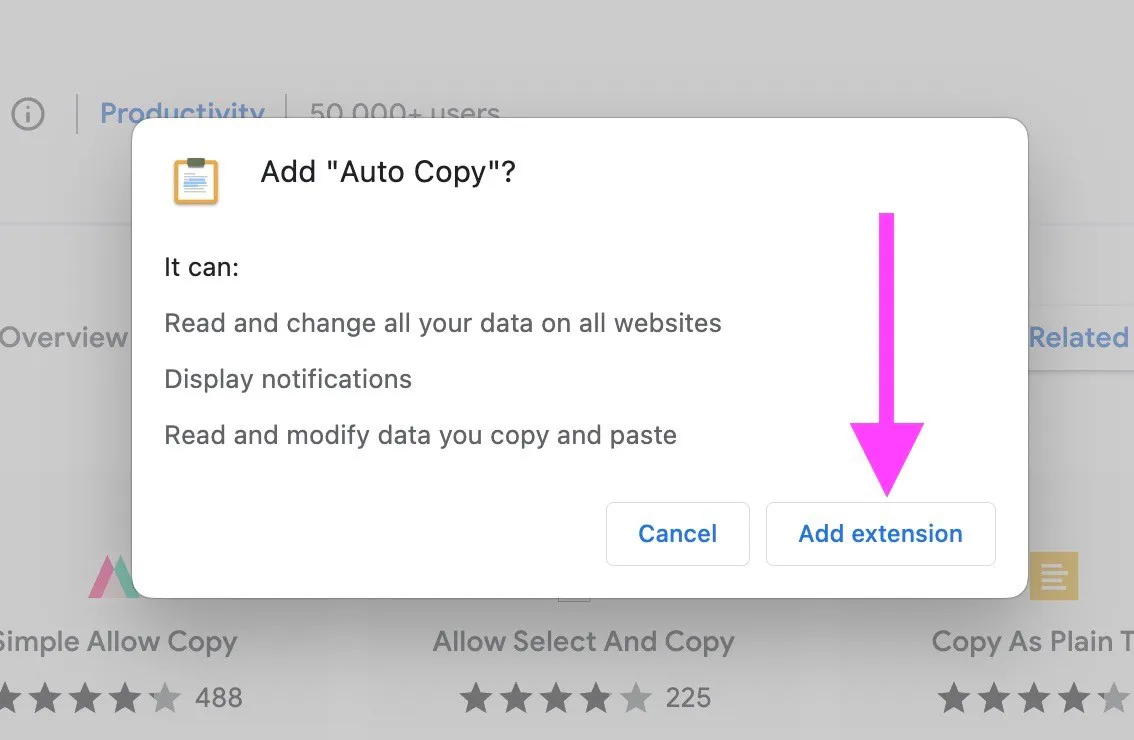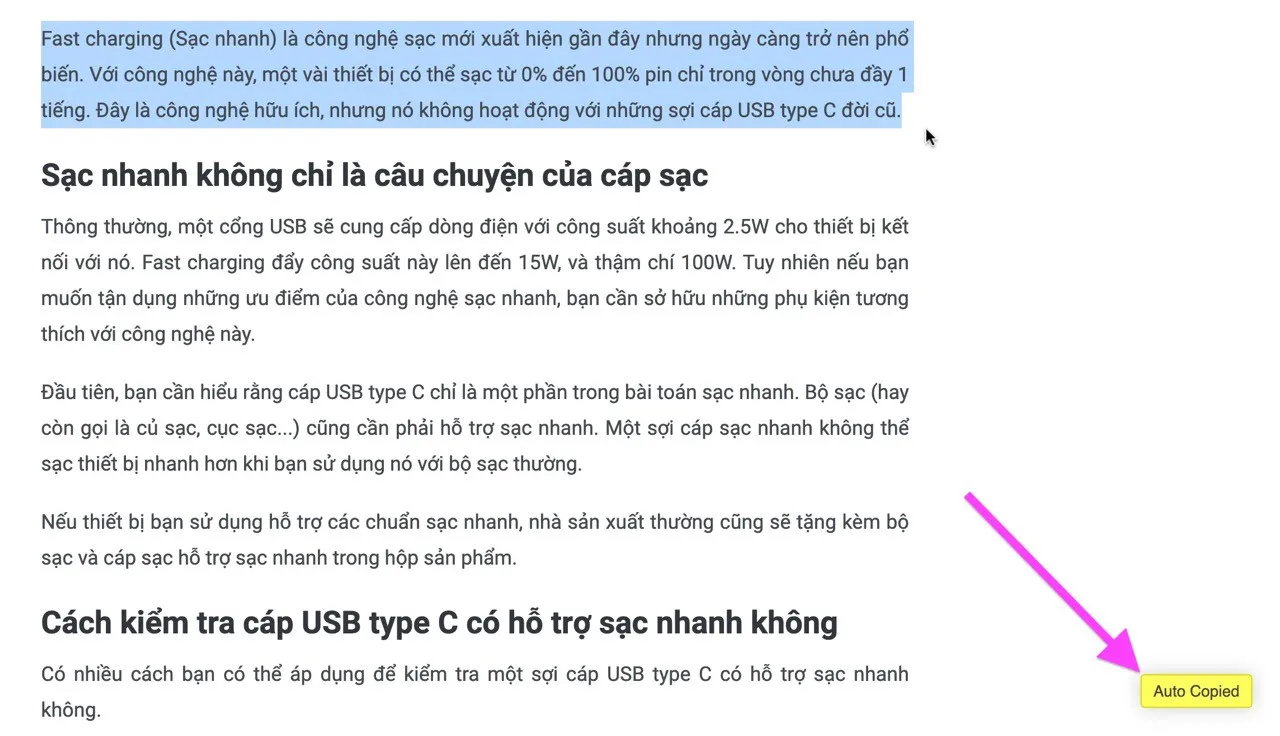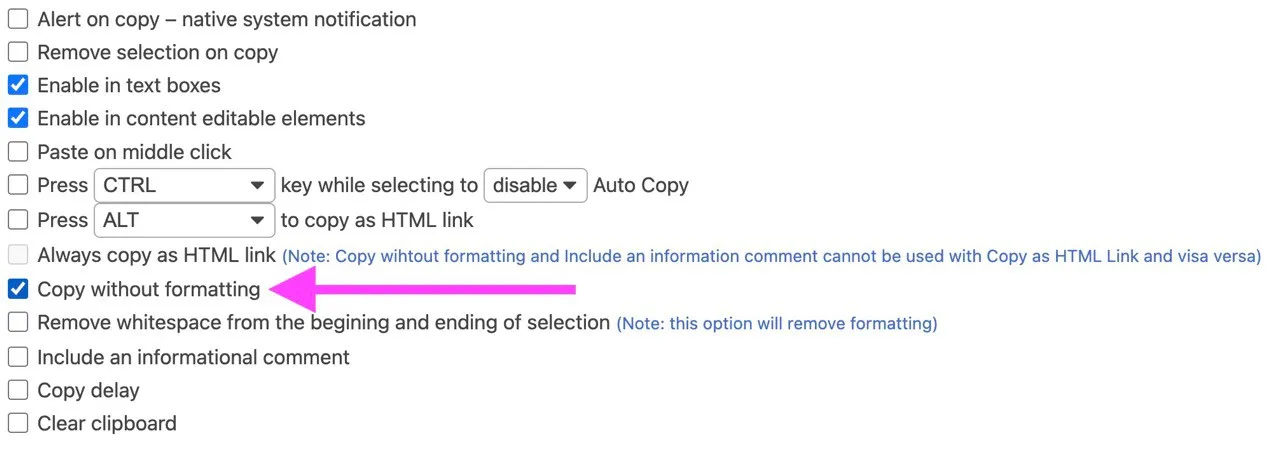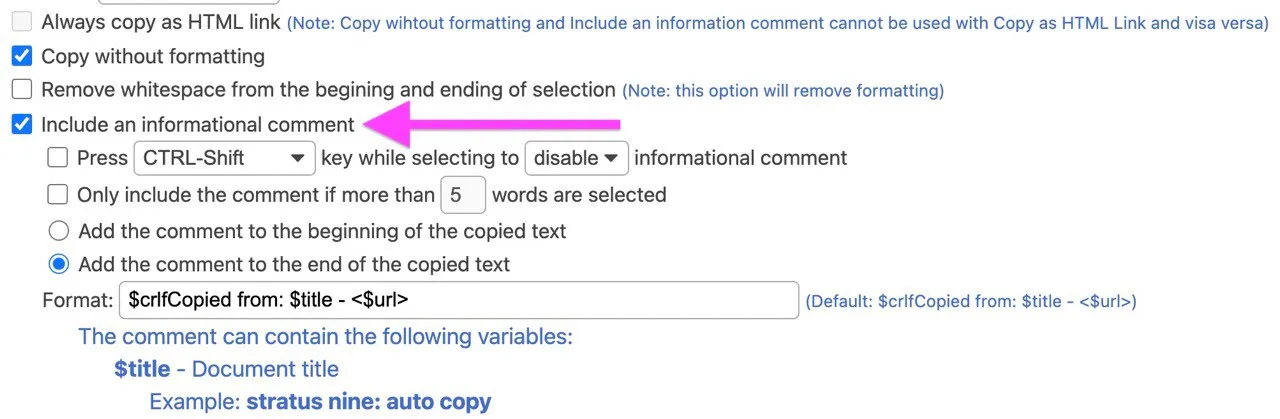Nếu bạn thường xuyên sao chép văn bản từ trình duyệt Chrome hay các trình duyệt phổ biến khác, tiện ích trong bài viết sau đây chính là công cụ đắc lực dành cho bạn.
Bạn đang đọc: Cách tự động loại bỏ định dạng khi sao chép văn bản trên Chrome, Edge, và Cốc Cốc
Nếu bạn thường xuyên sao chép văn bản từ trình duyệt Chrome hay các trình duyệt phổ biến khác, nhưng lại thấy khó chịu khi mỗi lần sao chép xong lại phải định dạng lại văn bản thì bài viết sau đây mách bạn vài thủ thuật để tiết kiệm những thao tác đó.
Sơ lược về thao tác sao chép trên Chrome
Mỗi khi lướt web và bắt gặp các thông tin cần thiết hoặc hữu ích như số điện thoại, địa chỉ email, công thức nấu ăn, đoạn mã lập trình, địa chỉ trang web…., bạn thường sao chép (copy) chúng bằng phím tắt Ctrl + C và dán (paste) chúng vào các ứng dụng khác như Word, Excel… bằng phím tắt Ctrl + V.
Tuy nhiên, phím tắt Ctrl + C có nhược điểm là bên cạnh nội dung văn bản, nó sẽ sao chép toàn bộ định dạng của văn bản như màu chữ, phông chữ, màu nền…
Bạn có thể loại bỏ các định dạng này bằng cách sử dụng phím tắt Ctrl/Command + Shift + V trên Chrome hoặc Ctrl/Command + Alt + V trên Word, hoặc sử dụng thông qua một trình soạn thảo văn bản thuần túy như Notepad, TextEdit…
Mặc dù vậy, thao tác này khá thủ công và mất nhiều thời gian. Thay vào đó, bạn có thể tự động hóa công việc nhàm chán này bằng một tiện ích mở rộng (extension) dành cho trình duyệt Chrome, Edge, Cốc Cốc… tên gọi AutoCopy.
AutoCopy là gì?
Như đã nói trên AutoCopy là tiện ích mở rộng dành cho các trình duyệt sử dụng nhân Chromium như Chrome, Edge, Cốc Cốc…. Đúng như tên gọi, nó sẽ tự động sao chép văn bản vào clipboard ngay sau khi bạn chọn một đoạn văn bản bất kỳ. Nhờ vậy, bạn không cần bấm sử dụng phím tắt Ctrl + C, hay nhấp chuột phải và chọn tùy chọn Copy.
Không dừng lại ở đó, AutoCopy còn có các tính năng hữu ích khác. Nổi bật nhất là khả năng tự động loại bỏ mọi định dạng của văn bản. Với tùy chọn này, bạn không cần loại bỏ định dạng của văn bản thủ công.
Sau đây là hướng dẫn chi tiết cách cài đặt và sử dụng AutoCopy trên Chrome. Đối với Edge, Cốc Cốc…, bạn chỉ cần thao tác tương tự.
Cài đặt AutoCopy vào trình duyệt Chrome
Để cài đặt AutoCopy cho trình duyệt Chrome, bạn làm theo các bước như sau:
Bước 1: Truy cập vào trang web ở địa chỉ sau.
Bước 2: Bấm nút Add to Chrome (Thêm vào Chrome).
Bước 3: Bấm nút Add extension (Thêm tiện ích).
Cách tự động sao chép văn bản vào clipboard bằng AutoCopy
Để sao chép văn bản vào clipboard tự động bằng AutoCopy, bạn chỉ cần mở trình duyệt Chrome trên PC Windows hoặc máy Mac, sau đó truy cập vào trang web chứa nội dung bạn muốn sao chép, chọn văn bản mong muốn bằng cách nhấp chuột trái văn bản và kéo.
Ngay khi bạn thả chuột, văn bản sẽ được chép vào clipboard một cách tự động và bạn sẽ thấy thông báo AutoCopied xuất hiện ở góc dưới bên phải, xác nhận văn bản đã được chép vào clipboard thành công.
Bây giờ, bạn chỉ cần mở ứng dụng mong muốn và dán văn bản bằng phím tắt Ctrl + V.
Cách tự động loại bỏ định dạng văn bản đã sao chép bằng AutoCopy
Tùy chọn tự động loại bỏ định dạng văn bản của AutoCopy bị tắt theo mặc định. Bởi vậy, bạn cần bật nó trước khi sử dụng. Cách thực hiện như sau:
Bước 1: Bấm lên biểu tượng của AutoCopy trên thanh tiện ích mở rộng của Chrome ở góc trên bên phải.
Bước 2: Chọn tùy chọn Options.
Tìm hiểu thêm: Nguyên nhân và cách khắc phục màn hình máy tính bị nhỏ hai bên

Bước 3: Tìm tùy chọn Copy without formatting và đánh dấu chọn vào hộp kiểm nằm phía trước nó.
Bên cạnh đó, AutoCopy còn có một tùy chọn khác cũng hữu ích không kém là khả năng tự động sao chép nguồn (source) của văn bản. Tính năng này hữu ích khi bạn muốn trích dẫn nội dung từ một nguồn nào đó.
Để bật nó, bạn chỉ cần đánh dấu chọn vào hộp kiểm Include a information comment.
>>>>>Xem thêm: ID Apple là gì? Phân biệt sự khác nhau iCloud và ID Apple
Cách tự động sao chép văn bản vào clipboard trên Firefox
Rất tiếc, AutoCopy không có phiên bản dành cho Firefox. Tuy nhiên, bạn có thể sử dụng một tiện ích khác có tính năng tương tự là Copy on select. Không giống AutoCopy vốn có rất nhiều tùy chọn đi kèm, Copy on select chỉ có một tính năng duy nhất là tự động sao chép văn bản đã chọn vào clipboard.
Để cài đặt Copy on select vào Firefox, bạn truy cập vào địa chỉ sau, và chọn Add to Firefox.
Cách sử dụng Copy on select cũng tương tự như AutoCopy. Tất cả những gì bạn cần làm là chọn văn bản mong muốn, và nó sẽ tự động được chép nội dung bạn chọn vào clipboard. Sau đó, bạn có thể mở ứng dụng bất kỳ và dán văn bản đã sao chép vào đó.
Như vậy, để tự động sao chép văn bản vào clipboard đồng thời loại bỏ định dạng của chúng, bạn chỉ cần cài đặt tiện ích AutoCopy vào Chrome và bật tùy chọn Copy without formatting.
Xem thêm:
Google Chrome là trình duyệt dễ bị tấn công nhất vào năm 2022
Cách cài đặt Chrome làm trình duyệt mặc định trong Windows 11
Tìm hiểu Chromium là gì và có gì khác với trình duyệt Google Chrome?