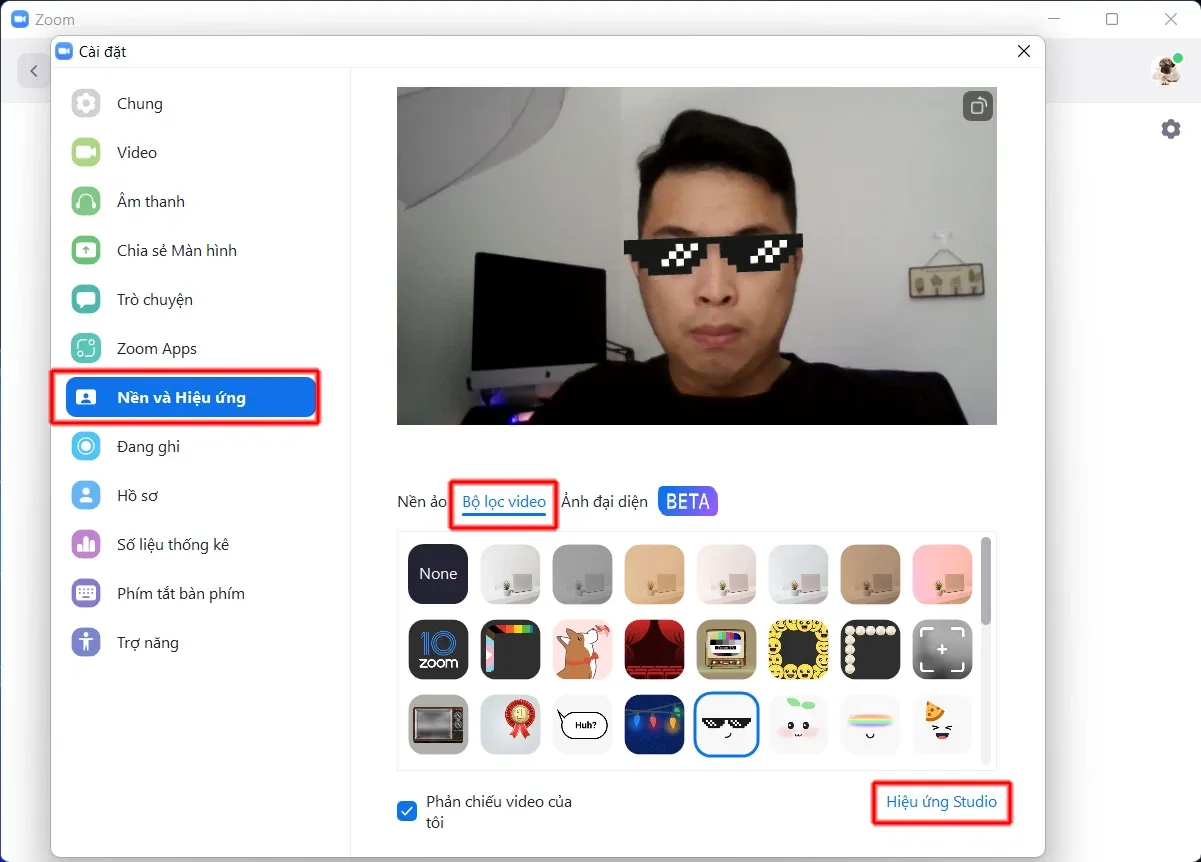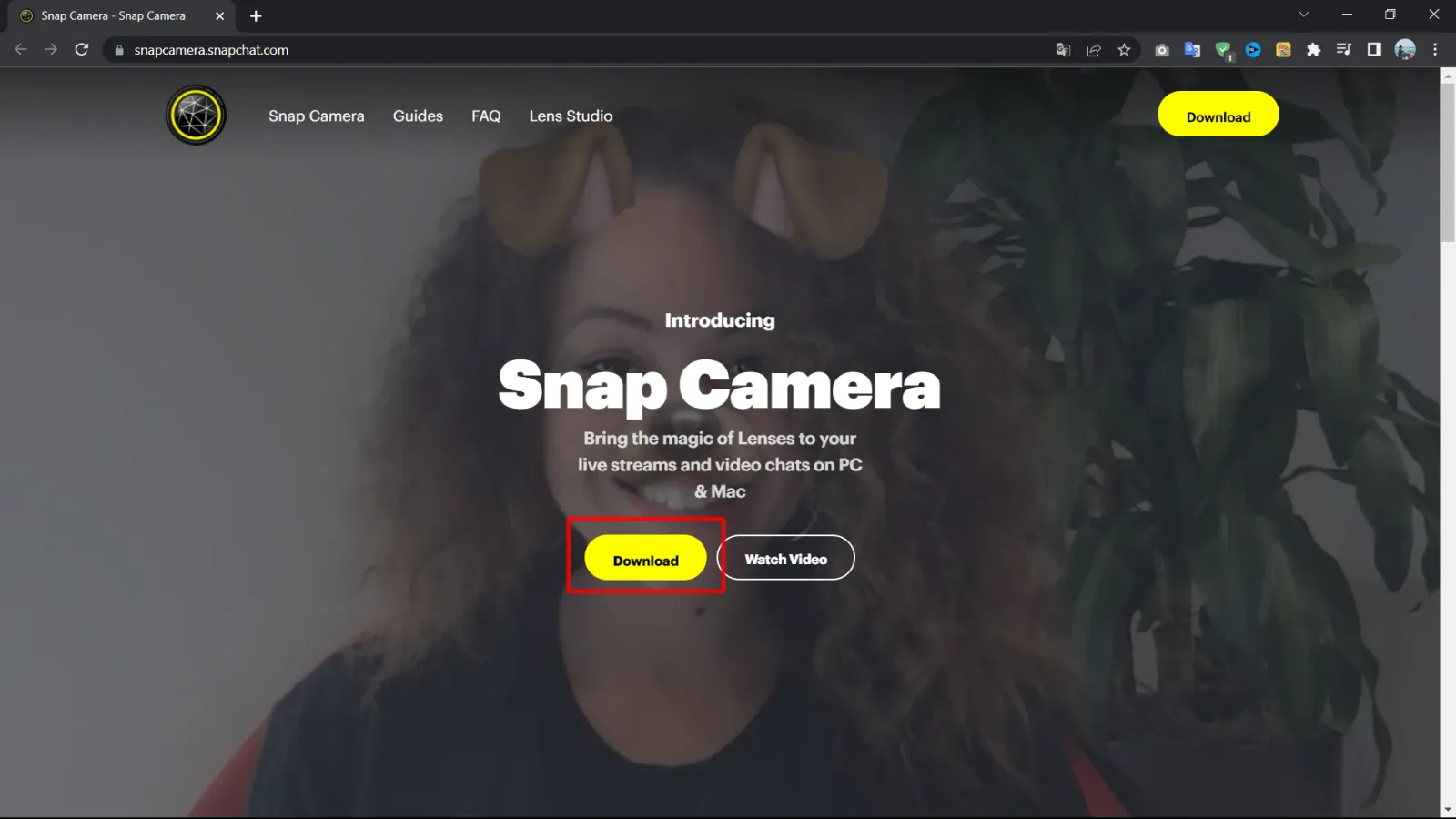Filter là một tính năng tuyệt vời trên Zoom cho phép bạn thêm các icon, hiệu ứng, bộ lọc màu làm cho bạn cũng như toàn bộ khung hình đẹp hơn khi trò chuyện qua video với mọi người.
Bài viết này sẽ hướng dẫn chi tiết tất tần tật về cách sử dụng, cách thêm filter trên zoom và thậm chí là cả cách lấy filter Instagram trên Zoom.
Bạn đang đọc: Tất tần tật về filter Zoom: Cách học Zoom có filter, cách lấy filter Instagram trên Zoom…
Để sử dụng filter trong Zoom thiết bị của bạn cũng cần đáp ứng một số yêu cầu nhất định về phần cứng và phần mềm. Nếu thiết bị của bạn quá cũ hoặc đang chạy phiên bản Zoom quá cũ thì có thể tính năng này không được hỗ trợ.
Filter Zoom là gì?
Filter Zoom là những bộ lọc màu, hiệu ứng, icon vui vẻ bạn có thể thêm trực tiếp vào cuộc họp giống như cách mà filter trên những phần mềm chụp ảnh hay Instagram hoạt động. Khi học hay họp trên Zoom có filter sẽ giúp bạn tự tin hơn, vui vẻ hơn. Tuy nhiên cũng cần lưu ý, bất kỳ tính năng bộ lọc hay background nào trong Zoom cũng khiến máy bạn tốn pin hơn, nóng hơn.
Cách tạo filter trên Zoom trên máy tính
1. Cách thêm filter trên Zoom trong phần cài đặt
Để bật filter trên Zoom trên máy tính bạn chỉ cần thực hiện theo các bước sau:
Bước 1: Sau khi đăng nhập vào phần mềm Zoom trên máy tính bạn click vào biểu tượng Cài đặt ở góc trên bên phải.
Bước 2: Tìm đến mục “Nền và hiệu ứng” và chọn “Bộ lọc video”. Sau đó bạn hãy chọn một filter tùy thích.
Bước 3: Chọn “Hiệu ứng Studio” để tùy chỉnh các chi tiết như màu môi, lông mày, râu…
2. Cách bật filter trên Zoom khi đang trong cuộc họp
Khi đang tham gia buổi học trực tuyến hay đang trong cuộc họp bạn cũng có thể thêm filter Zoom một cách dễ dàng với vài bước dưới đây:
Bước 1: Ấn vào mũi tên ở cạnh biểu tượng chiếc máy quay sau đó click vào “Chọn bộ lọc video…”
Bước 2 và bước 3 thực hiện như hướng dẫn ở trên.
Cách tạo filter trên Zoom trên điện thoại
Để sử dụng filter Zoom trên điện thoại bạn chỉ cần thực hiện theo các bước sau:
Bước 1: Tại giao diện cuộc họp, bạn chạm vào màn hình để thanh công cụ phía cạnh dưới màn hình hiện lên. Tại đây bạn chọn “Khác”
Bước 2: Chọn “Nền và Hiệu ứng”
Bước 3: Chọn tab “Bộ lọc”, kéo xuống chọn bộ lọc tùy thích. Khi chọn được một filter ưng ý và muốn áp dụng nó cho tất cả những cuộc họp sau này bạn cũng có thể bật tùy chọn “Áp dụng cho tất cả các cuộc họp” lên.
Tìm hiểu thêm: Tổng hợp 120+ hình động dễ thương, đáng yêu, hài hước nhất để bạn chọn lựa và tải về máy

Cách lấy filter Instagram trên Zoom
Nếu yêu thích các filter Instagram vô cùng đẹp mắt, bạn hoàn toàn có thể sử dụng những filter tương tự như vậy trong các cuộc họp Zoom. Để sử dụng những filter sống ảo như Instagram trong ứng dụng Zoom bạn cần cài thêm phần mềm Snap Camera trên máy tính.
Bước 1: Truy cập vào Snap Camera rồi chọn Download
Bước 2: Kéo xuống, tick vào ô đồng ý các điều khoản, sau đó tải phiên bản phù hợp cho máy tính của bạn.
Bước 3: Cài đặt phần mềm vừa tải về như bình thường.
Bước 4: Sau khi ứng dụng mở lên, bạn hãy chọn những filter tùy thích hoặc có thể tìm kiếm bằng ô Search. Tại đây có rất nhiều filter xịn bạn có thể thử, không kém gì những filter thần thánh của Instagram đâu.
Bước 5: Mở phần mềm Zoom trên máy tính, mở cài đặt bằng cách nhấn vào biểu tượng Cài đặt ở góc phải của ứng dụng rồi chọn Video.
Bước 6: Tại ô Camera, chọn Snap Camera
>>>>>Xem thêm: Cách chèn file đính kèm vào Apple Notes
Để bạn luôn lung linh mỗi khi lên hình thì nhớ tick luôn vào mấy ô bên dưới nhé!
Như vậy trên đây FPTShop đã hướng dẫn chi tiết cách lấy filter trên Zoom từ ứng dụng khác cũng như cách có filter trên Zoom cho các buổi họp và học trực tuyến thêm thú vị. Nếu thấy bài viết này hay thì đừng quên chia sẻ với bạn bè các bạn nhé.