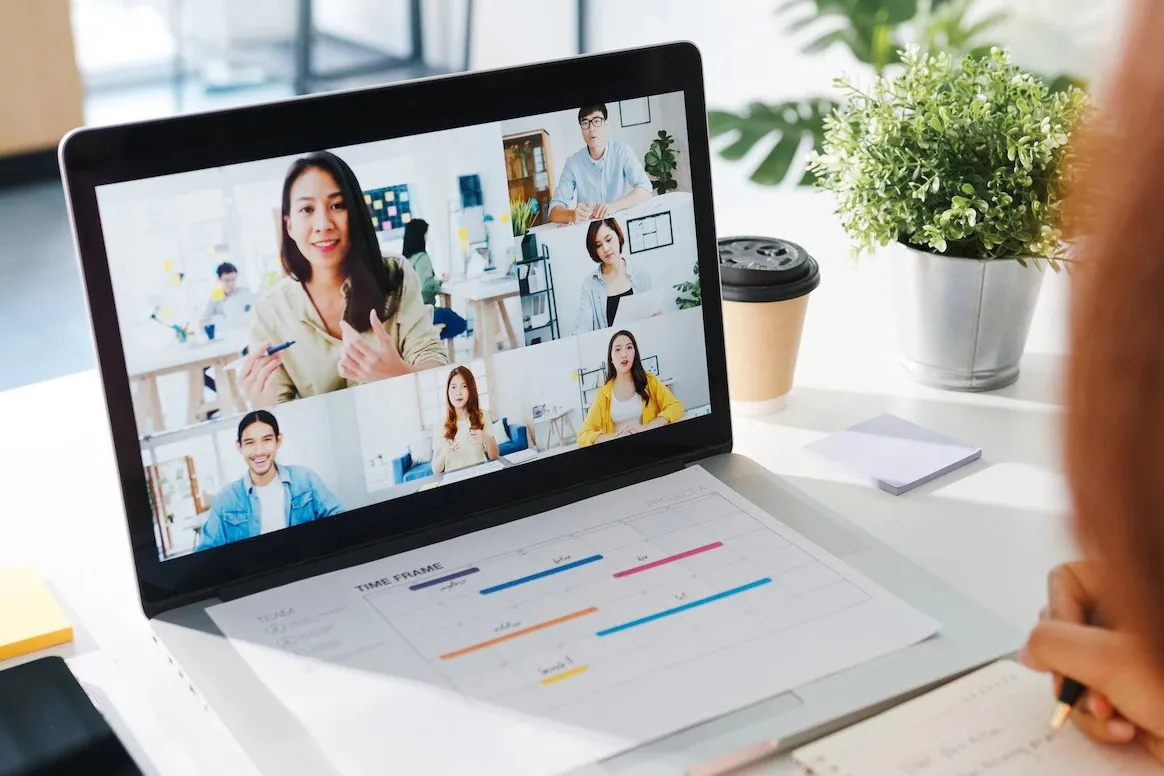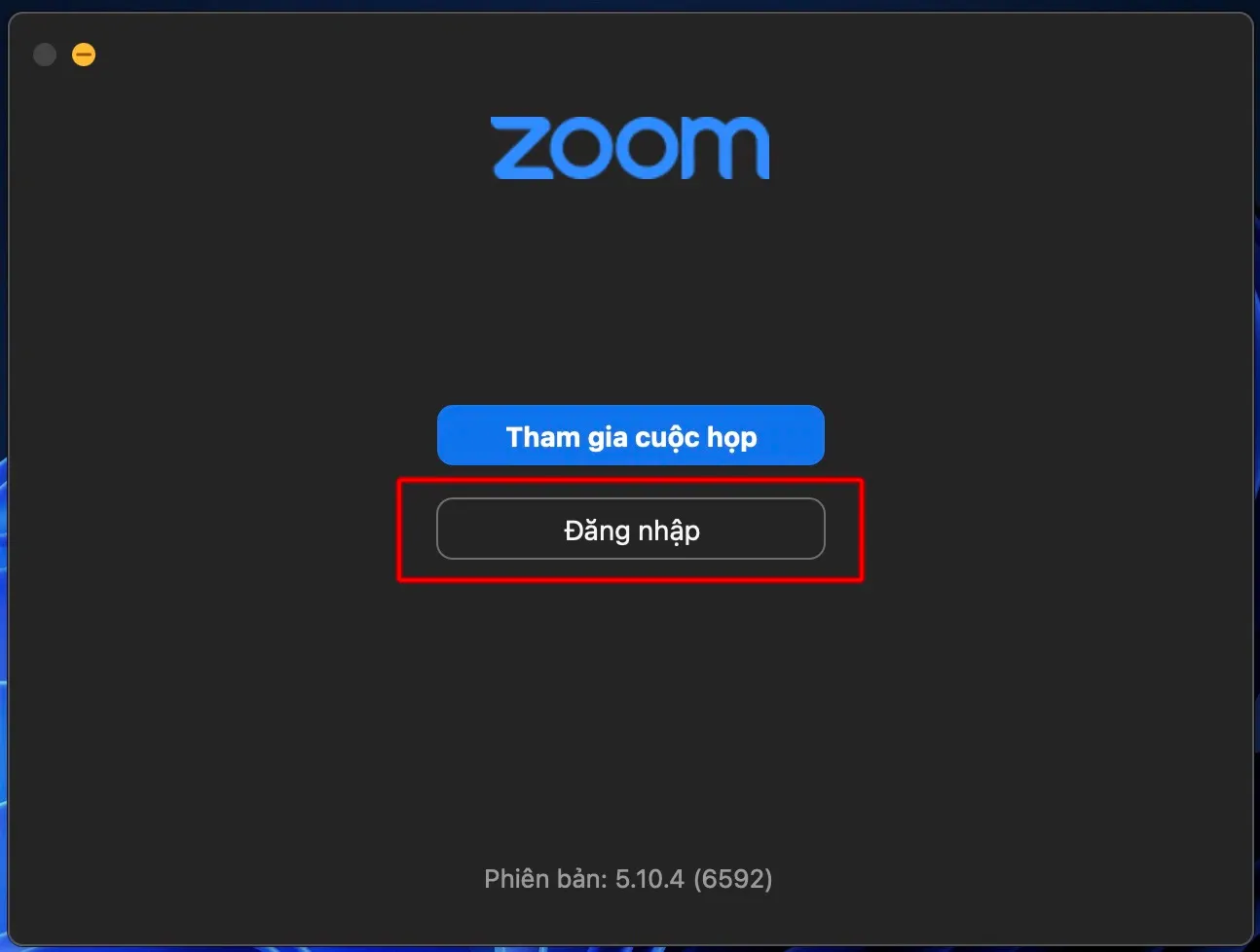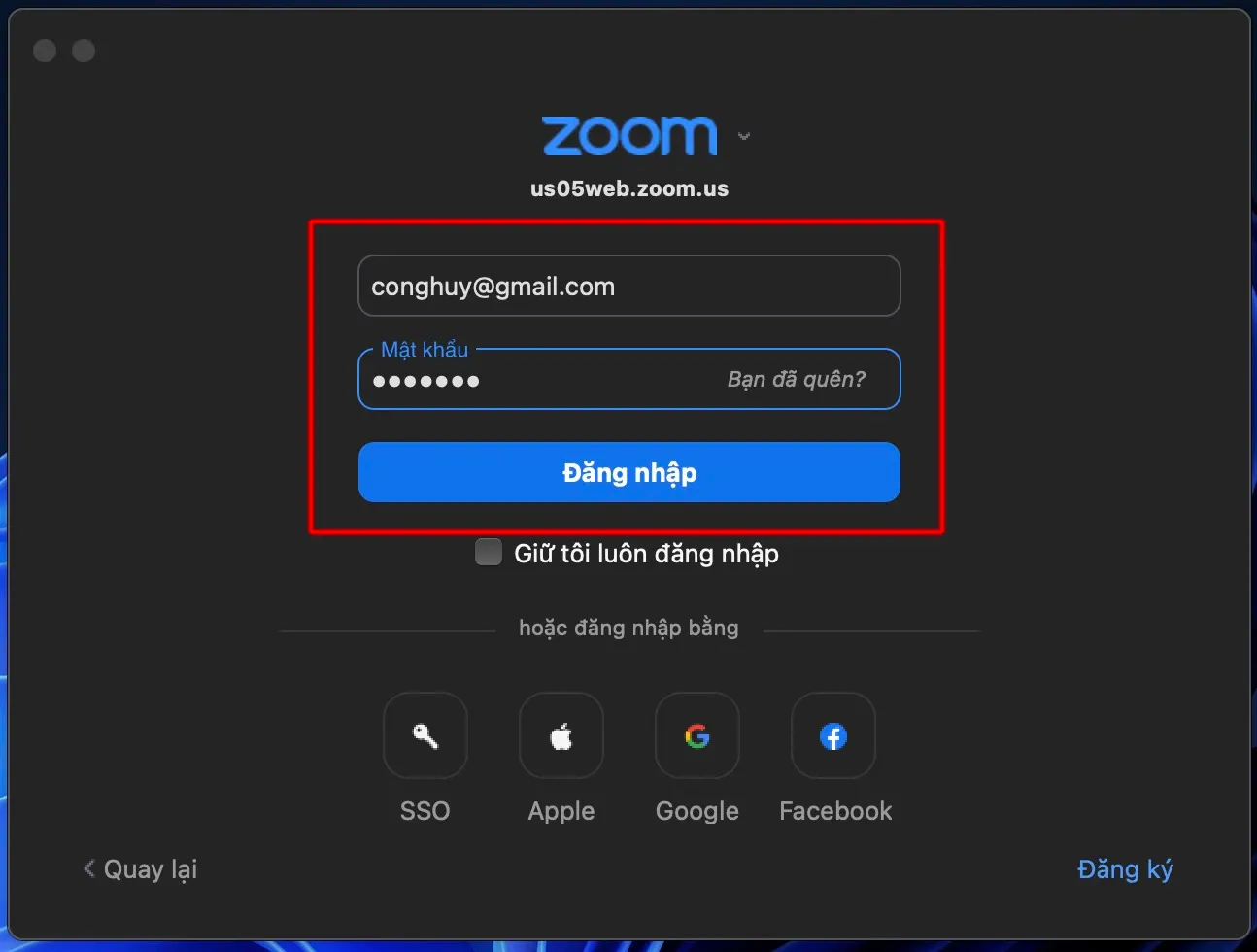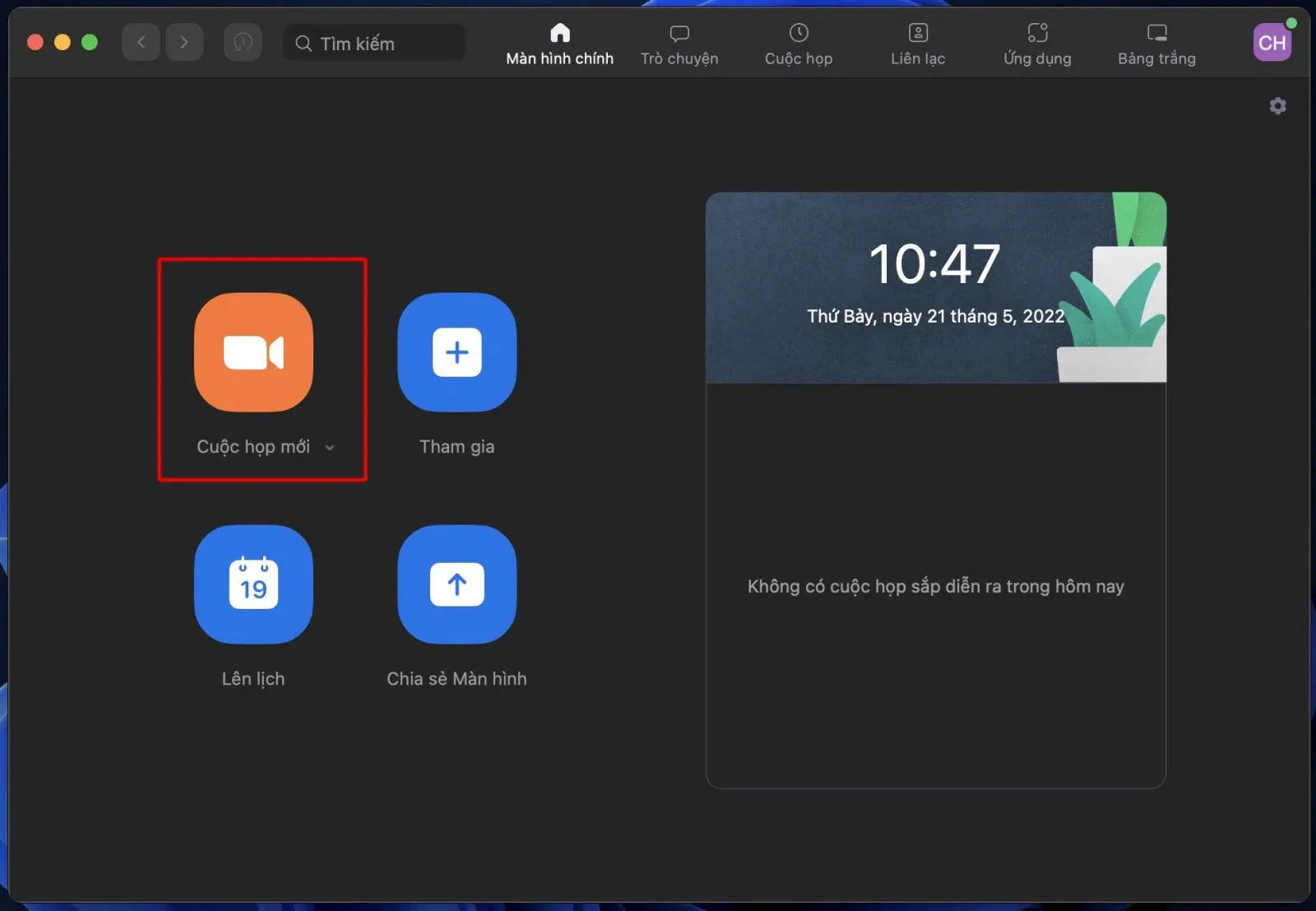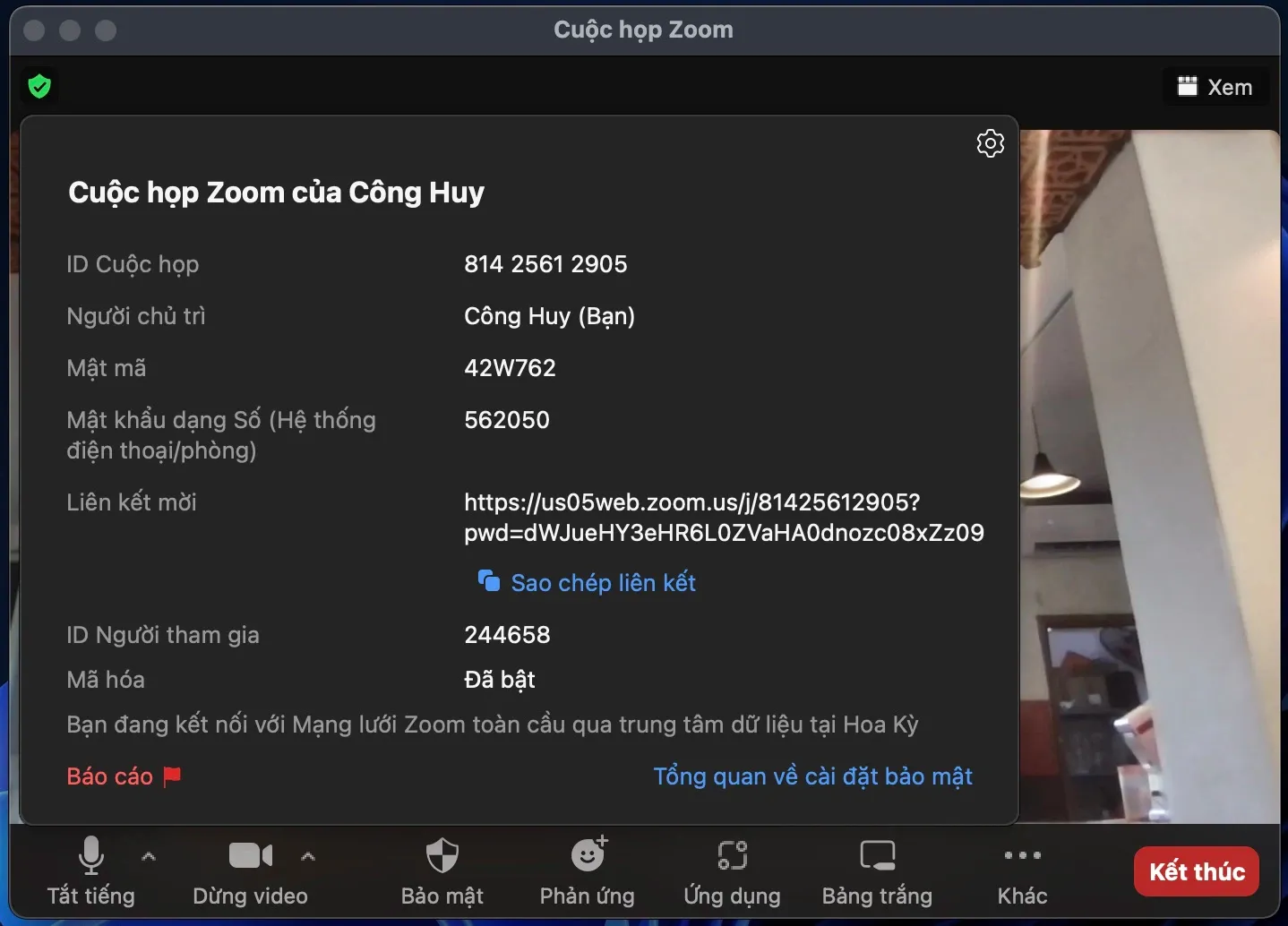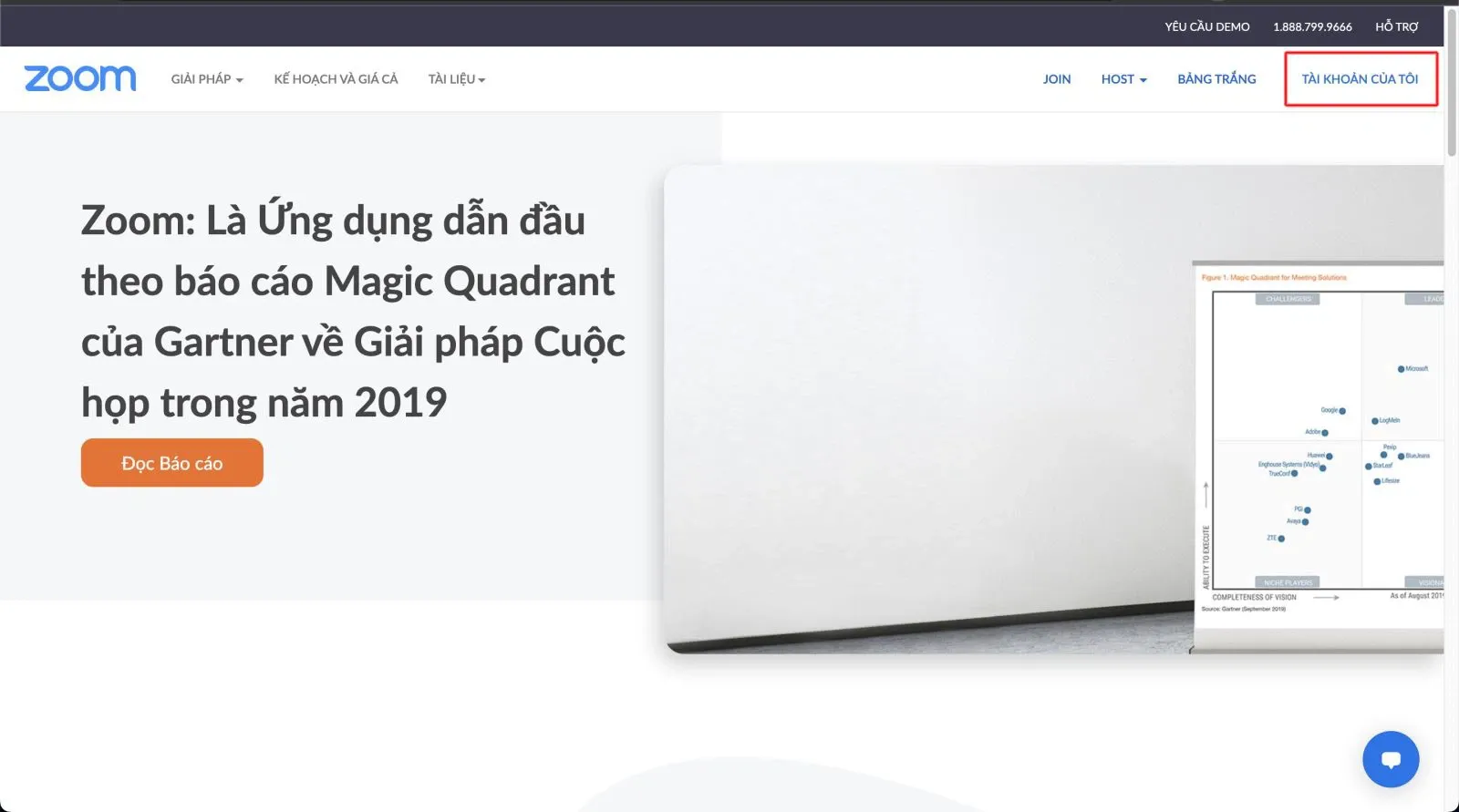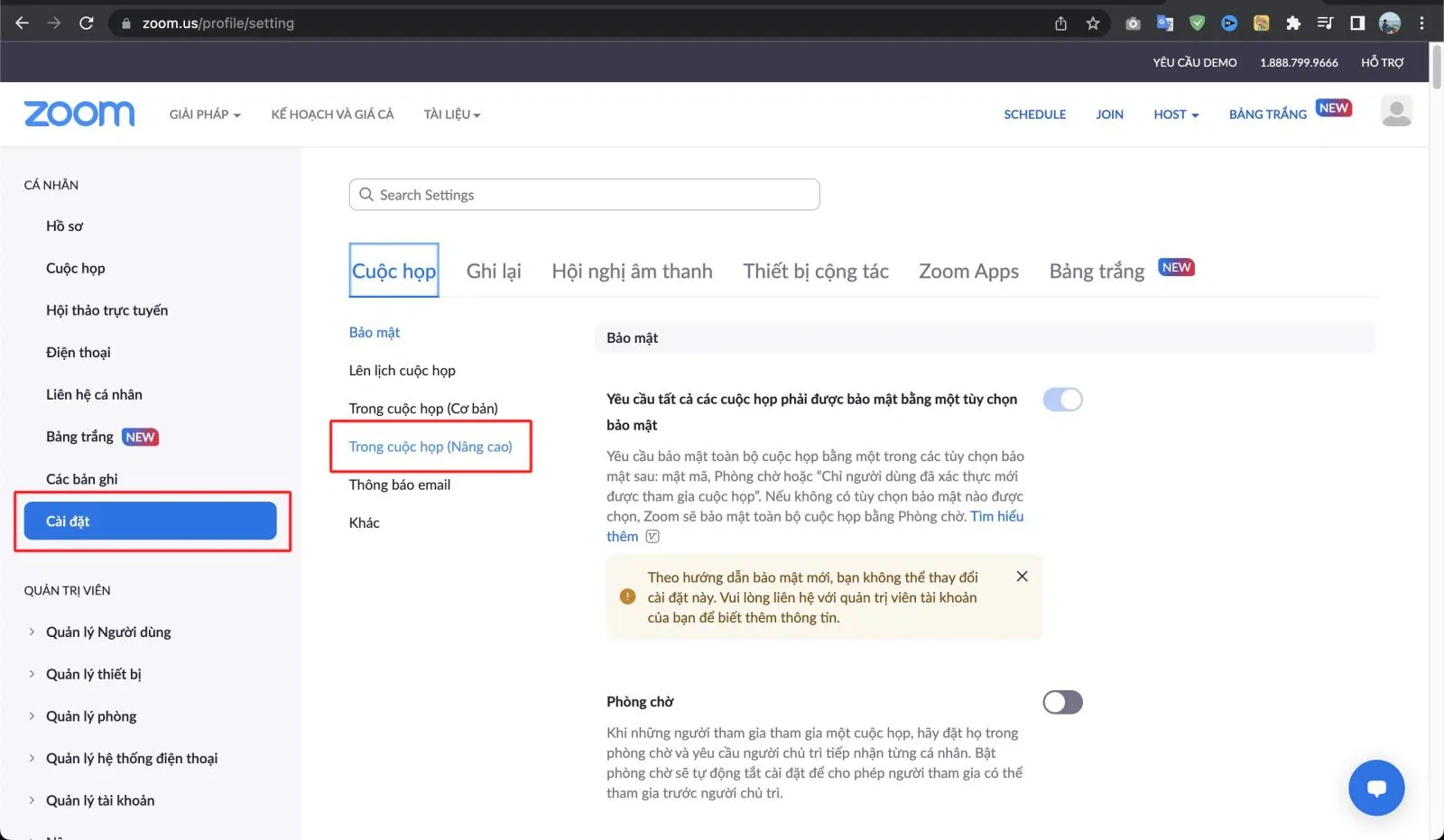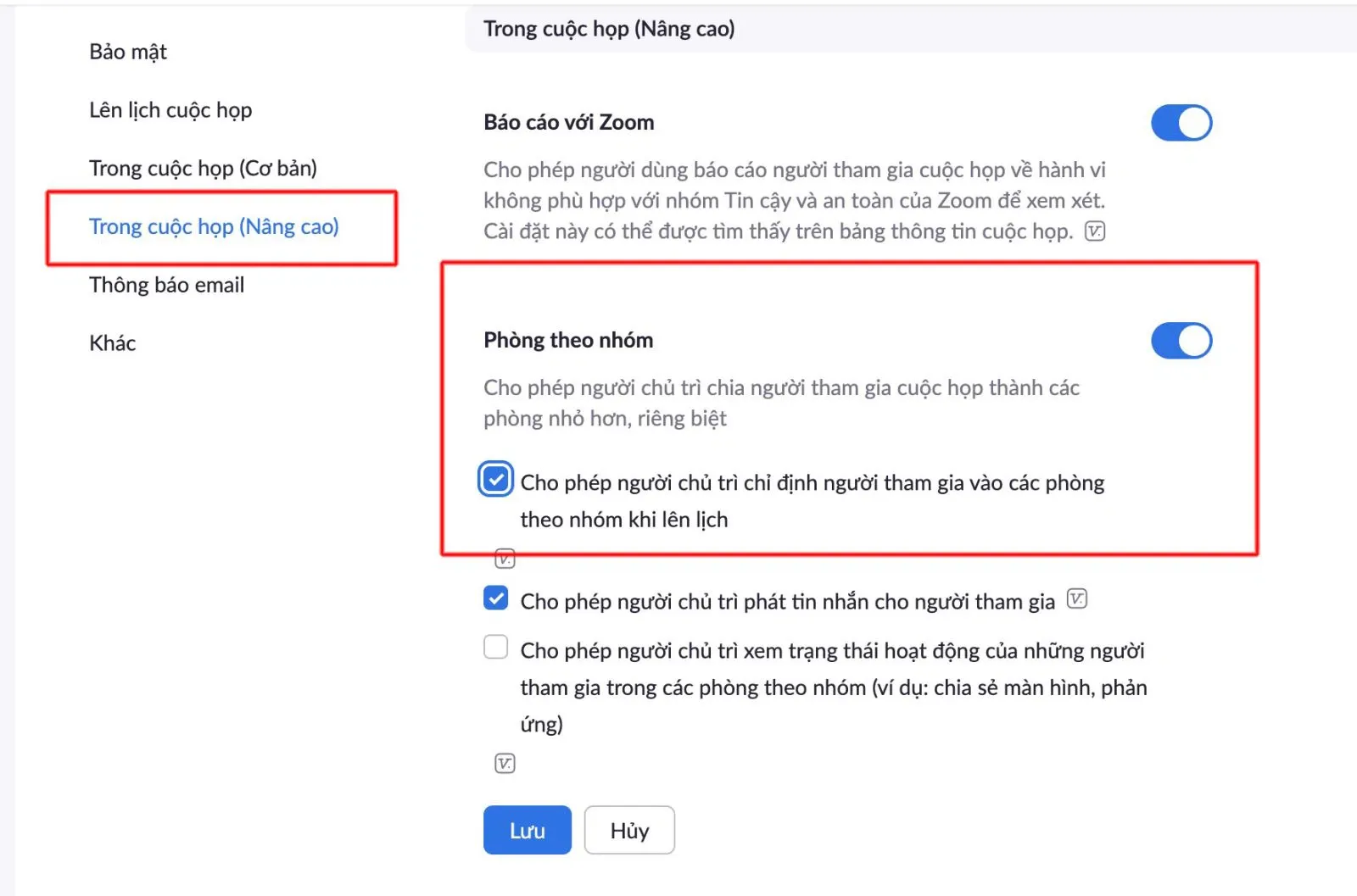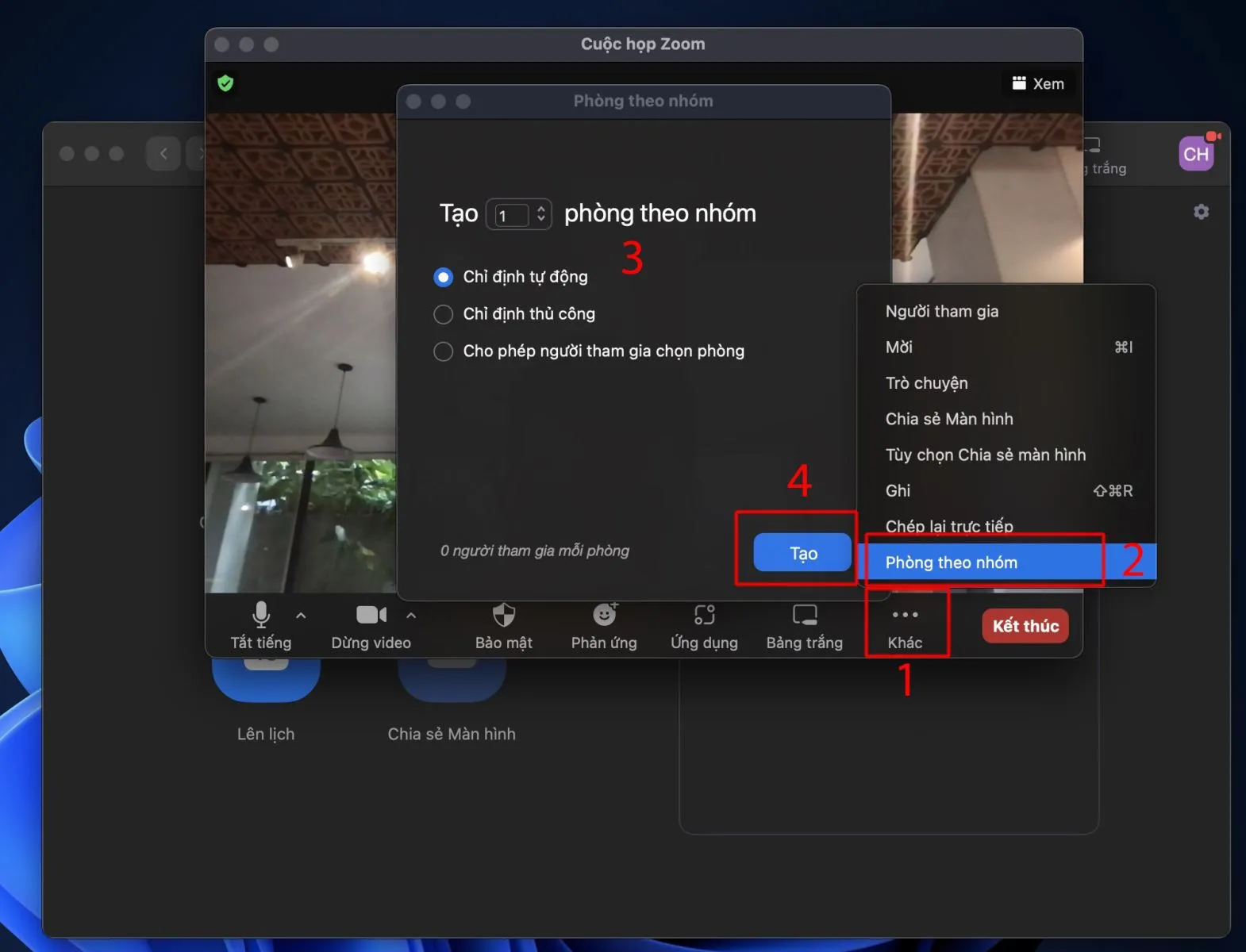Zoom là một phần mềm họp trực tuyến được sử dụng rất nhiều trong việc giảng dạy online cũng như các cuộc họp từ xa nhờ hàng loạt các tính năng ưu việt. Để bắt đầu với Zoom chúng ta hãy cùng đi tìm hiểu cách tạo phòng Zoom trên điện thoại cũng như trên máy tính.
Trước khi muốn tạo phòng họp Zoom thì trước tiên người dùng cần có tài khoản Zoom. Đối với doanh nghiệp hoặc giáo viên thì tài khoản có thể được cấp bằng email công ty hoặc tài khoản giáo dục để sử dụng được nhiều tính năng hơn.
Bạn đang đọc: Cách tạo phòng Zoom trên điện thoại và máy tính vô cùng đơn giản
Trong trường hợp chưa có tài khoản thì bạn cần truy cập vào đường link Zoom.us/signup, nhấp vào “Đăng ký miễn phí” ở góc phải màn hình để đăng ký tài khoản. Cách đăng ký thì khá đơn giản, bạn chỉ cần làm theo hướng dẫn của phần mềm.
Cách tạo cuộc họp trên Zoom bằng máy tính
Đầu tiên chúng ta sẽ cùng tìm hiểu cách tạo phòng Zoom trên máy tính, cách tạo link Zoom hay cách tạo lớp học trên Zoom cũng thực hiện tương tự.
Để mở phòng Zoom bằng máy tính các bạn thực hiện theo các bước sau:
Bước 1: Mở phần mềm Zoom trên máy tính > Nhấn “Đăng nhập” (hoặc Sign in nếu bạn sử dụng phiên bản tiếng Anh) để đăng nhập, nếu chưa có tài khoản thì các bạn cần tạo tài khoản như đã hướng dẫn ở đầu bài viết.
Nếu máy tính của bạn chưa cài phần mềm Zoom thì hãy tải về và cài đặt tại link Zoom.us/download.
Bước 2: Nhập email và mật khẩu Zoom của bạn rồi nhấp vào “Đăng nhập”
Bước 3: Chọn “Cuộc họp mới” (hoặc New Meeting nếu bạn sử dụng phiên bản tiếng Anh)
Bước 4: Giao diện cuộc họp mở ra, bạn nhấp vào biểu tượng dấu tick bên góc trái. Tại đây bạn có thể copy ID cuộc họp hoặc lấy Link cuộc họp để gửi đến những người tham gia.
Cách tạo phòng Zoom trên điện thoại
Đầu tiên bạn cũng cần cài ứng dụng Zoom trên điện thoại của mình. Nếu chưa cài đặt bạn có thể truy cập vào đường link bên dưới:
- Zoom cho iOS
- Zoom cho Android
Sau khi đã tải và cài đặt ứng dụng Zoom thì cách tạo cuộc họp trên Zoom trên điện thoại cũng khá giống như cách tạo phòng Zoom trên máy tính.
Bước 1: Mở phần mềm Zoom trên điện thoại > Nhấn “Đăng nhập” (hoặc Sign in nếu bạn sử dụng phiên bản tiếng Anh) để đăng nhập, nếu chưa có tài khoản thì các bạn cần tạo tài khoản như đã hướng dẫn ở đầu bài viết.
Bước 2: Nhập email và mật khẩu Zoom của bạn rồi nhấp vào “Đăng nhập”. Trên điện thoại có thể sẽ hỏi bạn một số quyền như Thông báo, sử dụng Face ID (iPhone)… Bạn có thể thiết lập các phần này theo nhu cầu sử dụng.
Tìm hiểu thêm: Phải làm gì khi loa laptop Windows 11 bị rè?
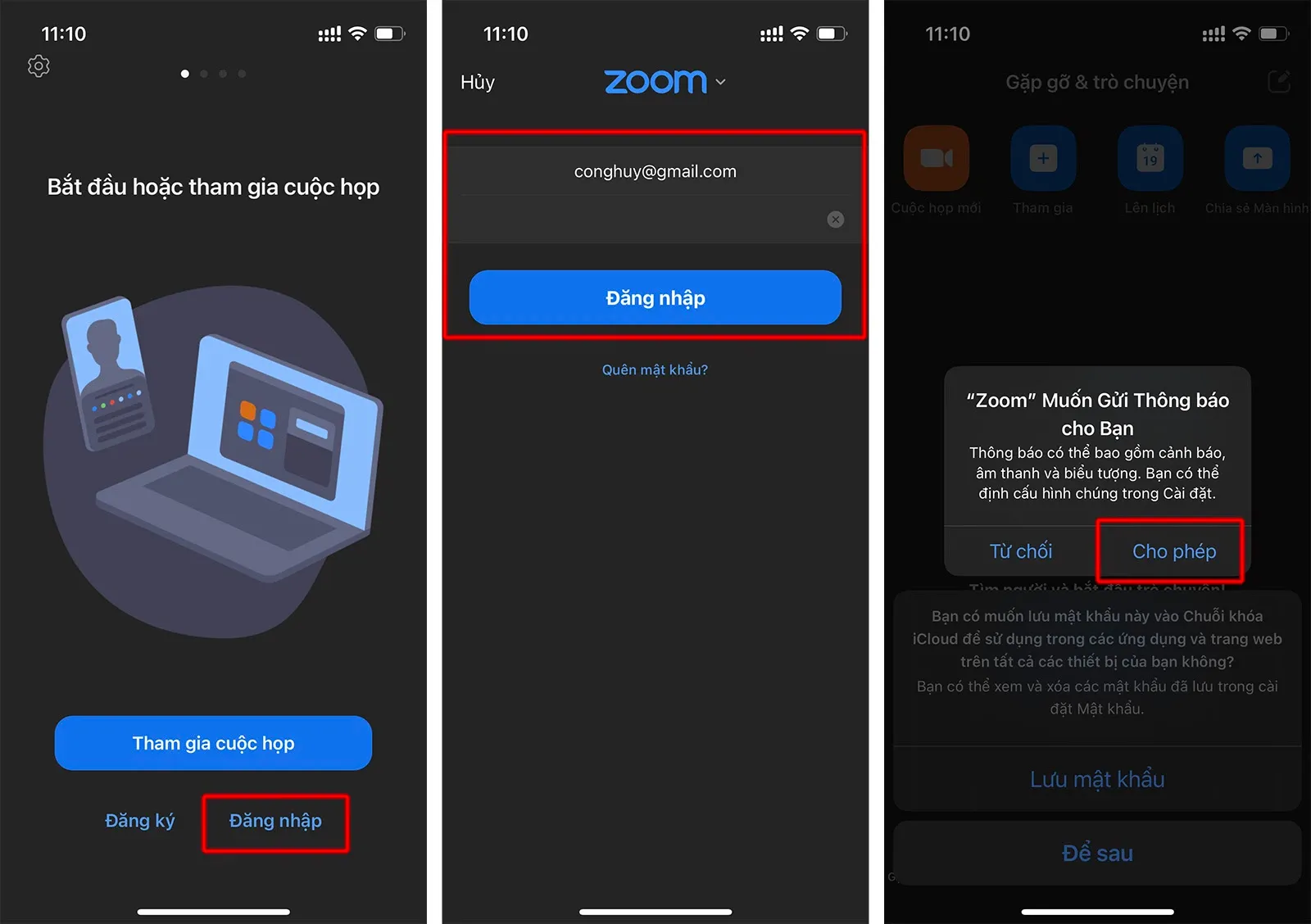
Bước 3: Chọn “Cuộc họp mới” (hoặc New Meeting nếu bạn sử dụng phiên bản tiếng Anh) rồi nhấn vào “Bắt đầu một Cuộc họp”. Tại bước này phần mềm sẽ yêu cầu được truy cập camera và micro, bạn cần cho phép để có thể thực hiện cuộc gọi video.
Bước 4: Giao diện cuộc họp mở ra, bạn nhấp vào biểu tượng dấu tick ở chính giữa phía trên. Tại đây bạn có thể copy ID cuộc họp hoặc lấy Link cuộc họp để gửi đến những người tham gia.
Chia phòng trong Zoom
Chia phòng hay Breakout Rooms là một tính năng cho phép Người chủ trì (host) có thể chia phòng học/họp thành nhiều nhóm nhỏ. Tính năng này sẽ hữu ích khi cho học sinh có thể thảo luận nhóm.
Lưu ý: Tính năng này chỉ hỗ trợ cho phiên bản Zoom trên máy tính, nếu không thấy tính năng này thì bạn cần cập nhật phần mềm lên phiên bản mới nhất.
Bước 1: Truy cập vào trang web zoom.us rồi tiến hành đăng nhập tài khoản
Bước 2: Sau khi đăng nhập bạn nhấp chọn “Tài khoản của tôi”
Bước 3: Chọn “Cài đặt” > Trong cuộc họp (Nâng cao)
Bước 4: Bật tính năng “Phòng theo nhóm” (Breakout Rooms); tick vào “Cho phép người chủ trì chỉ định người tham gia vào các phòng theo nhóm khi lên lịch” rồi ấn “Lưu”
Sử dụng Breakout Rooms
Bạn tạo phòng họp như hướng dẫn ở trên. Trong phòng họp chọn “Khác” > Phòng theo nhóm > Một cửa sổ hiện ra bạn có thể thiết lập số nhóm và cách chia nhóm tùy thích > Thiết lập xong nhấn Tạo.
>>>>>Xem thêm: Slack là gì? Cập nhật ngay cách tải Slack về máy tính siêu đơn giản này
Trên đây là cách tạo phòng Zoom cơ bản và nhanh nhất. Nếu còn bất kỳ thắc mắc nào khác về phần mềm Zoom các bạn hãy để lại câu hỏi bên dưới phần bình luận nhé. Đừng quên nếu thấy bài viết này hay thì hãy chia sẻ cho bạn bè cũng biết nhé.
Xem thên: Chia sẻ hàng 1000+ hình nền Zoom đẹp, chất lượng cao, miễn phí cho cuộc họp chuyên nghiệp