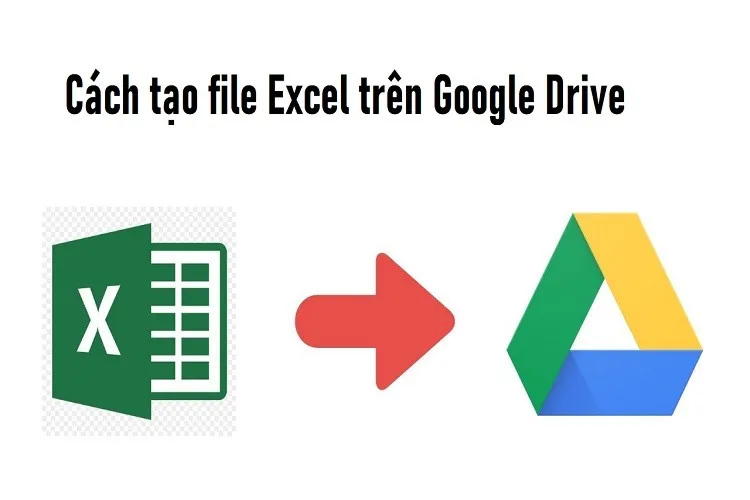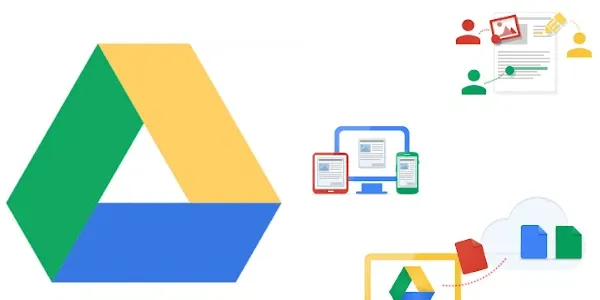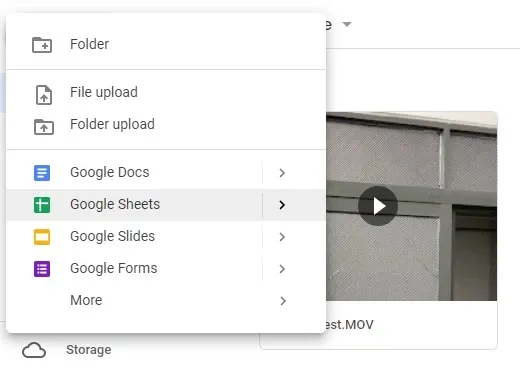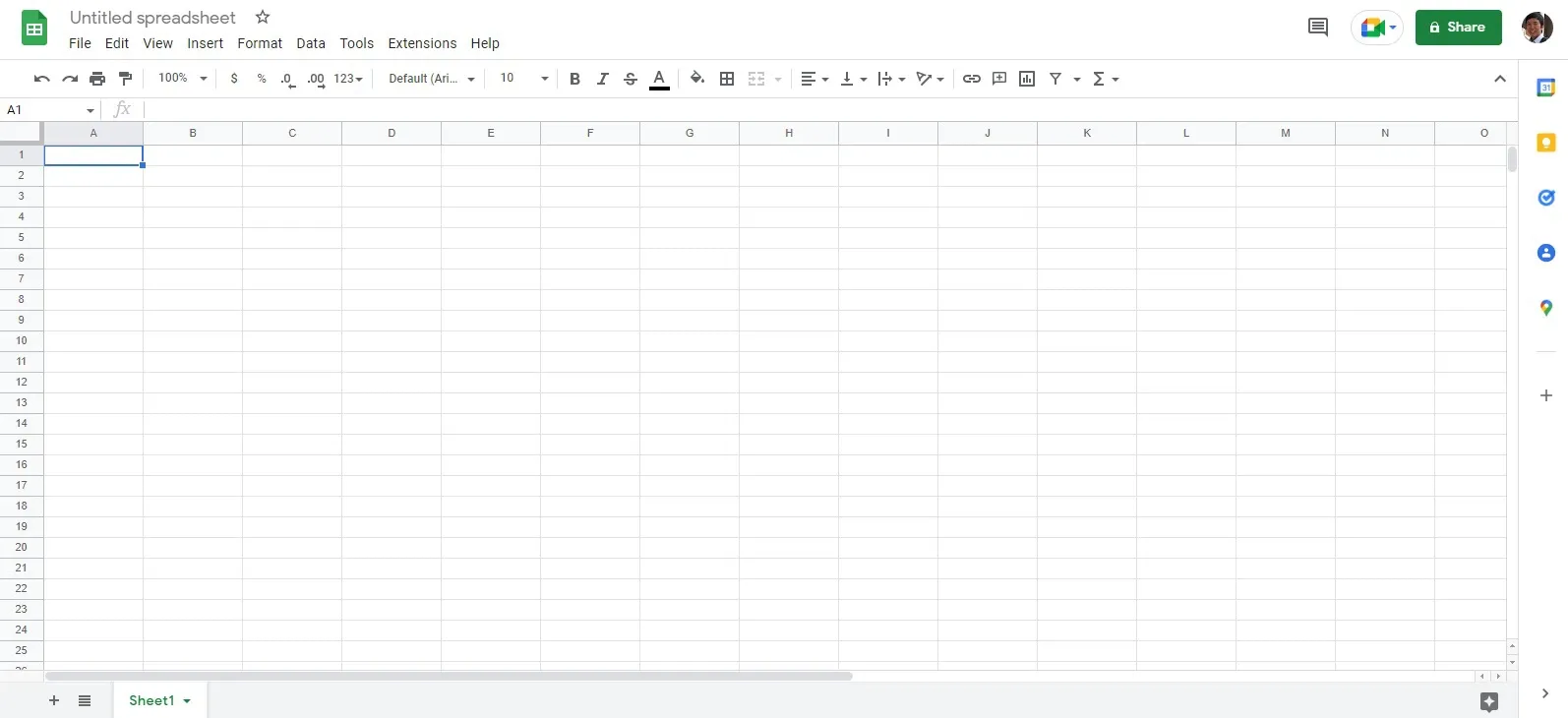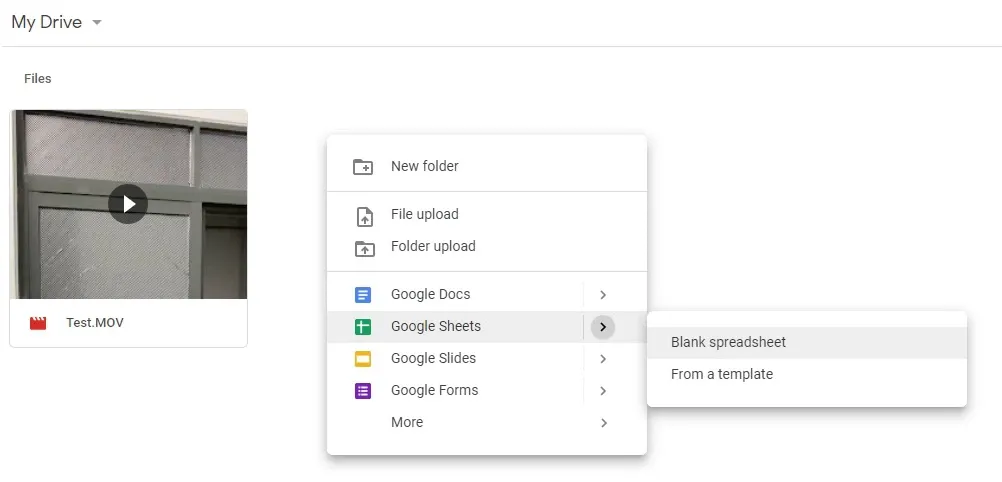Bạn có biết ngoài chức năng chính là lưu trữ dữ liệu, Google Drive còn được sử dụng để tạo ra các file Excel hay không? Nếu muốn biết cách tạo file Excel trên Google Drive, bài viết này sẽ hướng dẫn cho bạn cách thực hiện dễ nhất.
Sự tiện lợi, thoải mái khi sử dụng dịch vụ lưu trữ đám mây Google Drive là điều ai cũng công nhận. Tốc độ tải lên và tải xuống cực nhanh, mức dung lượng cơ bản khá ổn, có thể dễ dàng mở rộng dung lượng lưu trữ qua các gói phù hợp… những yếu tố này đã và đang giữ chân người dùng ở lại với Google Drive. Tuy vậy, khi biết được cách tạo file Excel trên Google Drive thì bạn (và cả những người dùng văn phòng khác) sẽ thấy thích thú.
Bạn đang đọc: Đây là cách tạo file Excel trên Google Drive dành cho bạn
Google Drive có những công cụ văn phòng nào?
Thời buổi công nghệ hiện đại này sẽ thay đổi cách làm việc của giới nhân viên văn phòng dù ít dù nhiều. Nếu như trước đây bạn buộc phải có bộ phần mềm văn phòng Microsoft Office trong máy tính của mình thì mới làm việc được, bây giờ bạn có thể không cần đến nó nữa khi đã có các công cụ văn phòng của Google Drive. Bạn có thể soạn thảo văn bản, tạo các bảng tính, nhập và thống kê số liệu, tạo các file thuyết trình cho những buổi họp, tạo ra các bảng thu thập thông tin qua những câu hỏi được soạn sẵn.
Dù bộ công cụ văn phòng trực tuyến này của Google Drive không thể đáp ứng được 100% nhu cầu của người dùng văn phòng với các yêu cầu cao cấp hơn, bạn vẫn làm được những tác vụ cơ bản nhất cần đến sự nhanh gọn và tiện dụng. Những ưu điểm của bộ công cụ văn phòng này bao gồm:
- Tự động lưu trữ phần chỉnh sửa, biên tập của bạn.
- Hỗ trợ lưu dữ liệu thành nhiều định dạng văn phòng khác nhau.
- Dễ dàng chia sẻ file cũng như khóa file trên Google Drive.
- Tương thích với nhiều phần mềm văn phòng khác ngoài Microsoft Office.
Vậy cách tạo file Excel trên Google Drive được thực hiện như thế nào? Hãy đọc tiếp phần bên dưới sẽ rõ.
Xem thêm: Hướng dẫn cách chia sẻ file trên Google Drive bằng máy tính và điện thoại – Hướng dẫn cách khóa file trên Google Drive cực đơn giản
Cách tạo file Excel trên Google Drive
Bạn sẽ có 3 cách tạo file Excel trên Google Drive như sau:
Cách 1: Bấm vào nút New ở góc trên bên trái -> chọn Google Sheets.
Tại đây bạn sẽ có thêm 2 tùy chọn mới bao gồm Blank spreadsheet (File Excel trống hoàn toàn mới) và From a template (File Excel theo mẫu có sẵn của Google Drive). Nếu bạn chọn Blank spreadsheet, bạn sẽ được chuyển đến một tab mới chứa file Excel trên Google Drive trống hoàn toàn. Nếu bạn chọn From a template, bạn sẽ lựa chọn một mẫu file Excel có trong danh sách của Google Drive như hình.
Đây là tùy chọn Blank spreadsheet.
Tìm hiểu thêm: Hướng dẫn sử dụng 3uTools: Công cụ tuyệt vời để quản lý iPhone
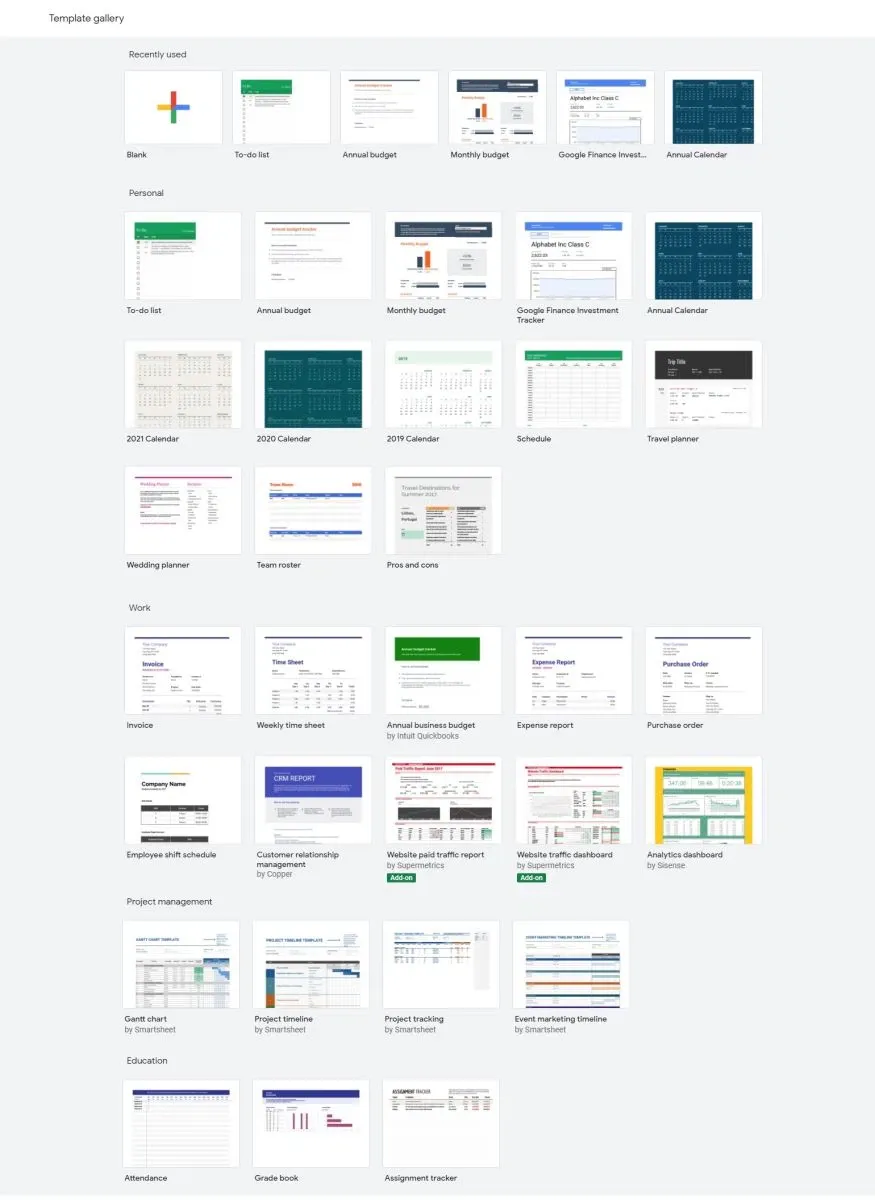
Đây là tùy chọn From a template.
Cách 2: Bấm chuột phải vào khoảng trống bất kì trên Google Drive rồi làm tương tự như trên.
Cách 3: Truy cập vào địa chỉ https://docs.google.com/spreadsheets/u/0/. Chọn Blank nếu bạn muốn tạo một file Excel trống như trên, ngoài ra bạn có thể chọn theo các mẫu tạo sẵn.
>>>>>Xem thêm: Mã giới thiệu Techcombank là gì? Hướng dẫn cách nhập mã giới thiệu Techcombank nhanh chóng, chính xác nhất
Vậy là bạn đã biết cách tạo file Excel trên Google Drive rồi đấy, hết sức đơn giản phải không nào? Nếu còn thắc mắc gì hoặc muốn trao đổi thêm, hãy để lại bình luận bên dưới nhé. Chúc bạn thực hiện thành công.
Xem thêm: Cách
copy sheet trong Excel