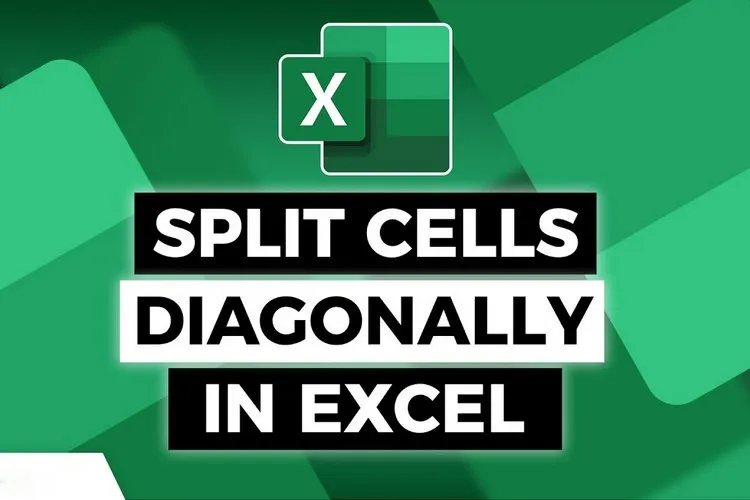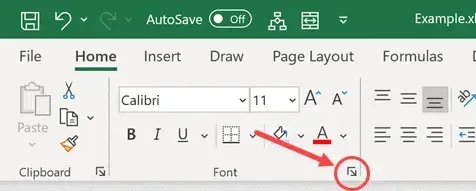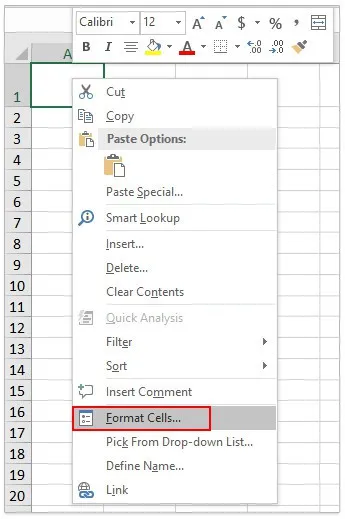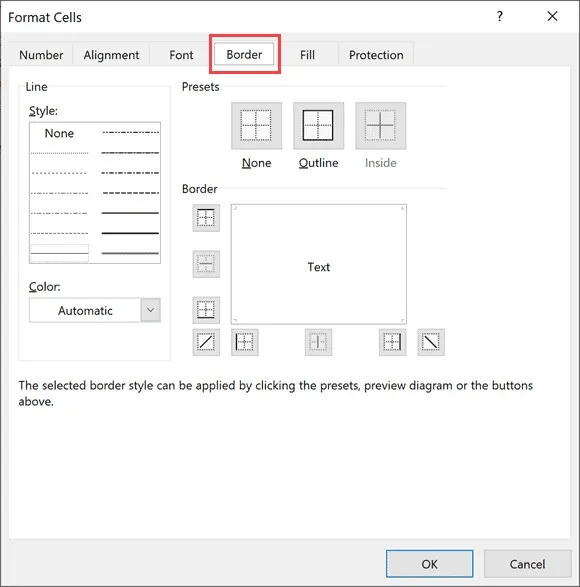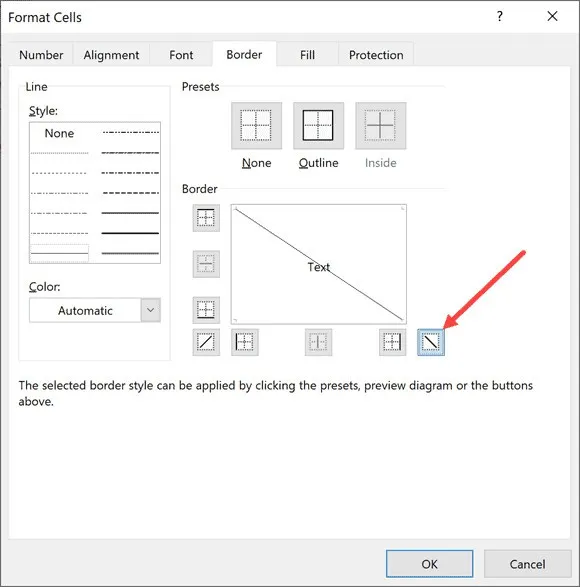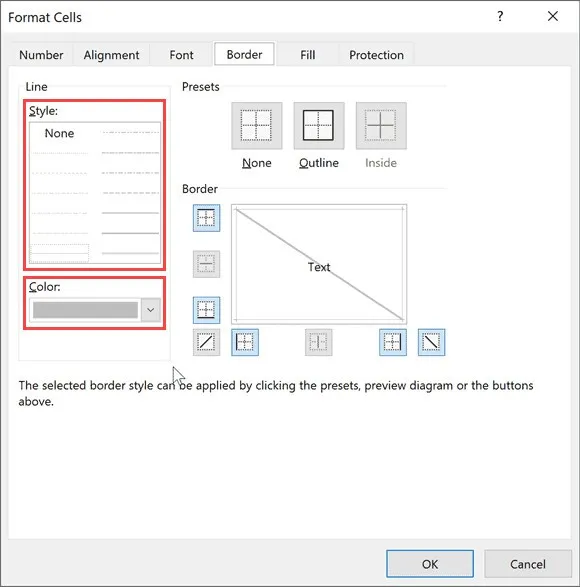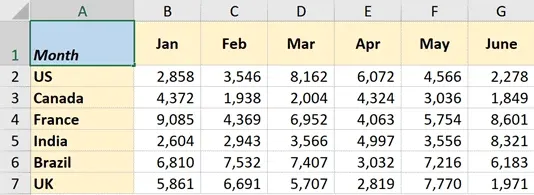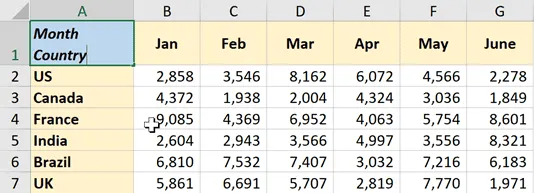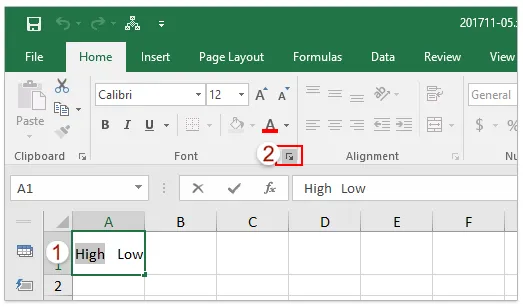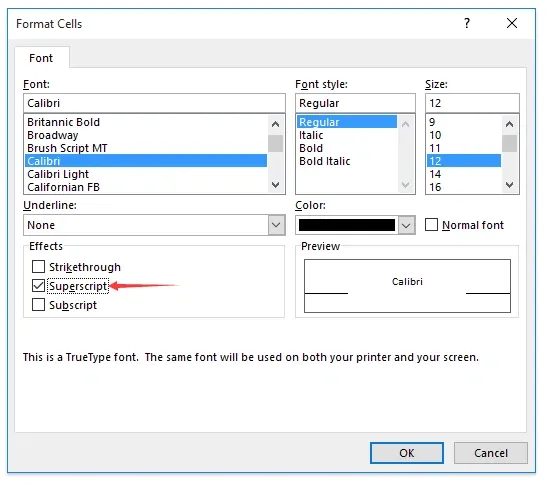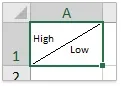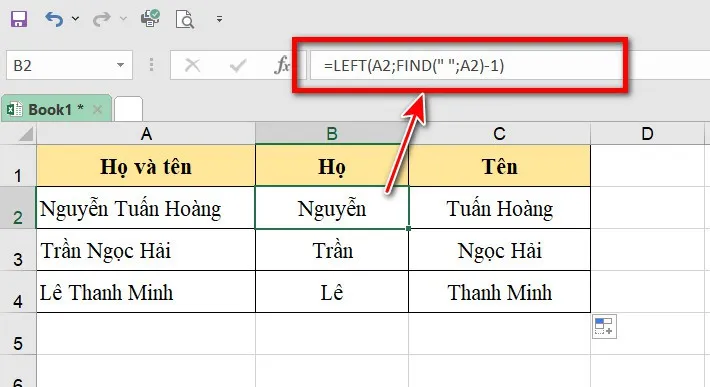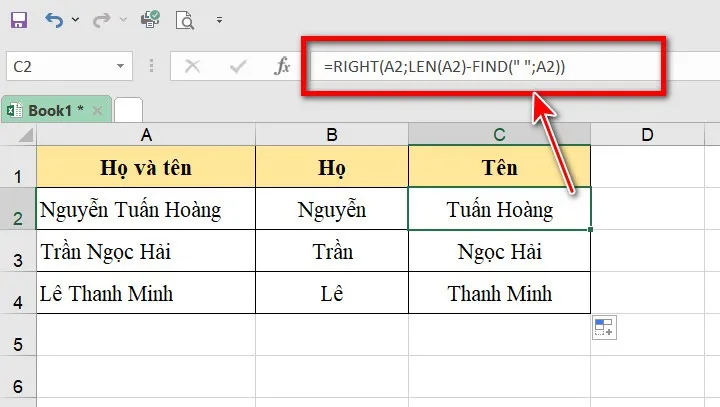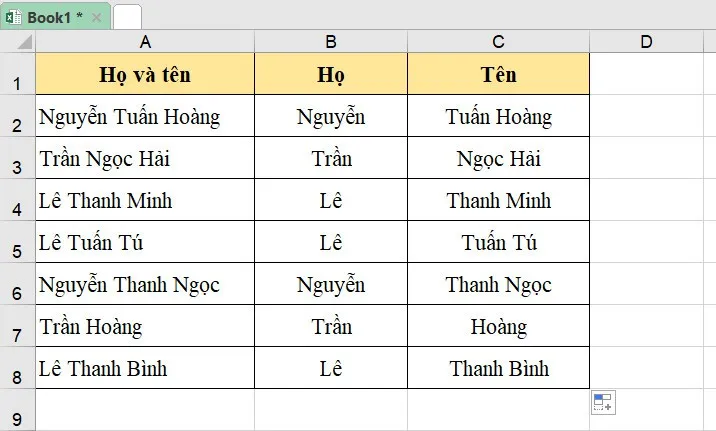Bạn có biết cách chia ô trong Excel để hiển thị hai tiêu đề riêng biệt trong cùng một ô không? Việc phân chia nội dung ô theo dấu cách, dấu phẩy… khi làm việc với dữ liệu trong Excel là điều phổ biến. Hãy tham khảo ngay bài viết dưới đây để biết cách thực hiện nhé
Khi làm việc với các loại dữ liệu trong Excel và tạo báo cáo hoặc bảng chỉ số, đôi khi bạn sẽ phải chia một ô theo đường chéo. Điều này hữu ích khi bạn muốn hiển thị hai tiêu đề riêng biệt trong cùng một ô – một cho hàng và một cho cột, giúp bảng dữ liệu hiển thị chuyên nghiệp hơn, giống như hình dưới đây.
Bạn đang đọc: Bỏ túi cách chia ô trong Excel vô cùng đơn giản, dễ thực hiện để tăng hiệu quả làm việc
Bạn đang muốn chia một ô thành nhiều ô nhưng chưa biết thủ thuật làm nhanh? Bạn muốn tạo thêm các đường chéo trong một ô nhưng không biết cách làm như thế nào? Trong bài viết sau, chúng tôi sẽ chia sẻ đến bạn những cách chia ô trong Excel để tối ưu công việc khi cần.
Khi nào cần thực hiện cách chia ô trong Excel
Trước khi tìm hiểu cách chia ô trong Excel thì chúng ta cùng tìm hiểu khi nào cần tiến hành thủ thuật này nhé. Những trường hợp bạn cần chia ô gồm có:
1. Dữ liệu bị ngăn cách bởi dấu câu
Trường hợp này xảy ra thường xuyên khi bạn sao chép dữ liệu từ file Word, Access sang Excel. Các chuỗi ký tự trong ô có thể được phân cách bởi dấu phẩy ‘,’, dấu ngoặc đơn ‘()’, dấu gạch nối ‘-‘, và nhiều dấu câu khác. Nếu chia cột, chúng ta có thể xác định rõ nội dung trước và sau dấu câu đó.
2. Dữ liệu quá dài, mỗi chuỗi ký tự có số lượng như nhau
Trong một số trường hợp, khi chúng ta nhập dữ liệu dạng mã code, mã khách hàng, mã hàng hóa,… thì số lượng ký tự trong mỗi chuỗi là giống nhau. Trong trường hợp này, nếu chia cột thì bạn có thể phân bổ các kí tự theo trật tự. Từ đó, chúng ta có thể đọc dữ liệu cách dễ dàng.
Các cách chia ô trong Excel
1. Cách chia ô trong Excel bằng đường chéo
Một trong những cách chia ô trên Excel rất hay gặp chính là dùng đường chéo. Cách thực hiện như sau:
Bước 1: Chọn ô mà bạn muốn chia đôi thành đường chéo, sau đó truy cập vào thẻ Home.
Bước 2: Trong nhóm tính năng Font, bạn kích vào biểu tượng mũi tên nhỏ ở dưới góc phải của nhóm để trình khởi chạy hộp thoại Format Cells.
Ngoài ra, bạn cũng có thể kích chuột phải vào ô đó và chọn Format Cells từ menu hiển thị.
Bước 3: Trong hộp thoại Format Cells hiển thị, bạn kích chọn thẻ Border sau đó kích vào biểu tượng đường chéo ở dưới cùng bên phải của mục Border (như hình bên dưới).
Tương ứng với tùy chọn này bạn sẽ thấy bản xem trước trực tiếp kết quả tùy chỉnh của ô.
Bước 4: Cuối cùng kích nút OK để hoàn tất thiết lập.
Các bước trên sẽ ngay lập tức thực hiện cách chia ô trong Excel bằng một đường chéo vào ô đã chọn. Trong trường hợp bạn đã chọn nhiều ô, thao tác này sẽ chèn đường chéo vào tất cả các ô đã chọn.
Tùy chỉnh cách chia ô trong Excel
Để kết quả cách chia ô trong Excel trở nên chuyên nghiệp hơn, bạn cũng có thể tùy chỉnh dòng được chèn theo nhu cầu. Ví dụ bạn có thể chọn độ dày của đường chéo hoặc màu của đường cần chèn vào ô. Các cài đặt cách chia ô trong Excel cũng được trang bị sẵn từ hộp thoại Format Cells của thẻ Border như được đánh dấu bên dưới.
Bước 1: Đầu tiên bạn cần thực hiện các lựa chọn kiểu đường chéo muốn sử dụng để thực hiện cách chia ô trong Excel tại mục Style. Tại đây cung cấp 13 kiểu đường chéo mà người dùng có thể lựa chọn.
Bước 2: Hoàn toàn tương tự mục Style, mục Color ngay bên dưới cho phép người dùng lựa chọn màu sắc của đường viền chéo khi thực hiện cách chia ô trong Excel theo nhu cầu.
Bước 3: Bây giờ hãy kích vào biểu tượng đường chéo ở dưới cùng bên phải của mục Border (như hình bên dưới) để áp dụng kiểu đường chéo muốn sử dụng cách chia ô trong Excel theo nhu cầu.
Bước 4: Cuối cùng kích nút OK để hoàn tất thiết lập. Bạn cũng có thể sử dụng phương pháp tương tự để thực hiện cách chia ô trong Excel vào các ô đã hợp nhất.
Bước 5: Bây giờ sau khi đã thực hiện cách chia ô trong Excel bằng đường chéo trong ô, tất cả những gì bạn phải làm là chèn văn bản cho hai tiêu đề ô (tiêu đề hàng và tiêu đề cột) và giãn cách một chút để làm cho nó trông như thể được phân tách bằng đường nghiêng.
Ví dụ như bảng dưới đây, bạn muốn chèn tiêu đề Month ở trên cùng và Country ở dưới cùng trong cùng một ô. Cách thực hiện sẽ như sau.
- Kích chọn ô đã cài đặt cách chia ô trong Excel bằng đường chéo theo các bước ở trên.
- Kích đúp chuột vào ô hoặc nhấn phím F2 trên bàn phím để vào chế độ chỉnh sửa của ô (Như ví dụ này là ô A1).
- Nhập nội dung văn bản Month (là tiêu đề tiêu đề cho hàng đầu tiên). Trong khi vẫn ở chế độ chỉnh sửa, hãy nhấn giữ phím ALT và nhấn phím Enter (hoặc phím Option + Enter nếu sử dụng Mac). Thao tác này sẽ chèn dấu ngắt dòng và đưa con trỏ của bạn đến dòng tiếp theo trong cùng ô đó.
- Nhập nội dung văn bản Country (là tiêu đề tiêu đề cho cột đầu tiên). Điều chỉnh định dạng (chẳng hạn như in đậm, căn chỉnh văn bản sang trái, tăng chiều cao hàng) và thêm một số ký tự khoảng trắng trước tiêu đề Month để đẩy văn bản sang bên phải một chút.
Tìm hiểu thêm: Cách để tăng chất lượng hình ảnh trong Tin nhắn trên iPhone không phải ai cũng biết
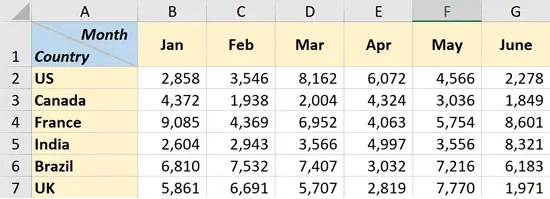
Các bước trên sẽ chèn hai tiêu đề (tiêu đề hàng và tiêu đề cột) vào cùng một ô và làm cho chúng có vẻ như được chia bởi một đường chéo.
2. Cách chia ô trong Excel bằng chỉ số trên và chỉ số dưới
Tương tự như cách chia ô trong Excel bằng đường chéo ở trên, cách chia ô trong Excel bằng chỉ số trên và chỉ số dưới cũng được thực hiện tương đối đơn giản theo các bước sau:
Bước 1: Chọn ô mà bạn muốn chia đôi thành đường chéo, sau đó truy cập vào thẻ Home.
Bước 2: Trong nhóm tính năng Font, bạn kích vào biểu tượng mũi tên nhỏ ở dưới góc phải của nhóm để trình khởi chạy hộp thoại Format Cells.
Bước 3: Trong hộp thoại Format Cells hiển thị, bạn kích chọn thẻ Border sau đó kích vào biểu tượng đường chéo ở dưới cùng bên phải của mục Border (như hình bên dưới).
Tương ứng với tùy chọn này bạn sẽ thấy bản xem trước trực tiếp kết quả tùy chỉnh của ô.
Bước 4: Cuối cùng kích nút OK và đường chéo được thêm vào ô được chỉ định.
Bước 5: Bây giờ hãy văn bản cho hai tiêu đề ô (tiêu đề hàng và tiêu đề cột) vào ô đã thực hiện cách chia ô trong Excel bằng đường chéo như bình thường.
Bước 6: Sau đó đánh dấu (bôi đen) từ đầu tiên trong ô (như trong hình dưới đây là Hight) và kích vào biểu tượng mũi tên chỉ xuống ở góc dưới bên phải của nhóm Font của thẻ Home.
Bước 7: Trong hộp thoại Format Cells hiển thị, dưới khung Effects hãy kích tùy chọn Superscript và kích nút OK để áp dụng và cụm từ Hight được thiết lập là chỉ số trên.
Bước 8: Lặp lại bước 6, bước 7 ở trên để định dạng từ thứ hai (Low) dưới dạng chỉ số dưới bằng cách kích tùy chọn Subscript của hộp thoại Format Cells. Sau đó kích nút OK.
Bước 9: Bây giờ bạn sẽ thấy hai từ trong ô được chỉ định sẽ được chia theo đường chéo, giống như hình ảnh dưới đây.
3. Cách chia ô trong Excel bằng công thức
Ngoài cách chia ô trong Excel theo hai cách trên, bạn cũng có thể sử dụng các hàm Excel để phân tách một ô hoặc một cột thành nhiều ô hoặc nhiều cột khác. Dưới đây là một số hàm trong Excel thường được sử dụng để thực hiện cách chia ô trong Excel.
Hàm LEFT
Công thức: =LEFT(text, num_chars)
Dùng để trả về một số ký tự từ phía bên trái của một chuỗi
Hàm RIGHT
Công thức: =RIGHT(text, num_chars)
Đưa về một số ký tự từ phía bên phải của một chuỗi.
Hàm MID:
Công thức: =MID(text, start_position, num_chars)
Đưa về một số ký tự từ vị trí giữa của một chuỗi.
Hàm FIND:
Công thức: =FIND(find_text, within_text, start_position)
Xác định vị trí xuất hiện đầu tiên của một chuỗi
Hàm LEN:
Công thức: =LEN(text)
Đưa về giá trị độ dài của một chuỗi.
Hướng dẫn chi tiết cách chia ô trong Excel bằng công thức gồm các bước sau đây. Ví dụ bạn muốn tách Họ và Tên từ một cột dữ liệu như hình dưới:
Bước 1: Từ bảng dữ liệu trên, bạn chèn thêm 2 cột (cột Họ và cột Tên) cạnh cột Họ và Tên đầy đủ.
Bước 2: Sử dụng hàm LEFT với công thức dưới đây vào ô B2 để tách Họ sang cột mới.
=LEFT(A2;FIND(” “;A2)-1)
Trong đó ô B2 là ô chứa Họ cần tách và ô A2 là dữ liệu nguồn cần tách. Sau khi bạn nhập công thức này vào ô B2 nó sẽ tách ra từ đầu tiên ở bên trái của chuỗi, tương ứng với Họ của người đó.
Bước 3: Sử dụng hàm RIGHT với công thức dưới đây vào ô C2 để tách Họ sang cột mới.
=RIGHT(A2;LEN(A2)-FIND(” “;A2))
Trong đó ô C2 là ô chứa tên đệm và Tên cần tách và ô A2 vẫn là dữ liệu nguồn cần tách. Sau khi bạn nhập công thức này vào ô C2 nó sẽ tách các từ nằm bên phải của khoảng trắng đầu tiên (tương ứng với tên đệm và Tên)
Bước 4: Bây giờ bạn chỉ cần kéo và sao chép công thức xuống các ô bên dưới, chúng ta thu được kết quả như hình dưới đây.
>>>>>Xem thêm: Hướng dẫn cài đặt giao diện Win 10 cho Win 7
Như vậy chỉ với bài bước đơn giản ở trên, bạn đã có thể biết cách chia ô trong Excel bằng công thức, qua đó giúp chúng ta thực hiện các công việc đơn giản hơn khi phải xử lý bảng dữ liệu lớn trong Excel một cách nhanh chóng mà không tốn nhiều công sức.
Tạm kết
Trên đây, chúng tôi đã cùng với các bạn khám phá vài thủ thuật đơn giản để giúp các bạn biết cách chia ô trong Excel cực kỳ chi tiết và dễ hiểu. Hy vọng với những cách chia ô trong Excel mà chúng tôi chia sẻ, bạn đọc có thể thực hiện thành công để tối ưu hóa công việc của mình.
Xem thêm:
- Cách sử dụng Excel: 5 hàm cơ bản nhất cho người mới bắt đầu
- Ứng dụng, cách dùng, cách kết hợp hàm NOT trong Excel đơn giản, chi tiết nhất
Để hoàn thành các tác vụ văn phòng như Word hay Excel một cách mượt mà và hiệu quả thì thiết bị mà bạn đang sử dụng cũng rất quan trọng. Hãy truy cập ngay Blogkienthuc.edu.vn để tham khảo nhiều dòng laptop chính hãng mà giá cả lại phải chăng!
- Laptop sinh viên – văn phòng