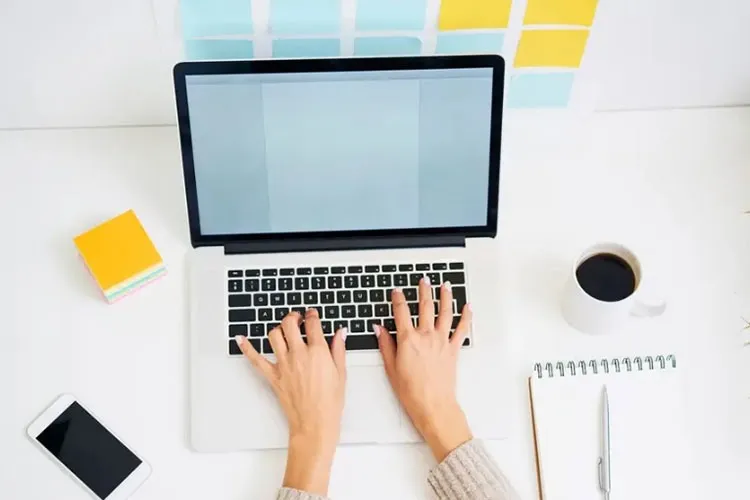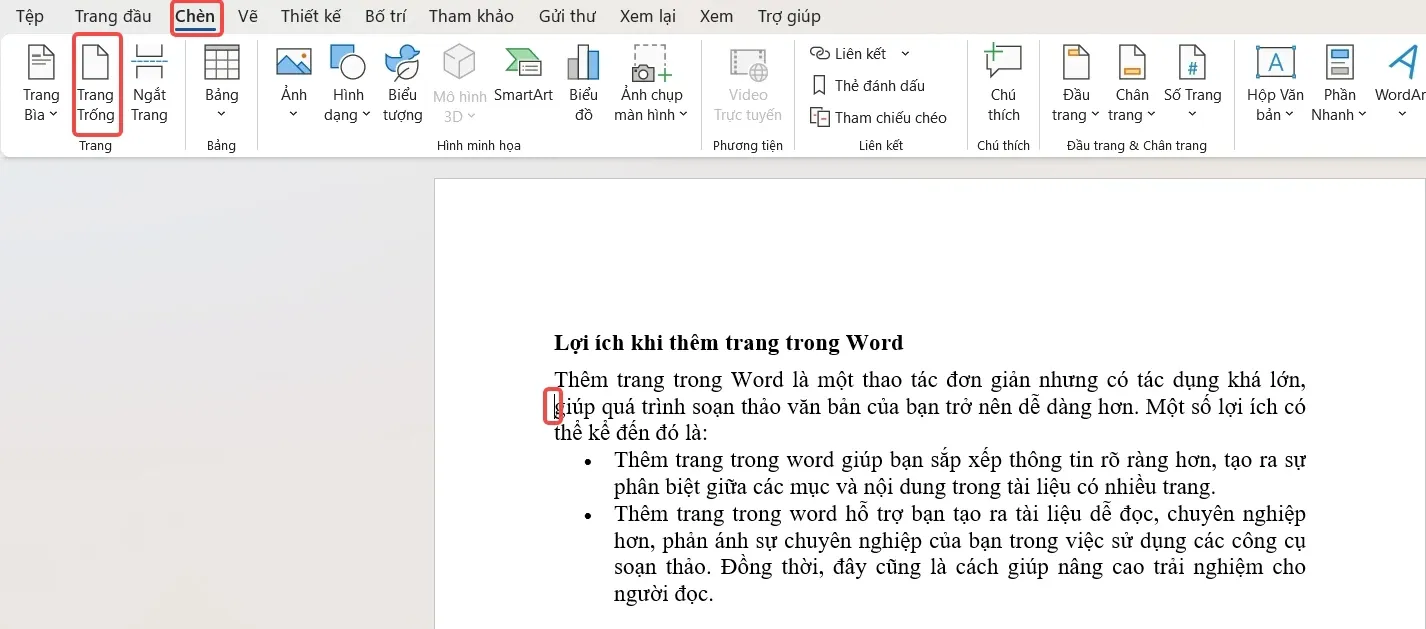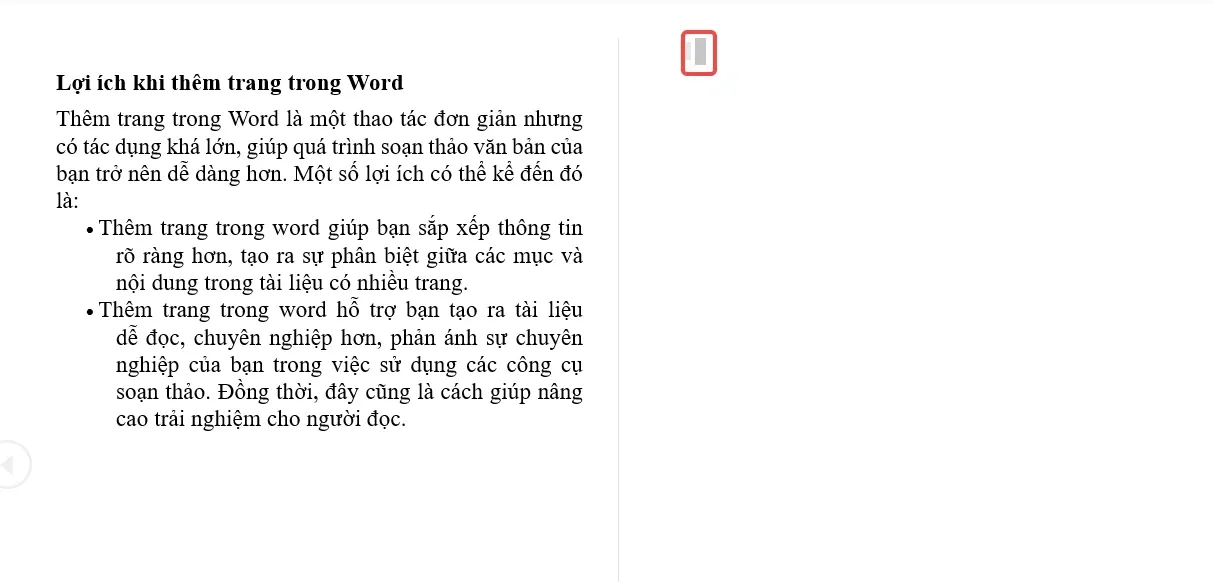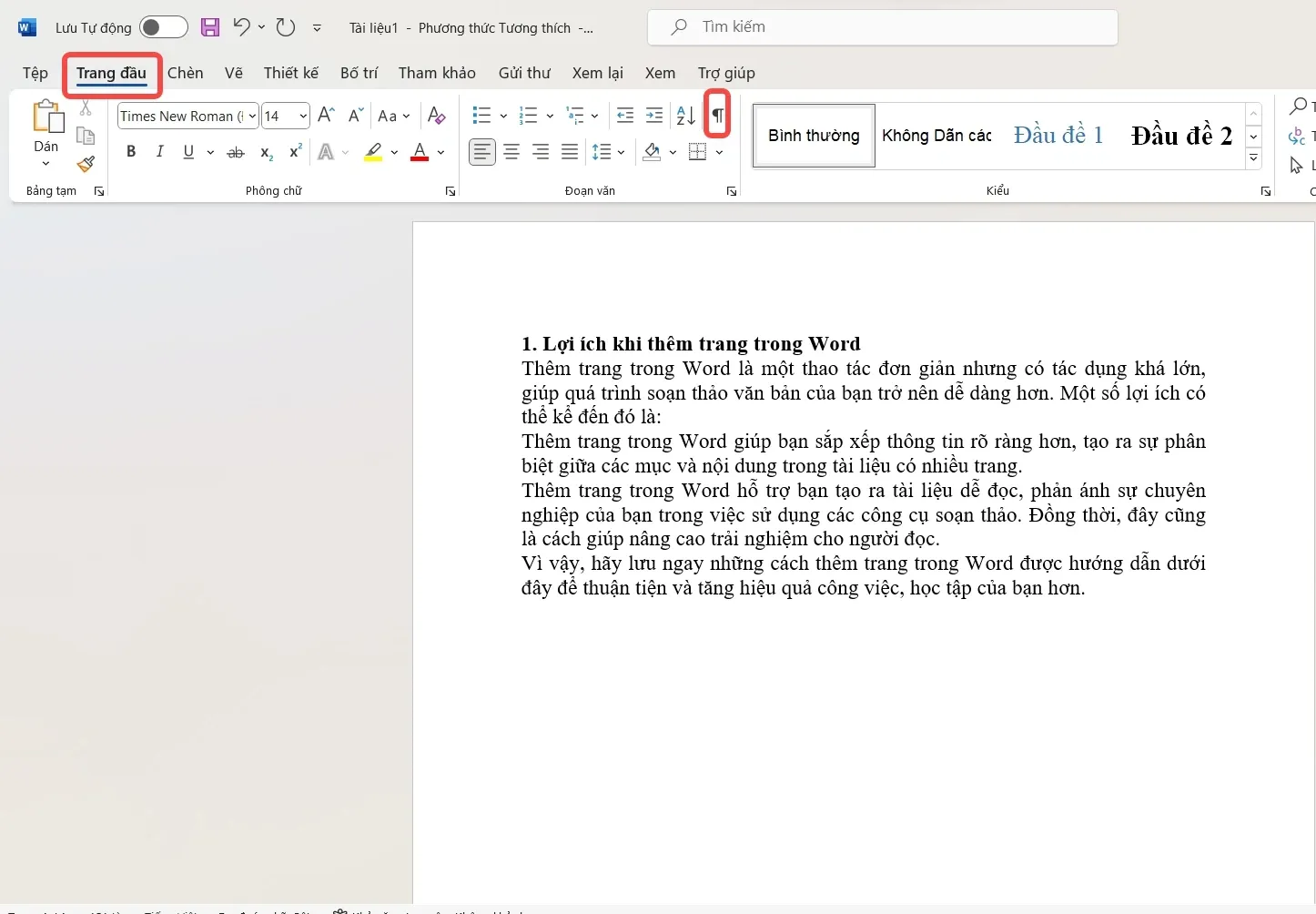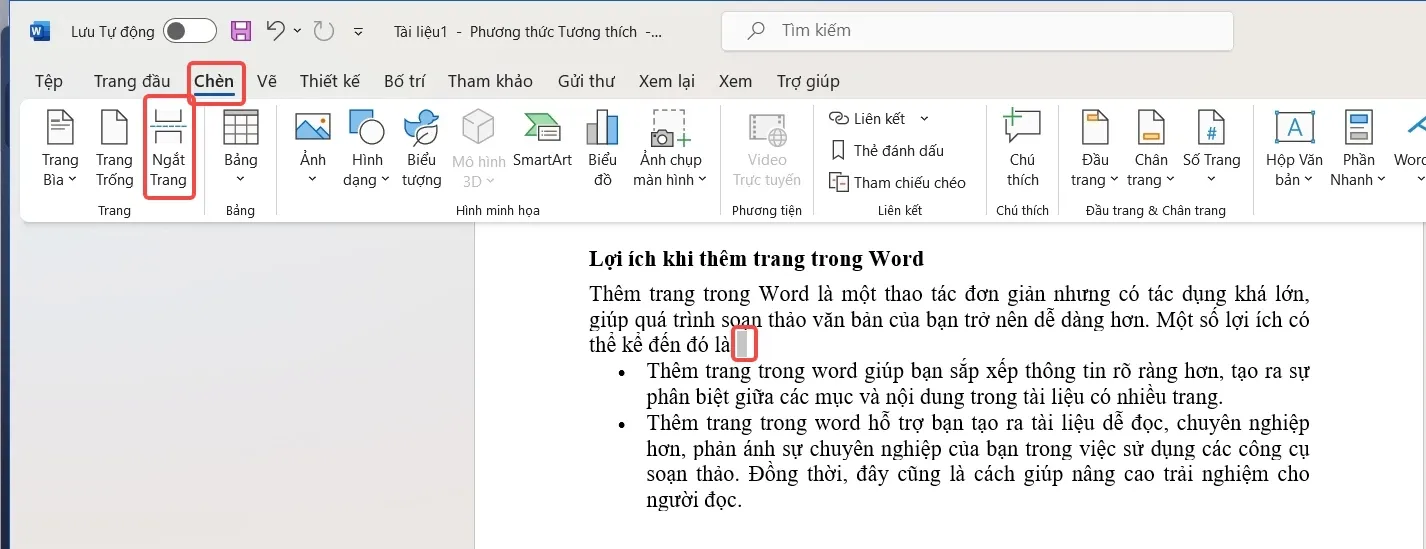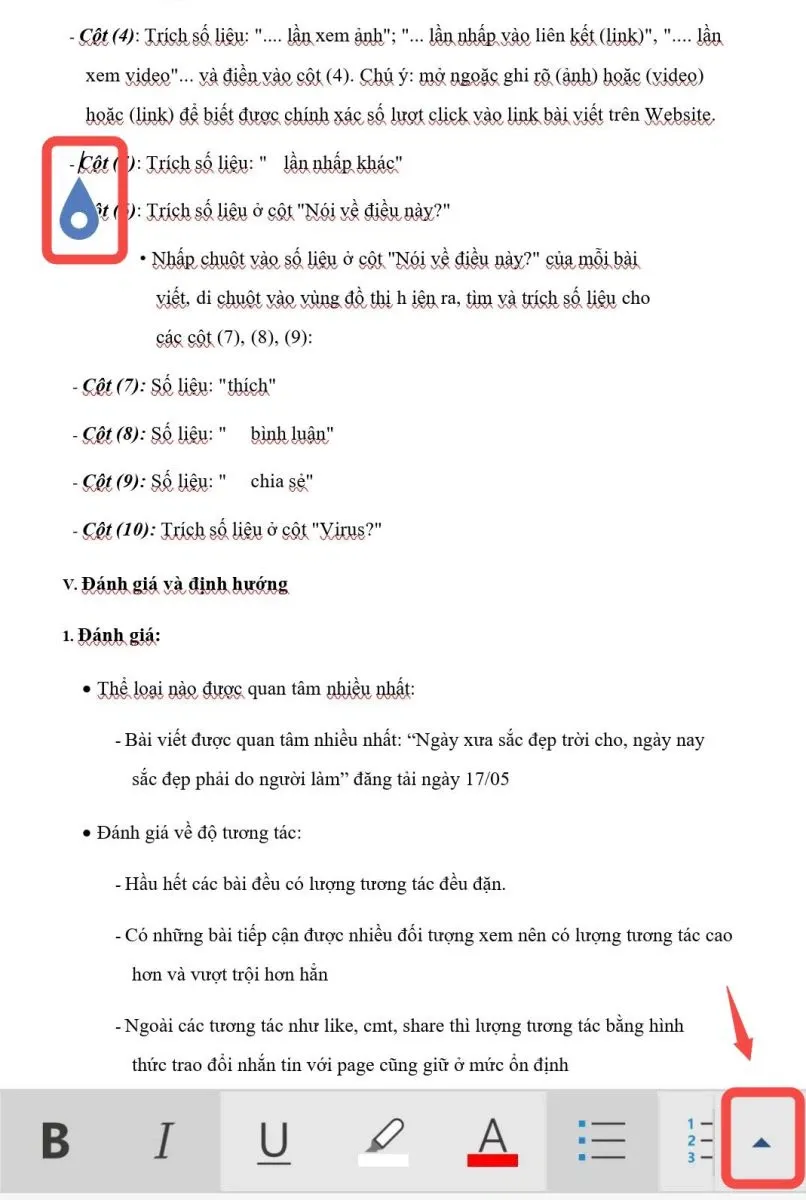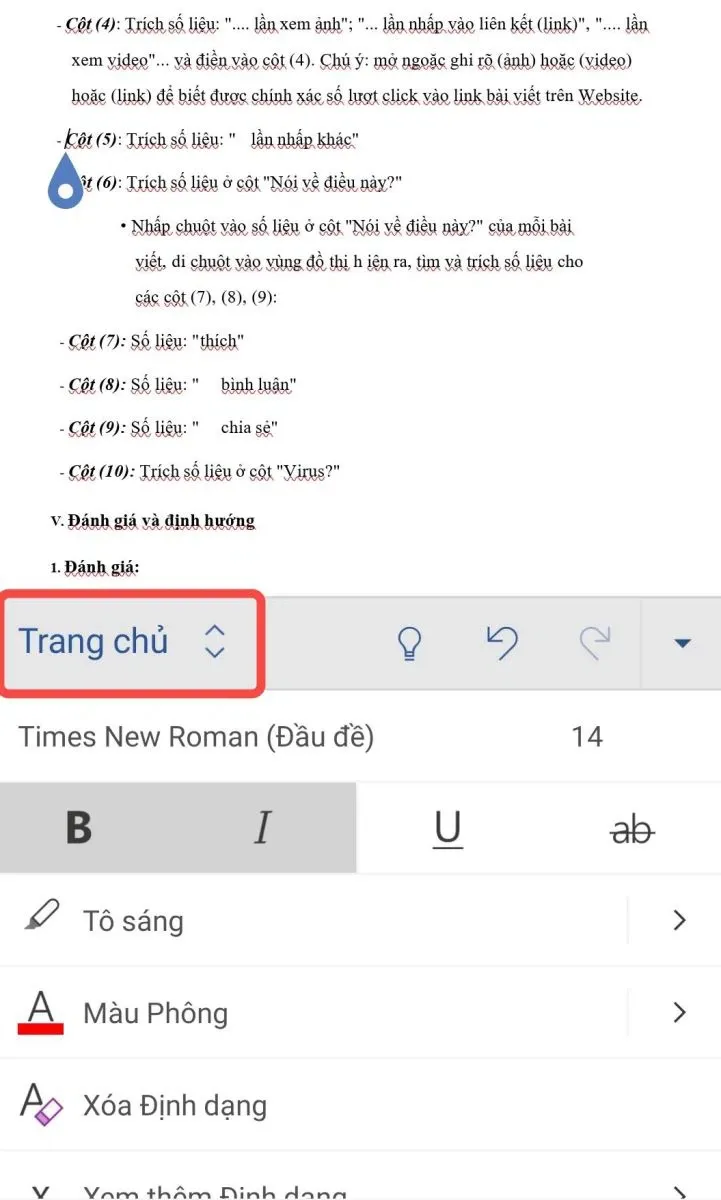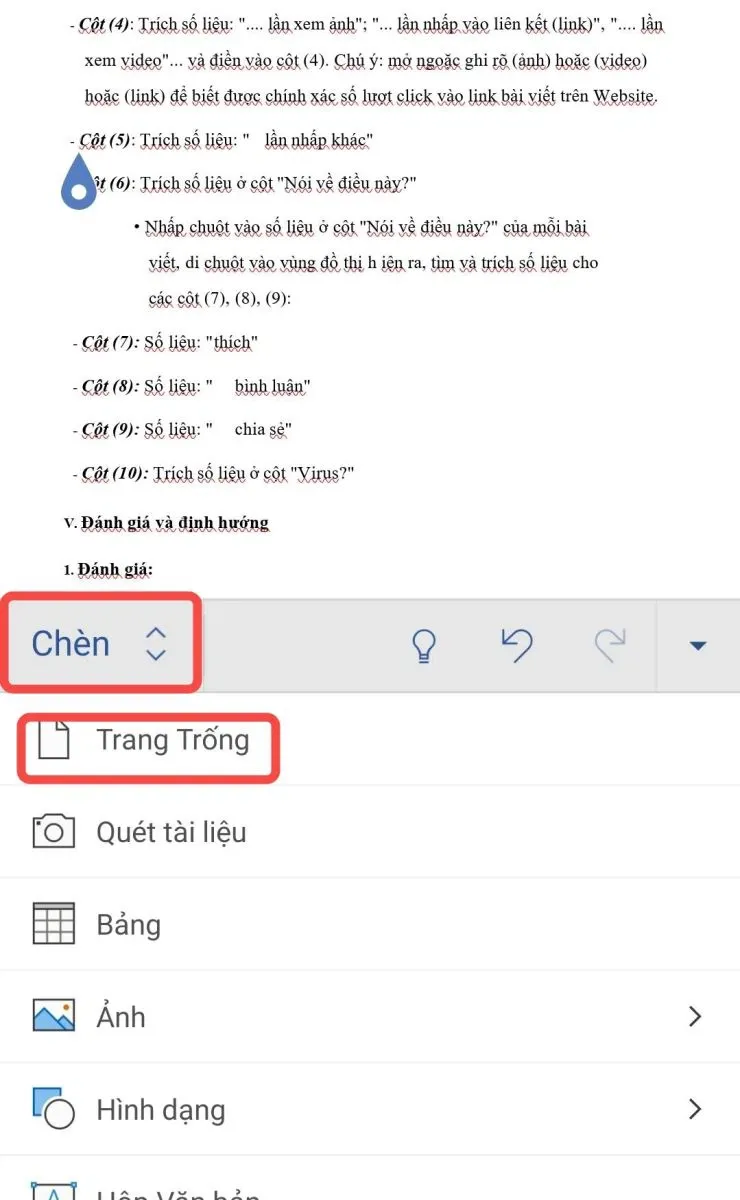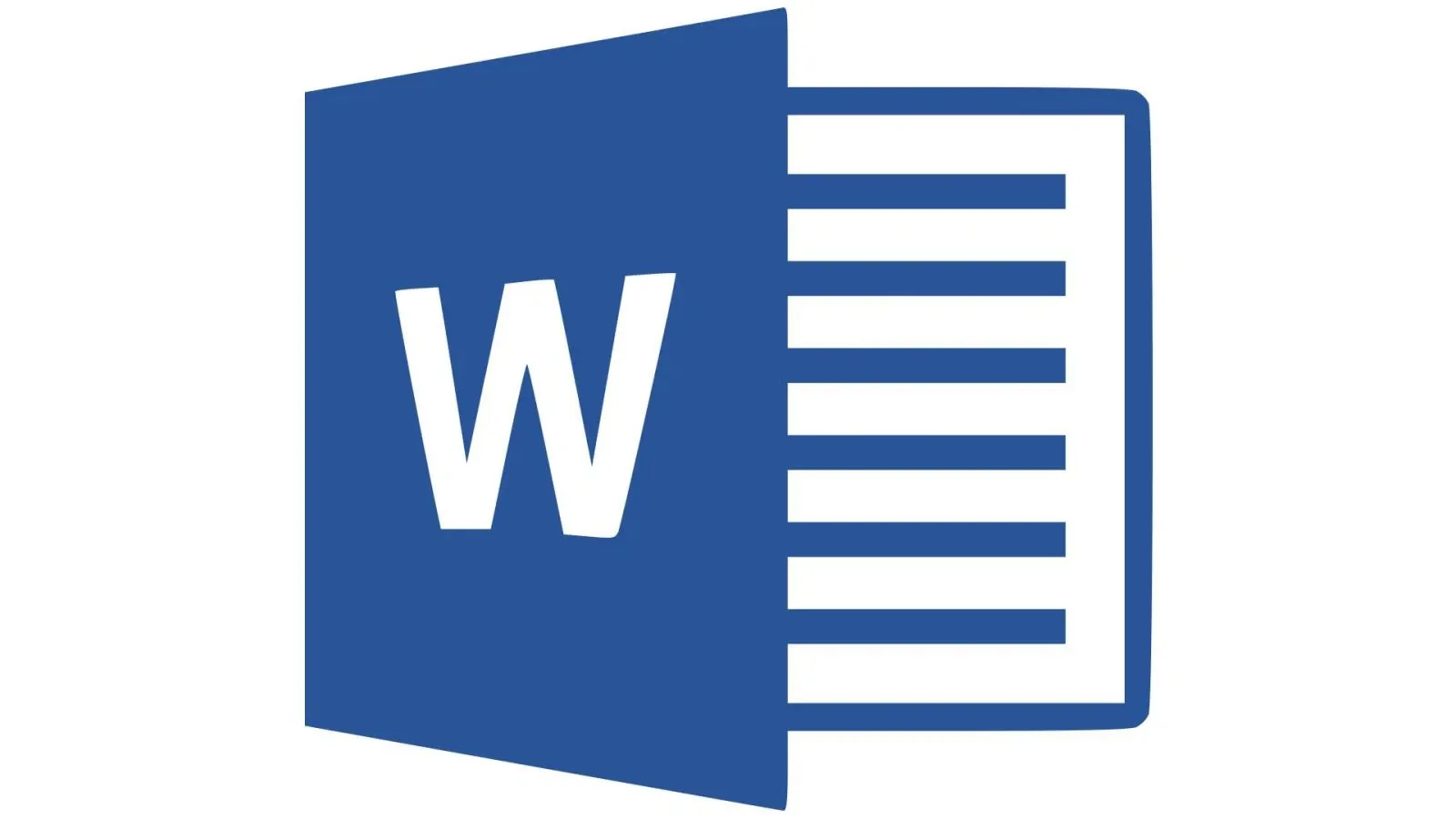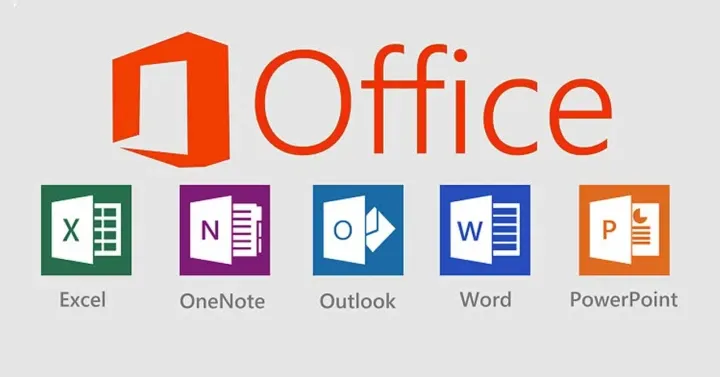Hướng dẫn cách tách trang hay cách thêm trang trong Word một cách chuyên nghiệp, đơn giản và nhanh chóng nhất. Cùng tìm hiểu cách làm trong bài viết dưới đây nhé!
Thêm trang trong Word đã bao khiến bạn gặp khó khăn, lúng túng khi thực hiện? Bạn không biết phải làm sao để thêm trang mà không làm rối loạn định dạng hay nội dung mà nhanh chóng, tiết kiệm thời gian? Đừng lo lắng, bài viết này sẽ hướng dẫn bạn cách thêm trang trong Word chỉ trong vài phút!
Bạn đang đọc: Cách thêm trang, tách trang trong Word trên điện thoại và máy tính
1. Lợi ích khi thêm trang trong Word
Thêm trang trong Word là một thao tác đơn giản nhưng có tác dụng khá lớn, giúp quá trình soạn thảo văn bản của bạn trở nên dễ dàng hơn. Một số lợi ích có thể kể đến đó là:
- Thêm trang trong Word giúp bạn sắp xếp thông tin rõ ràng hơn, tạo ra sự phân biệt giữa các mục và nội dung trong tài liệu có nhiều trang.
- Thêm trang trong Word hỗ trợ bạn tạo ra tài liệu dễ đọc, phản ánh sự chuyên nghiệp của bạn trong việc sử dụng các công cụ soạn thảo. Đồng thời, đây cũng là cách giúp nâng cao trải nghiệm cho người đọc.
Vì vậy, hãy lưu ngay những cách thêm trang trong Word được hướng dẫn dưới đây để thuận tiện và tăng hiệu quả công việc, học tập của bạn hơn.
2. Cách thêm trang Word có chứa nội dung
Bước 1: Tại trang Word bạn làm việc, đặt con trỏ chuột ở vị trí bạn muốn thêm trang.
Bước 2: Sử dụng tổ hợp phím Ctrl + Enter.
Bước 3: Kiểm tra phần trang mới được tách tại vị trí bạn chọn.
3. Cách thêm trang mới hoàn toàn trong Word
Để thêm 1 trang trắng hoàn toàn trong Word, bạn có thể thao tác tương tự như cách thêm trang trong Word, chỉ cần chú ý ở vị trí đặt con trỏ chuột.
Bước 1: Đặt con trỏ chuột ở vị trí cuối cùng của trang văn bản.
Bước 2: Nhấn tổ hợp phím Ctrl + Enter để thêm trang mới ngay dưới trang vừa chọn.
4. Cách thêm trang Word ở vị trí bất kì
Nếu bạn muốn thêm trang trắng trong Word ở vị trí bất kỳ, giúp linh hoạt hơn trong soạn thảo và trình bày văn bản thì có thể tham khảo cách làm sau.
Bước 1: Đặt con trỏ chuột ở vị trí bất kỳ mà bạn muốn thêm trang trong Word.
Bước 2: Trên thanh công cụ chọn “Chèn” rồi chọn “Trang trống”. Nếu bạn sử dụng cài đặt bằng tiếng anh, bạn chọn lệnh thẻ “Insert” rồi nhấn “Blank Page”.
Thực hiện 2 bước trên xong là bạn đã chèn thành công trang trắng tại vị trí bạn muốn.
5. Cách xóa trang trắng bị thừa trên Word
Trong quá trình soạn thảo, bên cạnh việc cần thêm trang trắng thì sẽ không ít trường hợp bạn cần loại bỏ những trang thừa. Vậy làm cách nào để loại trang trắng thừa nhanh và đơn giản nhất trong Word?
5.1. Cách 1
Bước 1: Di chuyển con trỏ chuột đến trang trắng mà bạn muốn xóa.
Bước 2: Nhấn tổ hợp phím tắt Ctrl + Backspace.
Ngay lập tức, trang trắng thừa bị xóa bỏ, con trỏ chuột sẽ nhảy về cuối văn bản của trang liền trước đó.
5.2. Cách 2
Bước 1: Tại thanh công cụ, chọn lệnh “Home” rồi bấm “Show/Hide” trong nhóm Paragraph.
Bước 2: Di chuyển con trỏ chuột xuống phần đầu “Ngắt trang” được tạo tự động cuối trang muốn xóa. Nhấn nút “Delete” trên bàn phím để loại bỏ trang trống.
Tìm hiểu thêm: Cách lưu và lấy lại mật khẩu trên Safari với MacOS và iOS
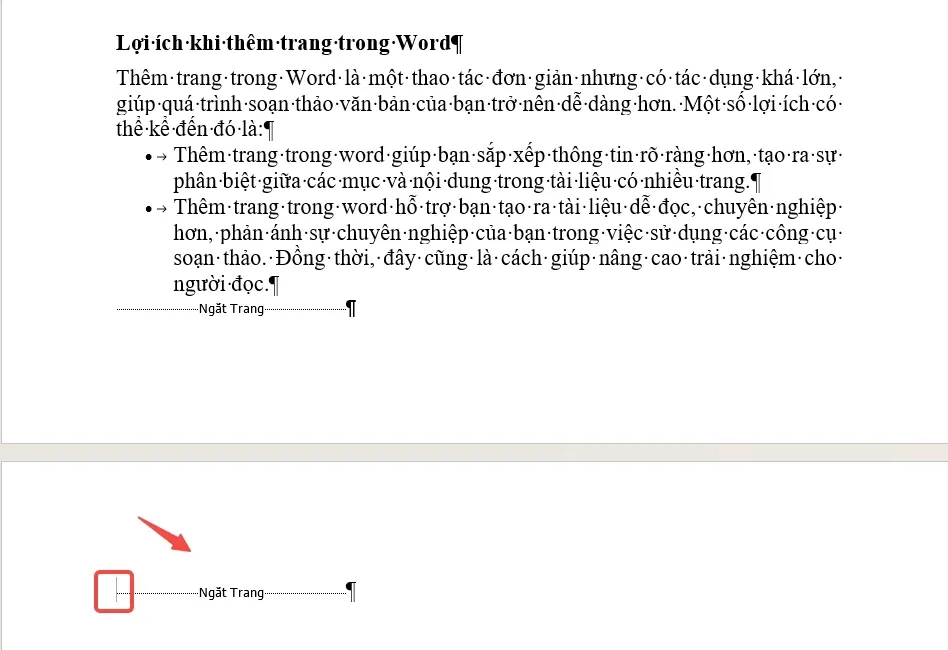
6. Cách tách trang trong Word dễ dàng với 2 bước
Để tách từ 1 thành 2 trang kèm theo phần nội dung trong Word, bạn có thể thực hiện theo hướng dẫn tại đây.
Bước 1: Đặt con trỏ chuột tại vị trí bạn muốn tách văn bản thành 2 trang.
Bước 2: Trên thanh công cụ, chọn “Chèn” rồi nhấn “Ngắt trang”. Tương tự như vậy ở mặc định tiếng Anh là “Insert” và “Break Page”.
7. Cách thêm trang trong Word trên điện thoại
Thông thường, chúng ta sẽ ưu tiên việc soạn thảo và chỉnh sửa các văn bản trên máy tính để được thuận tiện nhất. Tuy nhiên, có không ít lần trong những trường hợp khẩn cấp cần bạn xử lý văn bản ngay lập tức mà không có laptop thì phải giải quyết như thế nào? Nếu bạn đã từng rơi vào trường hợp như vậy thì đừng quên lưu lại hướng dẫn thêm trang trong Word trên điện thoại nhé!
Bước 1: Mở văn bản trên điện thoại ở chế độ chỉnh sửa, di chuyển trỏ chuột đến vị trí bạn muốn thêm trang trong Word. Nhấn vào biểu tượng hình tam giác ở góc phải màn hình.
Bước 2: Nhấn “Trang chủ”.
Bước 4: Chọn lệnh “Chèn” rồi chọn “Trang trống” để thêm trang trắng vào vị trí đã chọn.
8. Những lưu ý khi thêm trang trong Word
8.1. Thừa quá nhiều trang trắng
Thêm trang trong Word là thao tác thường gặp đối với người soạn thảo, đặc biệt là với các văn bản dài, nhiều nội dung và bổ sung, chỉnh sửa nhiều lần. Tuy nhiên, để tận dụng tính năng này được hiệu quả nhất, bạn không nên lạm dụng việc thêm trang. Thêm trang trong Word mà không có sự bổ sung về nội dung hợp lý dễ dẫn đến tình trạng thừa trang trắng. Các trang trắng thừa ra này khiến văn bản của bạn trở nên khó hiểu, khó đọc, thiếu chuyên nghiệp về mặt trình bày.
8.2. Không thêm trang trong Word bằng lệnh Enter
Với nhiều bạn khi thao tác trên Word, cách đầu tiên mà các bạn sử dụng khi muốn thêm trang là gõ liên tục nút Enter cho đến khi sang trang mới. Cách làm này tưởng là nhanh mà lại hoàn toàn sai.
Gõ nhiều phím Enter liên tục chỉ để thêm trang mới khiến bạn trở nên “gà mờ” trong tin học văn phòng, tốn thời gian hơn trong công việc và học tập, hẳn đây là điều mà không ai mong muốn.
Gõ nhiều phím Enter liên tục dễ dẫn đến tính trạng bị lỗi trình bày giữa các phần, thay đổi định dạng của văn bản.
8.3. Sử dụng phím tắt trong Word
Trong các công cụ soạn thảo nói chung, việc sử dụng phím tắt được rất nhiều người ưa chuộng. Sử dụng phím tắt giúp bạn thao tác nhanh hơn, tiết kiệm thời gian hơn. Sử dụng phím tắt ngay trên bàn phím cũng giúp bạn không cần di chuyển tay quá nhiều khi phải chuyển sang chuột để thao tác các lệnh.
Đặc biệt, trong việc thêm trang trong Word, việc sử dụng các lệnh tắt như Ctrl + Enter cũng giúp bạn dễ nhớ và thực hiện nhanh hơn.
8.4. Thay đổi số trang khi thêm trang trong Word
Khi bạn thêm, ngắt,… trang trong Word thì số thứ tự đánh tự động sẽ được theo đổi theo. Lúc này, số thứ tự sẽ được cập nhật lại, bao gồm cả trang trắng mới thêm vào văn bản.
8.5. Chú ý nội dung khi thêm trang mới, tách trang,…
Chúng ta có thể thêm trang tại bất kỳ vị trí nào bạn muốn, có thể ngắt trang tại vị trí được chọn nên rất nhiều trường hợp phần nội dung bị tách vô lý, dẫn đến khó hiểu. Vì vậy, trước khi tách, thêm trang mới vào giữa văn bản, bạn cần kiểm tra lại phần nội dung, đảm bảo việc thêm trang như vậy không ảnh hưởng đến văn bản.
9. Những câu hỏi thường gặp khi thêm trang trong Word
9.1. Việc thêm trang trong Word có thể thực hiện ở phiên bản Word nào?
Hiện nay, tất cả các bản Word 2019, 2016, 2013,… và cả những bản trước đó đều đã hỗ trợ tính năng thêm trang, ngắt trang. Vì vậy, các bạn có thể hoàn toàn yên tâm làm theo hướng dẫn mà không lo về phiên bản Word của máy.
>>>>>Xem thêm: 5 Tựa game thay thế Super Mario Run cực hay trên hệ điều hành Android
9.2. Có bị giới hạn số lần thêm trang trong Word không?
Đây là một tính năng cơ bản của Word và bạn có thể áp dụng không giới hạn số lần thêm trang trong một văn bản và không giới hạn số văn bản được áp dụng tính năng này nhé!
Bài chia sẻ trên đây đã hướng dẫn bạn các cách để thêm trang trong Word đơn giản và nhanh chóng nhất. Hi vọng với những cách trên bạn có thể hoàn thiện hơn khả năng soạn thảo văn bản của mình, trở nên “chuyên nghiệp” hơn trong mắt của bạn bè, thầy cô và đồng nghiệp. Chúc bạn thực hiện thành công và đừng quên chia sẻ kiến thức này đến bạn bè của mình!
Xem thêm:
- Top 3 cách ngắt trang trong Word đơn giản có thể thực hiện ở mọi phiên bản
- 2 cách chuyển file Word sang PDF đơn giản, dễ làm trên mọi thiết bị
Xem thêm các mẫu laptop đang được yêu thich nhất hiện nay tại Blogkienthuc.edu.vn:
- Các mẫu laptop đang được yêu thích