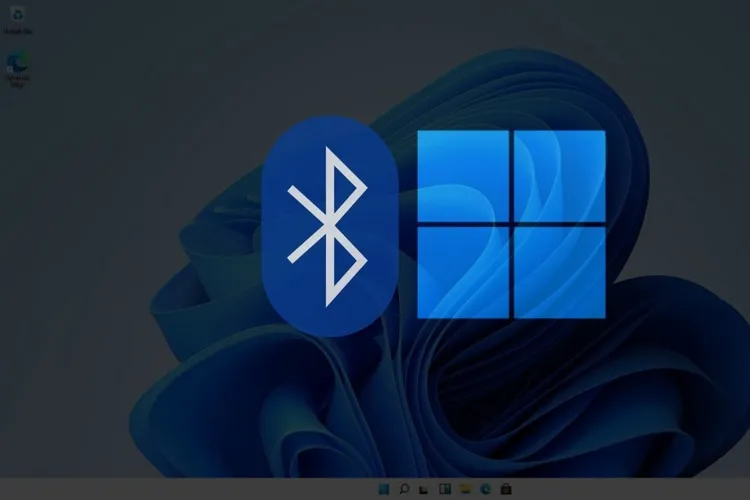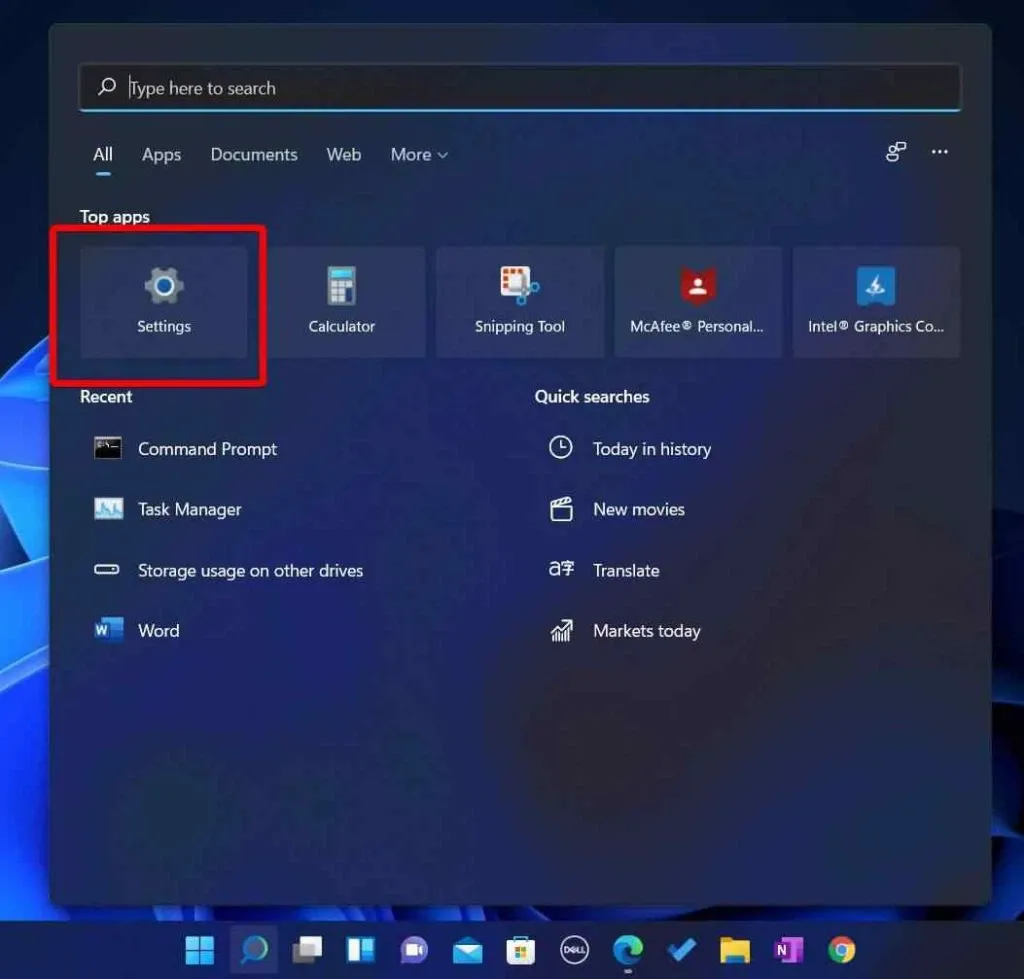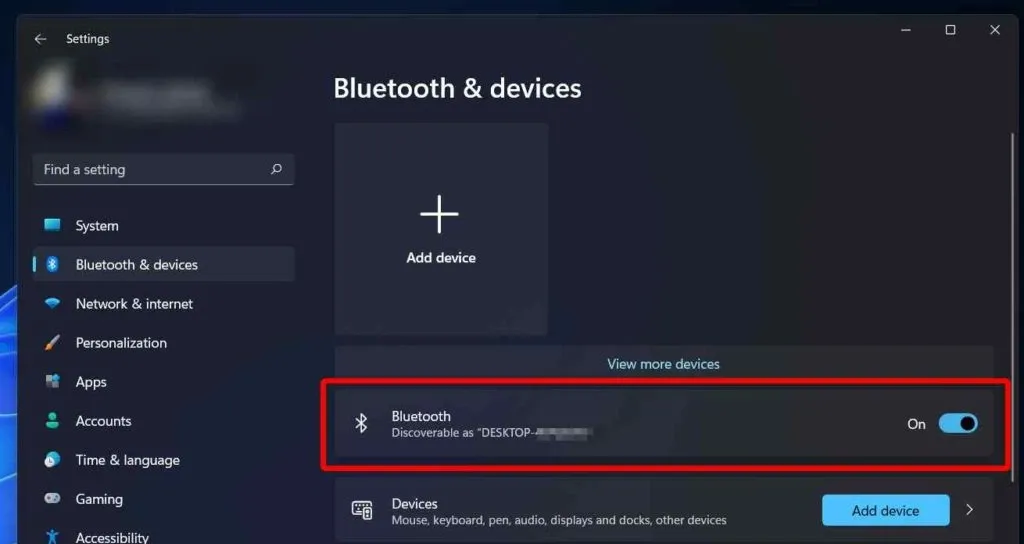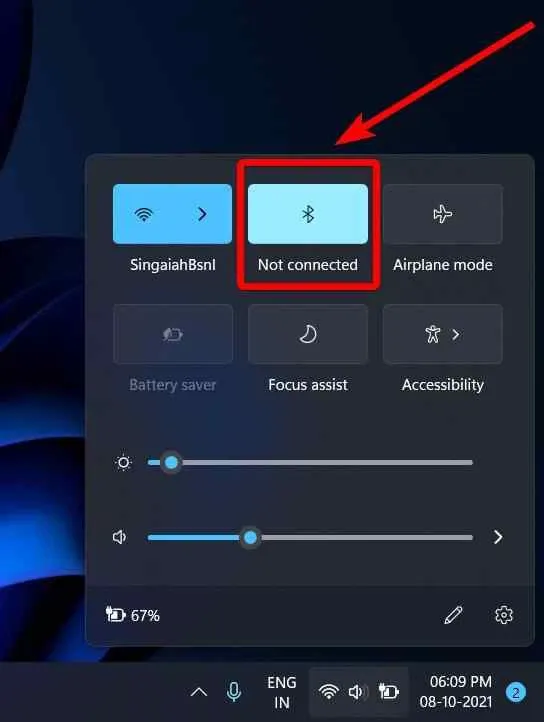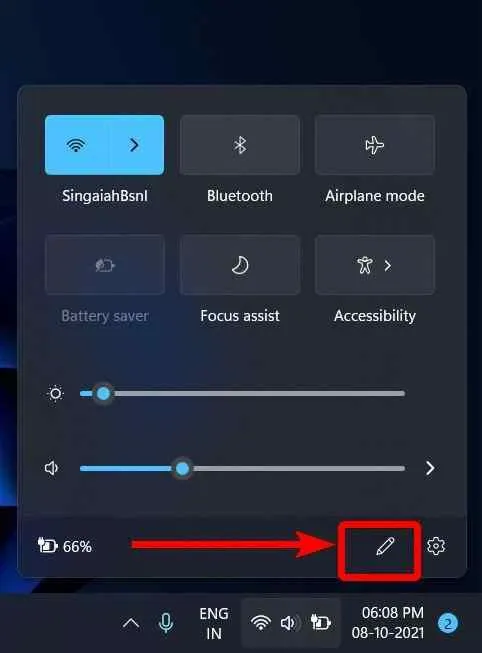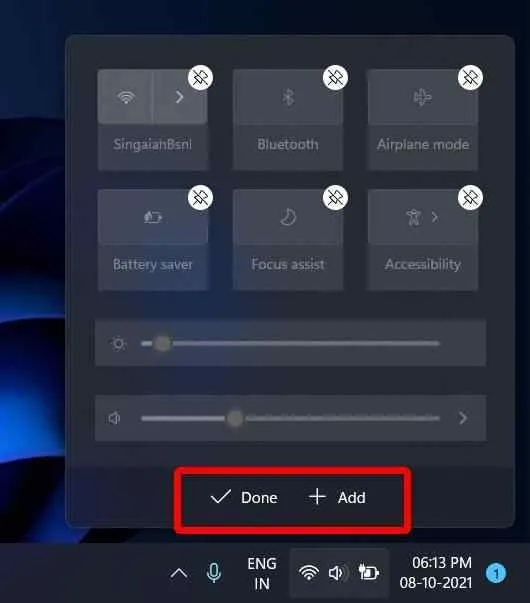Bạn muốn bật kết nối Bluetooth trên Windows 11 để kết nối với các thiết bị ngoại vi. Vậy thì dưới đây là tất cả những cách mà bạn có thể thực hiện.
Bật Bluetooth trên Windows 11 thông qua ứng dụng Settings
Cách đơn giản nhất để bật mọi thứ trên Windows 11 là truy cập ứng dụng Settings, bao gồm cả kết nối Bluetooth. Dưới đây là chi tiết cách thực hiện.
Bạn đang đọc: Chia sẻ bạn các cách bật Bluetooth trên Windows 11
Bước 1: Trên thanh tác vụ, kích vào biểu tượng tìm kiếm. Sau đó nhập Settings vào khung tìm kiếm phía trên và nhấn Enter.
Bước 2: Chọn tùy chọn Settings.
Bước 3: Sang cửa sổ mới, bạn kích chọn Bluetooth & devices ở khung bên trái.
Bước 4: Ở khung bên phải, bạn sẽ tìm thấy tùy chọn Bluetooth với nút On/Off, nếu cài đặt là Off thì hãy bật nó lên. Khi được bật, tùy chọn này sẽ chuyển sang màu xanh lục, như hình dưới đây.
Bật Bluetooth trên Windows 11 thông qua Action Center
Action Center được đặt ở bên phải của thanh tác vụ trên Windows 11. Tiện ích này sẽ hiển thị các thông báo để báo cho người dùng khi có thông báo, email, tin nhắn … mới được gửi đến. Nhưng bạn cũng có thể truy cập vào đây để bật kết nối Bluetooth trên Windows 11. Cách thực hiện như sau:
Bước 1: Nhấn phím Windows + A để mở Action Center trên Windows 11.
Tìm hiểu thêm: Bỏ túi ngay cách kiểm tra cấu hình điện thoại Android và iPhone đơn giản, nhanh chóng

Bước 2: Trong cửa sổ Action Center hiển thị ở góc dưới cùng bên phải, kích vào biểu tượng Bluetooth được đặt trên cùng để bật kết nối Bluetooth trên Windows 11. Khi được bật biểu tượng sẽ chuyển sang màu xanh lá cây.
Trong trường hợp bạn không thấy biểu tượng Bluetooth trên màn hình của Action Center, hãy chuyển đến tùy chọn chỉnh sửa ở dưới cùng bên phải (như hình dưới đây).
Bây giờ một tùy chọn mới sẽ xuất hiện ở cuối Action Center. Bấm vào nút Add và chọn Bluetooth để thêm vào danh sách. Khi bạn đã hoàn tất, bấm nút q
>>>>>Xem thêm: Cách chuyển file XLSX trong Google Trang tính sang PDF đơn giản
Các câu hỏi thường gặp
Tại sao tôi không thể bật Bluetooth trên máy tính của mình?
Có thể có một số lý do khiến bạn không thể kết nối với Bluetooth trên máy tính của mình. Đảm bảo rằng chế độ trên máy bay trên máy tính đã tắt hoặc nếu trình điều khiển Bluetooth bị hỏng hoặc bị thiếu, hãy cập nhật trình điều khiển Bluetooth trên máy tính của bạn thường xuyên.
Làm cách nào để bật Bluetooth trên Windows 11?
Đi tới menu Start > Settings > Bluetooth & devices, sau đó bật kết nối Bluetooth lên. Tham khảo thêm các phương pháp ở trên sẽ giúp bạn kích hoạt Bluetooth trên Windows 11 một cách dễ dàng.
Tại sao tôi không thể kết nối với thiết bị Bluetooth của mình?
Nếu thiết bị Bluetooth của bạn không kết nối được với máy tính, thì có thể đã xảy ra sự cố. Kiểm tra xem bạn đã hiển thị thiết bị Bluetooth của mình cho thiết bị khác chưa. Ngoài ra, hãy đảm bảo giữ các thiết bị trong phạm vi phủ sóng của Bluetooth để có thể phát hiện ra chúng. Một lý do khác có thể là do thiết bị Bluetooth yêu cầu các phiên bản Bluetooth khác nhau.
Cách sửa lỗi Bluetooth không hoạt động trong Windows 11?
Nếu bạn không thể kết nối với Bluetooth trên Windows 11 hoặc Windows 10, bạn phải khởi động lại máy tính của mình. Sau đó, kiểm tra cài đặt hệ thống xem đã bật kết nối Bluetooth hay chưa. Dựa theo các phương pháp ở trên để tìm hiểu cách bật Bluetooth trên Windows 11 khi cần.