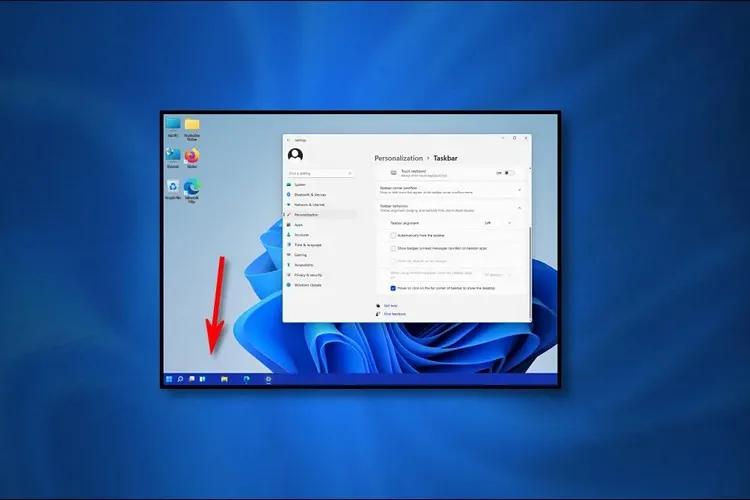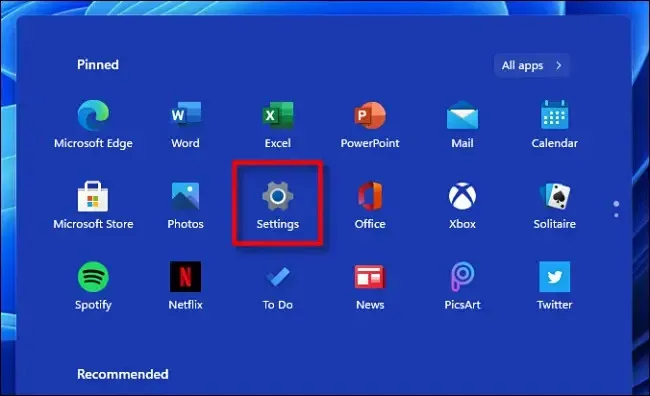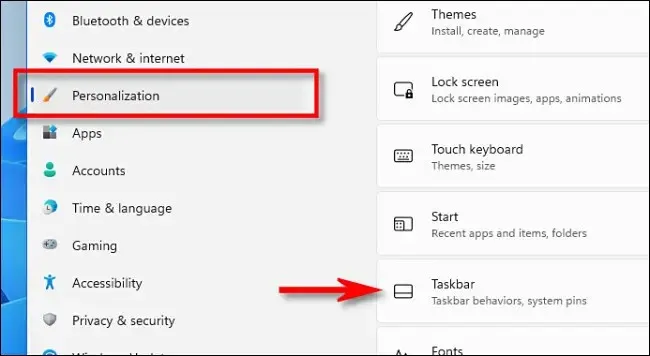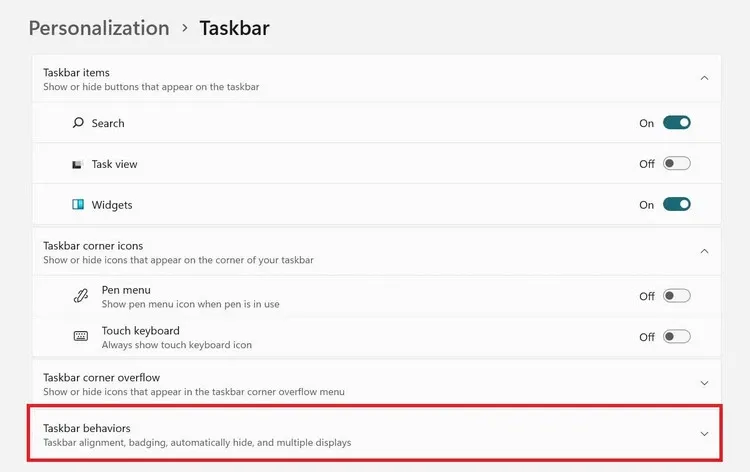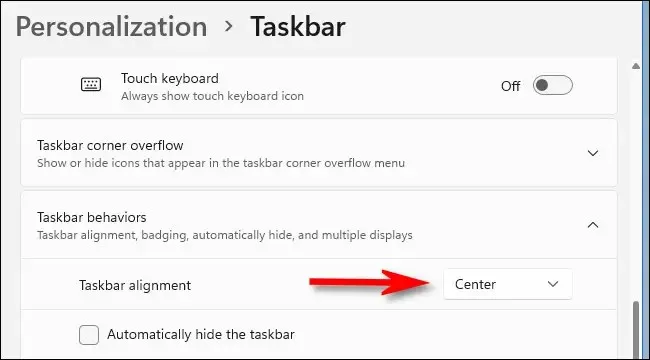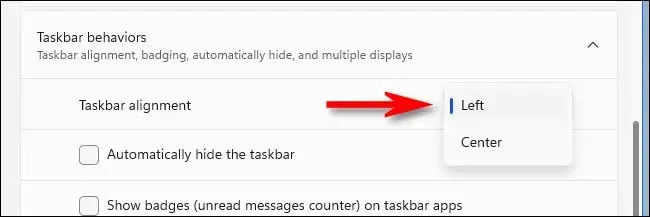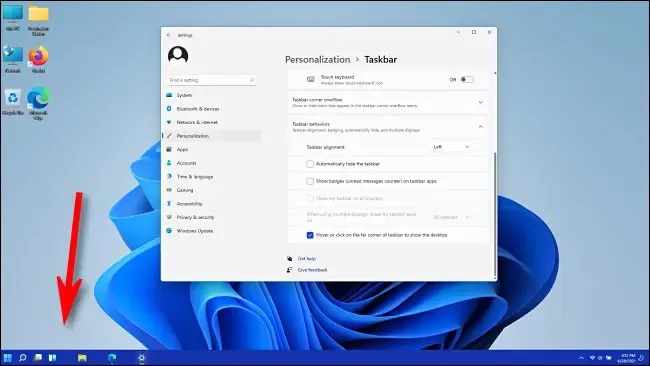Mặc định, Windows 11 bắt đầu với các biểu tượng trên thanh tác vụ (Taskbar) được đặt chính giữa màn hình. Nhưng nếu bạn muốn di chuyển các biểu tượng này về bên trái giống như trên Windows 10, hãy thực hiện theo hướng dẫn dưới đây.
Bước 1: Đầu tiên, hãy mở ứng dụng Settings. Tương tự như trên Windows 10, để truy cập nhanh ứng dụng Settings, bạn bấm tổ hợp phím Windows + I hoặc kích vào menu Start và chọn biểu tượng bánh răng để truy cập vào ứng dụng Settings. Biểu tượng này được ghim ở đầu menu theo mặc định.
Bạn đang đọc: Cách di chuyển các biểu tượng trên Taskbar sang trái trên Windows 11
Bước 2: Trong cửa sổ ứng dụng Settings được kích hoạt, bạn kích tùy chọn Personalization ở khung bên trái và chọn tùy chọn Taskbar ở bên phải, như trong hình dưới đây.
Bước 3: Trong menu cài đặt Taskbar hiển thị, kích tùy chọn Taskbar Behaviors.
Bước 4: Một danh sách các tùy chọn có liên quan sẽ xuất hiện. Kích vào menu thả xuống ở bên phải mục Taskbar Alignment.
Tìm hiểu thêm: Cách xem sự kiện ra mắt Pixel 3 của Google
Bước 5: Trong menu Taskbar Alignment xổ xuống, hãy chọn tùy chọn Left.
Bước 6: Ngay lập tức, các biểu tượng trên thanh tác vụ sẽ tự động căn chỉnh về phía bên trái màn hình, để bạn có cảm giác quen thuộc như khi sử dụng với Windows 10.
>>>>>Xem thêm: Full Disk là gì? Cách sửa Full Disk như thế nào?
Đóng ứng dụng Settings và bạn đã sẵn sàng để trải nghiệm. Trong trường hợp thay đổi ý định và muốn căn giữa các biểu tượng trên Taskbar của Windows 11, hãy mở ứng dụng Settings và điều hướng đến menu Personalization > Taskbar một lần nữa, sau đó chọn tùy chọn Center thai vì Left tại mục Taskbar Alignment.
Cho đến hiện tại, Windows 11 chỉ cung cấp các cài đặt đối với thanh Taskbar hạn chế (như không cho phép di chuyển thanh taskbar sang một phía khác của màn hình), nhưng điều đó có thể thay đổi trong bản cập nhật trong tương lai.
Xem thêm: Hướng dẫn bạn cách tải và cài đặt Windows 11 mới nhất