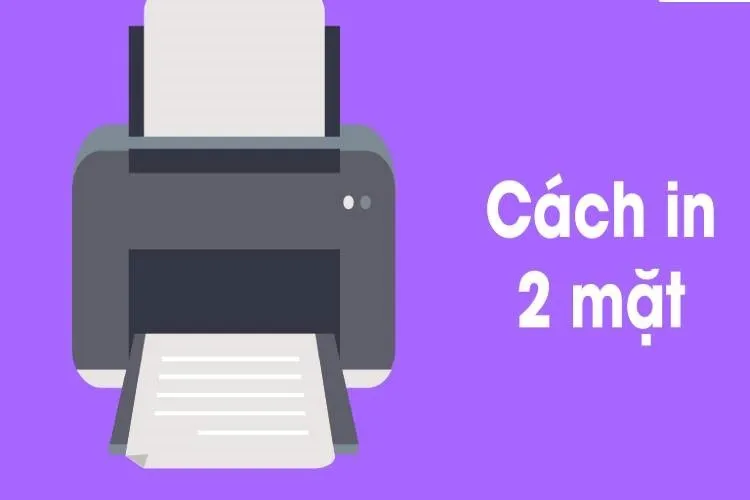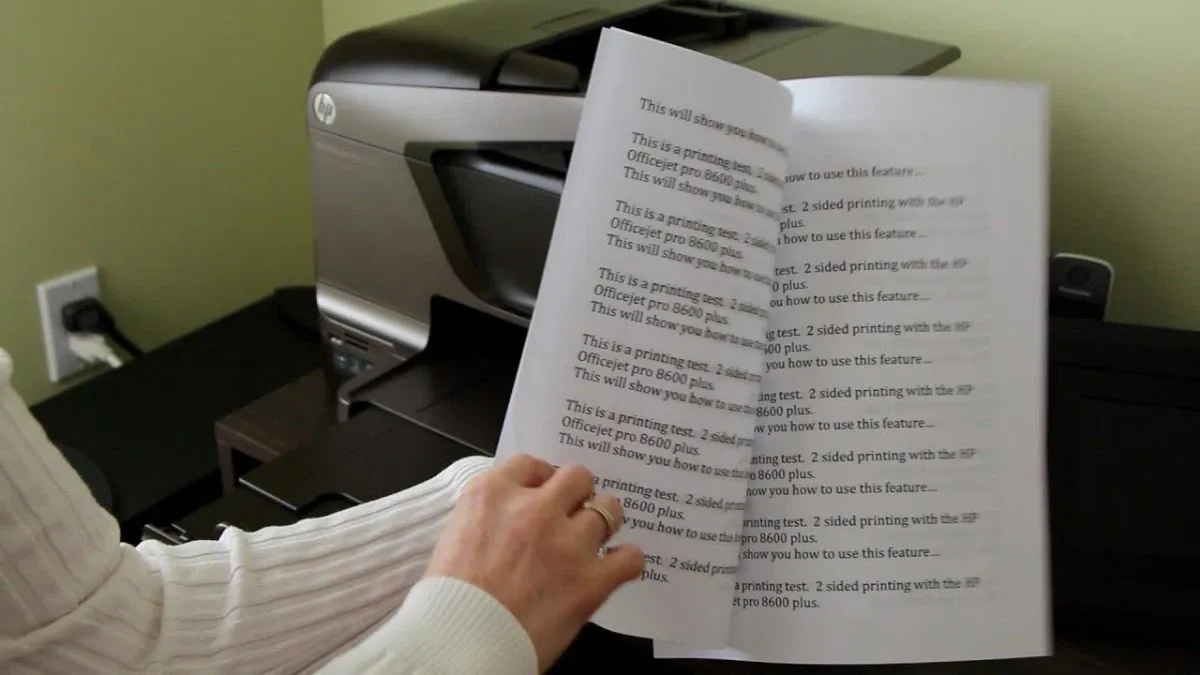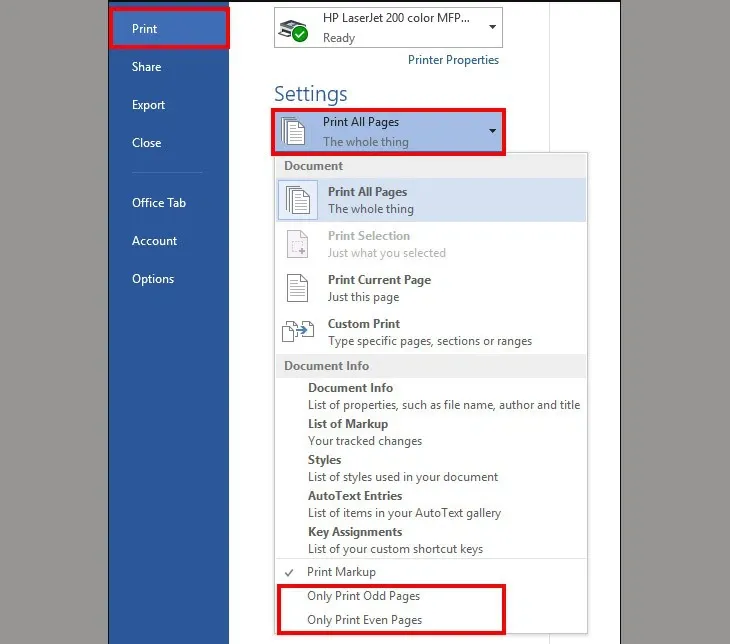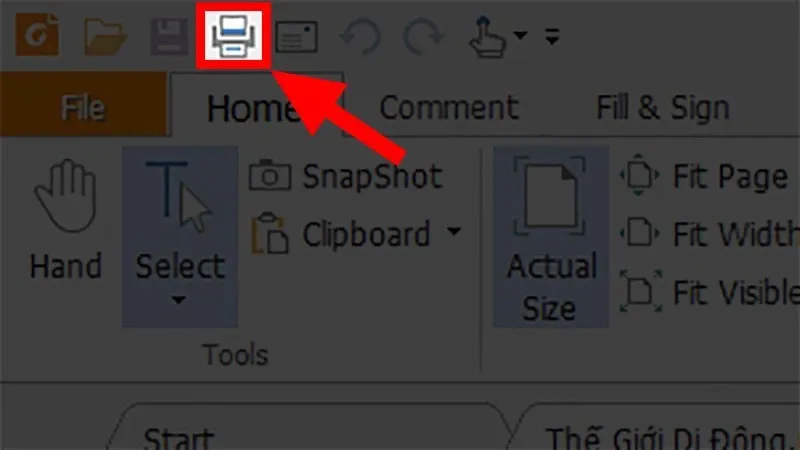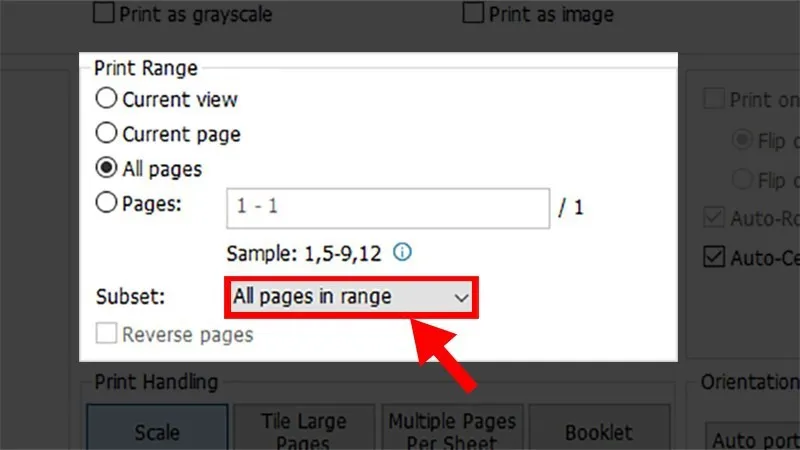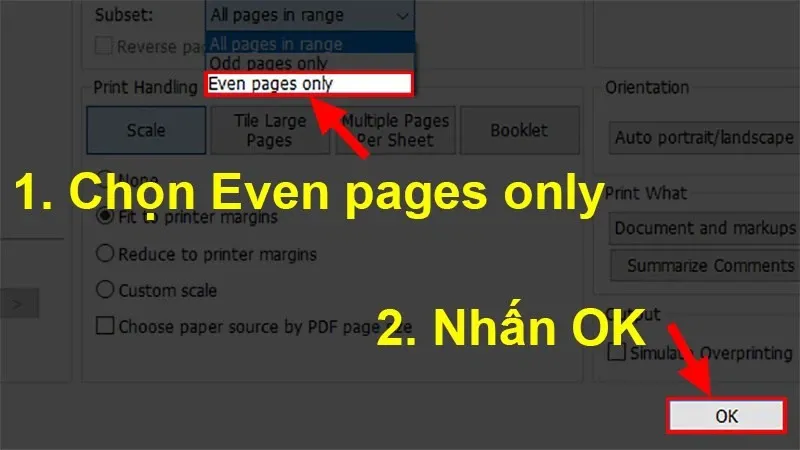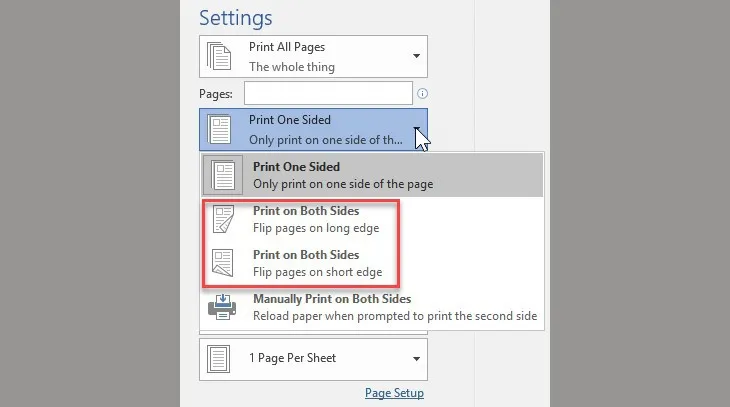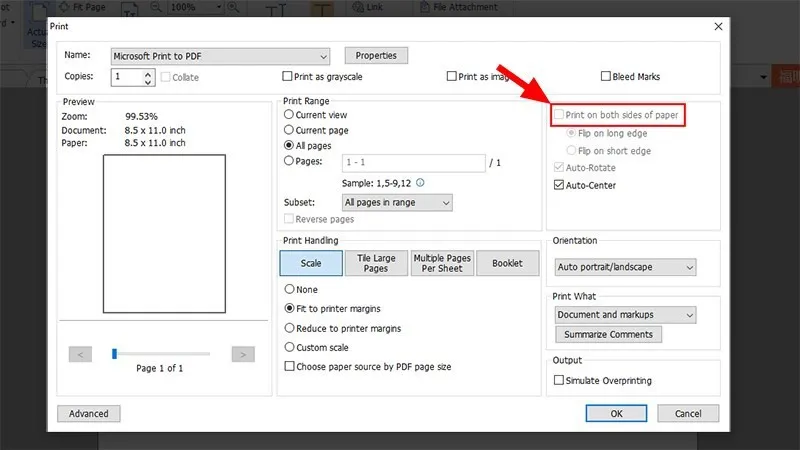In ấn là thao tác giúp đưa nội dung trong file word, pdf hoặc excel ra các trang giấy. Hiện nay, việc in file đang trở nên thịnh hành và rất phổ biến, đây được xem là một kỹ năng rất quan trọng trong tin học văn phòng. Vậy cách in 2 mặt là gì, cùng theo dõi bài viết sau để nắm rõ hơn nhé!
Một số thông tin về in 2 mặt
In 2 mặt là một thao tác đưa nội dung trong máy tính ra các trang giấy trong thời gian chỉ vài giây. Cách in này có nghĩa nội dung của các file sẽ được in theo thứ tự trên cả 2 mặt của tờ giấy. Khác với cách in 1 mặt, khi bạn chọn in 2 mặt sẽ giúp tiết kiệm giấy và mực in rất nhiều.
Bạn đang đọc: Hướng dẫn cách in 2 mặt file PDF, WORD, EXCEL nhanh nhất
Hiện nay, không phải tất cả các loại máy in đều hỗ trợ phương thức in 2 mặt. Một số dòng máy in chỉ cho phép người dùng in được 1 mặt giấy, chính vì sự bất tiện này nên người tiêu dùng hiện nay chỉ ưa chuộng những sản phẩm có hỗ trợ in 2 mặt.
Tuy nhiên, dù là loại máy in nào thì người dùng vẫn có thể tiến hành in 2 mặt với những thao tác thực hiện có sự khác nhau. Để nắm được cách in 2 mặt như thế nào, hãy cùng tham khảo phần bài viết sau.
In 2 mặt giúp bạn tiết kiệm được giấy và mực in
Cách in 2 mặt bằng phương pháp thủ công
Khi in 2 mặt thủ công file Word, Pdf, Excel, bạn cần chú ý những vấn đề sau.
Nguyên tắc chung khi in 2 mặt thủ công
Vì thiết bị chỉ có thể in 1 mặt giấy trong một lần nên bạn cần thực hiện nguyên tắc sau:
- Đầu tiên bạn sẽ tiến hành in các trang có số lẻ trước.
- Sau đó sẽ in các trang có số chẵn.
Khi thực hiện nguyên tắc này, bạn sẽ khắc phục được nhược điểm không in được 2 mặt trên cùng một tờ giấy của thiết bị.
Cách in 2 mặt trong Word thông qua phương pháp thủ công
Bước 1: Vào “File” -> chọn “Print” hoặc bạn có thể dùng tổ hợp phím Ctrl + P để mở hộp thoại in nhanh chóng hơn.
Bước 2: Khi hộp thoại “Print” mở ra, bạn nhấn chọn nút “Print All Pages”.
Bước 3: Sau đó trên màn hình sẽ hiển thị ra danh sách các nút lệnh, bạn nhấn chọn “Only Print Odd Pages” để in các trang lẻ. -> chọn “Ok”
Bước 4: Cuối cùng, bạn lật chồng giấy in lại và tiếp tục nhấn chọn “Only Print Even Pages”
Cách in 2 mặt thủ công trong Word
Thực hiện đầy đủ các bước trên bạn sẽ in 2 mặt file word một cách đơn giản và dễ dàng.
Cách in 2 mặt file PDF
Bước 1: Chọn nút lệnh “Print” trên thanh công cụ.
Chọn nút lệnh “Print”
Bước 2: Chọn lệnh “All pages in range” khi hộp thoại “Print Range” được mở ra.
Chọn lệnh “All pages in range”
Bước 3: Tiến hành in các trang lẻ của file PDF thông qua lệnh “Odd pages only” -> chọn “Ok”
Tìm hiểu thêm: Cách lưu file Photoshop dưới dạng PDF đơn giản và nhanh chóng nhất
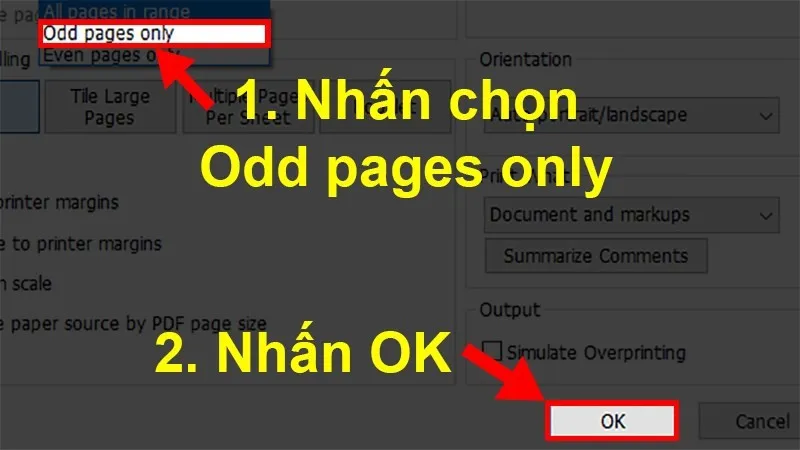
“Odd pages only” -> chọn “Ok”
Bước 4: Lật giấy lại và chọn lệnh “Even pages only” để in những trang còn lại của file PDF.
Chọn lệnh “Even pages only”
In 2 mặt file Excel như thế nào?
Để thực hiện in 2 mặt trong Excel, bạn hãy copy nội dung sang Word và tiến hành các thao tác tương tự như khi in file Word.
Bạn có thể sử dụng nút lệnh “Copy” trực tiếp trong Excel và thực hiện những thao tác sau: “Paste Special” -> “Values” -> “Ok”.
Cách in 2 mặt không cần lật giấy nhanh chóng và tiện lợi
Đối với dòng máy in hỗ trợ in 2 mặt thì thao tác thực hiện sẽ trở nên nhanh chóng hơn, bạn không cần phải lật giấy in hay bấm chọn nhiều thao tác như phương pháp thủ công. Cùng theo dõi những cách in 2 mặt nhanh chóng sau:
In 2 mặt file Word
Bước 1: Mở hộp thoại “Print” thông qua tổ hợp phím “Ctrl” + P hoặc vào “File” -> “Print”
Bước 2: Nhấn vào lệnh “Print One Sided” -> chọn “Print on Both Sides”. Ở bước này bạn cần chú ý lựa chọn “Flip pages on long edge” (in mặt lật ngang) hoặc “Flip pages on short edge” (in mặt lật lên).
Bước 3: Cuối cùng nhấn chọn “Ok” để hoàn tất lệnh in.
In 2 mặt tự động trong Word
Cách in 2 mặt trong PDF
Bước 1: Mở hộp thoại Print
Bước 2: Nhấn dấu tích vào ô “Print on both sides” khi hộp thoại Print đã mở ra.
Bước 3: Nhấn chọn lệnh “Ok”.
>>>>>Xem thêm: 4 tips giảm dung lượng file Word hiệu quả, dễ thực hiện dành cho dân văn phòng
In 2 mặt tự động đối với file PDF
Cách in 2 mặt trong Excel
Khi máy in hỗ trợ tính năng in 2 mặt thì quá trình sử dụng của bạn sẽ trở nên tiện lợi và tối giản hơn rất nhiều. Những thao tác bạn cần thực hiện để in 2 mặt trong Excel như sau:
Vào “File” –> chọn “Print” -> chọn “Properties” -> nhấn vào “Finishing” –> tích vào ô “Print on both sides”
Bài viết đã giới thiệu đến bạn đọc cách in 2 mặt thủ công và tự động. Từ đó có thể thấy máy in hỗ trợ tính năng in 2 mặt sở hữu nhiều ưu điểm và giúp quá trình sử dụng của bạn được tối ưu hơn rất nhiều.
Tú Trinh