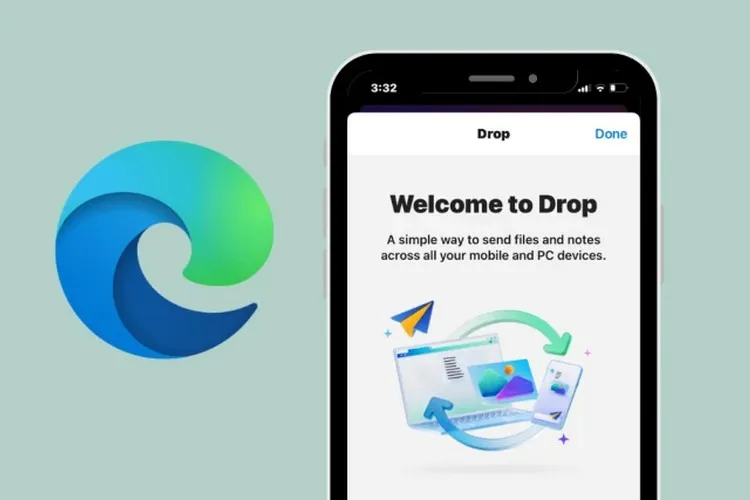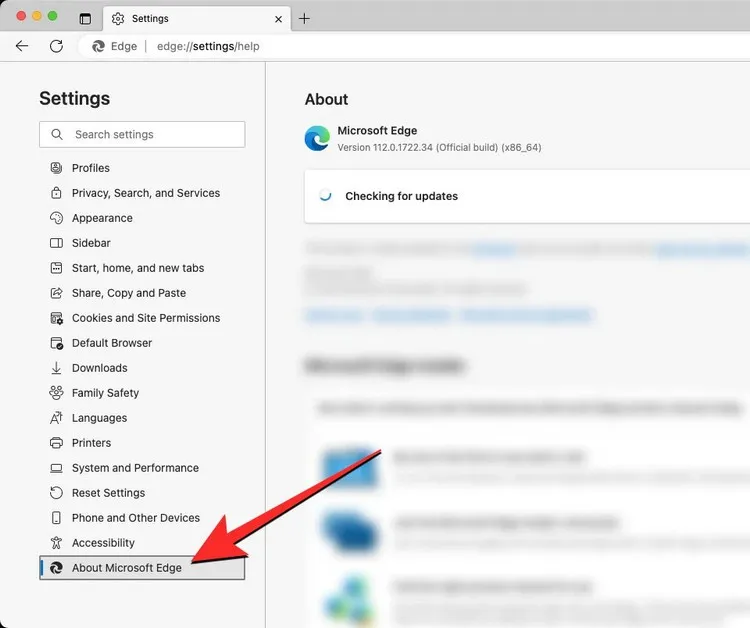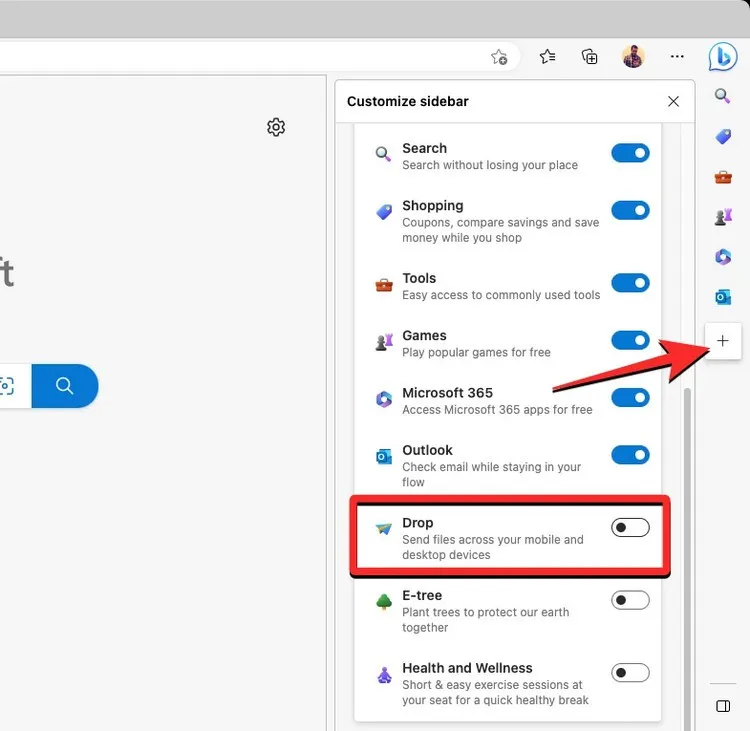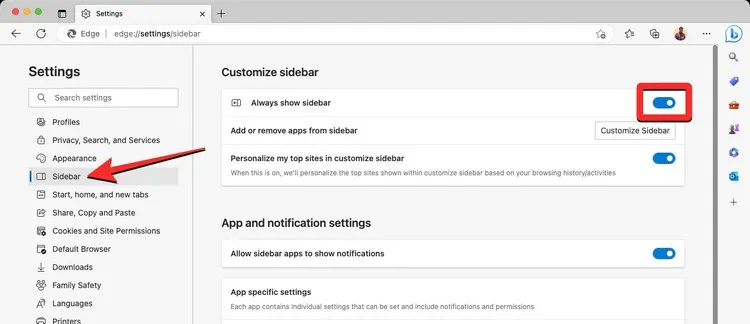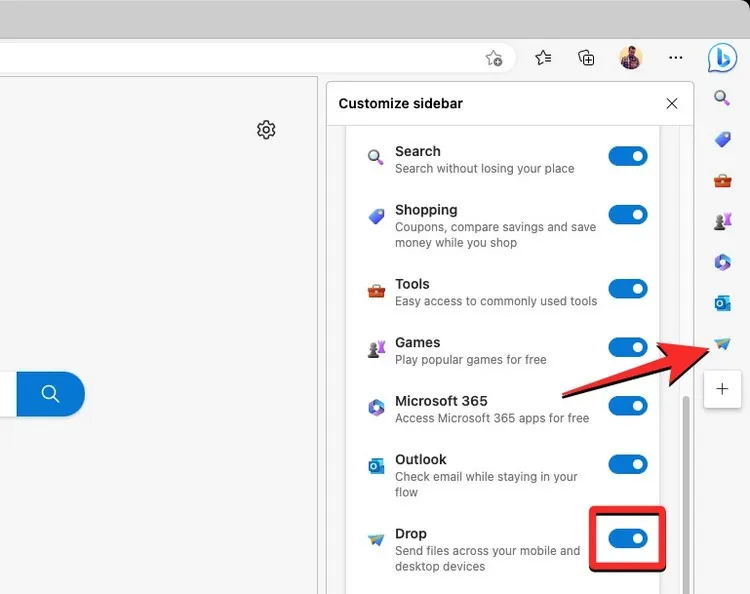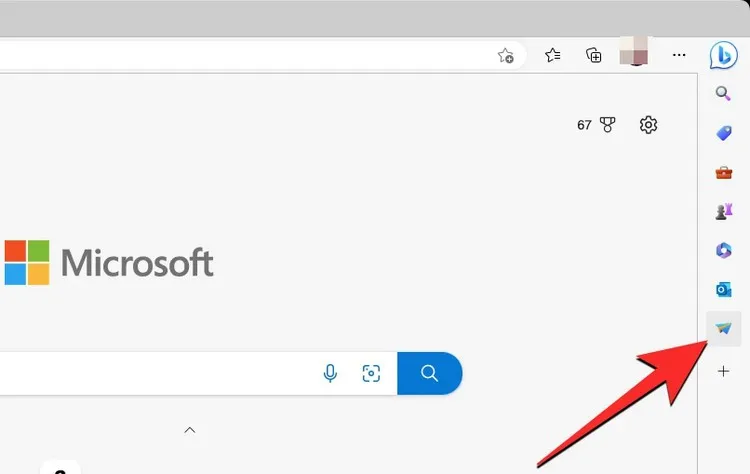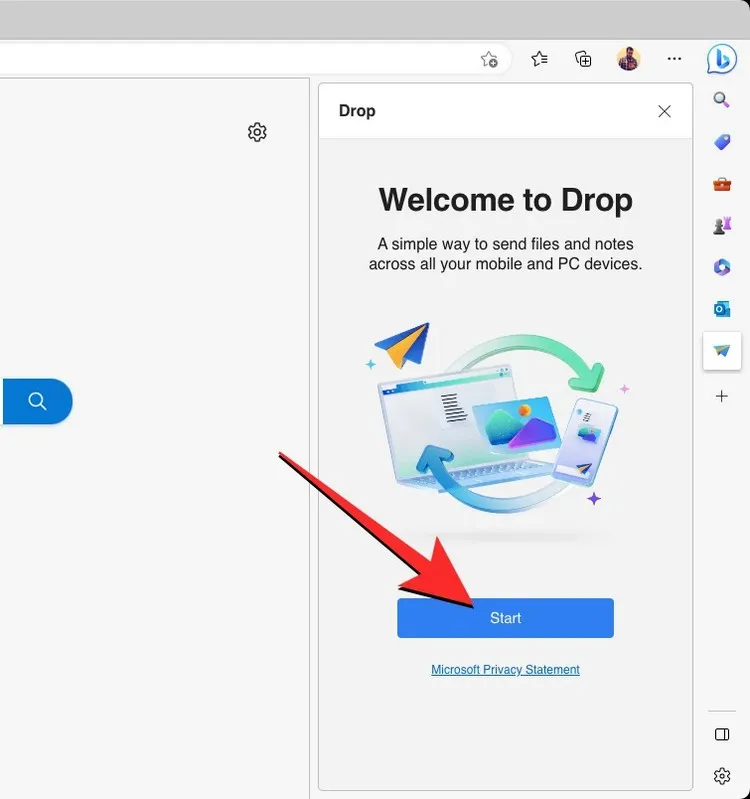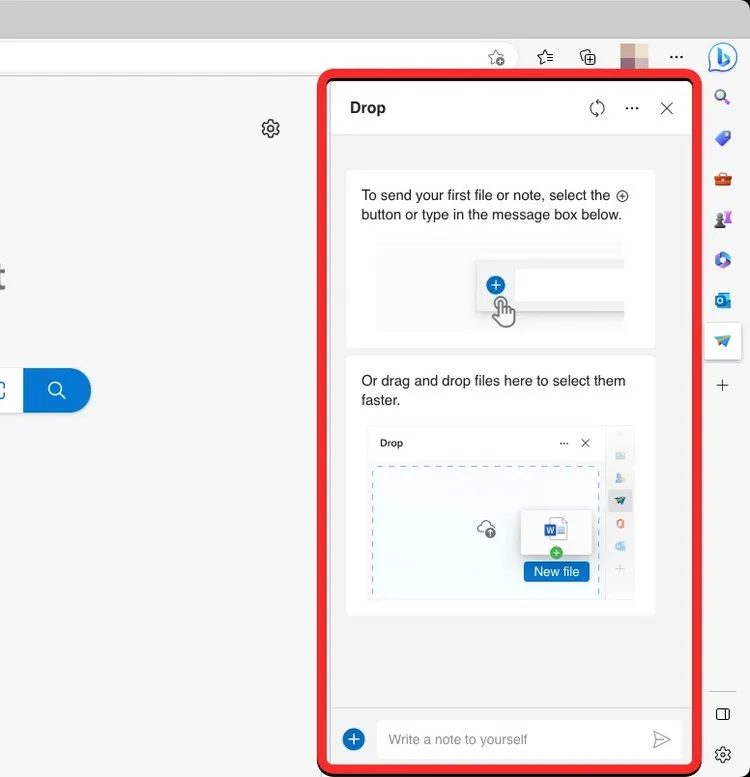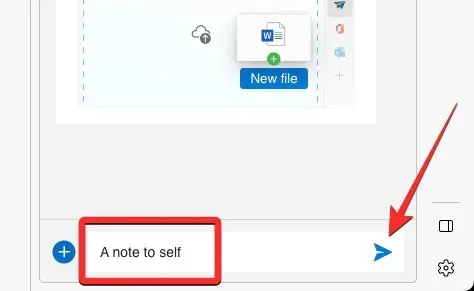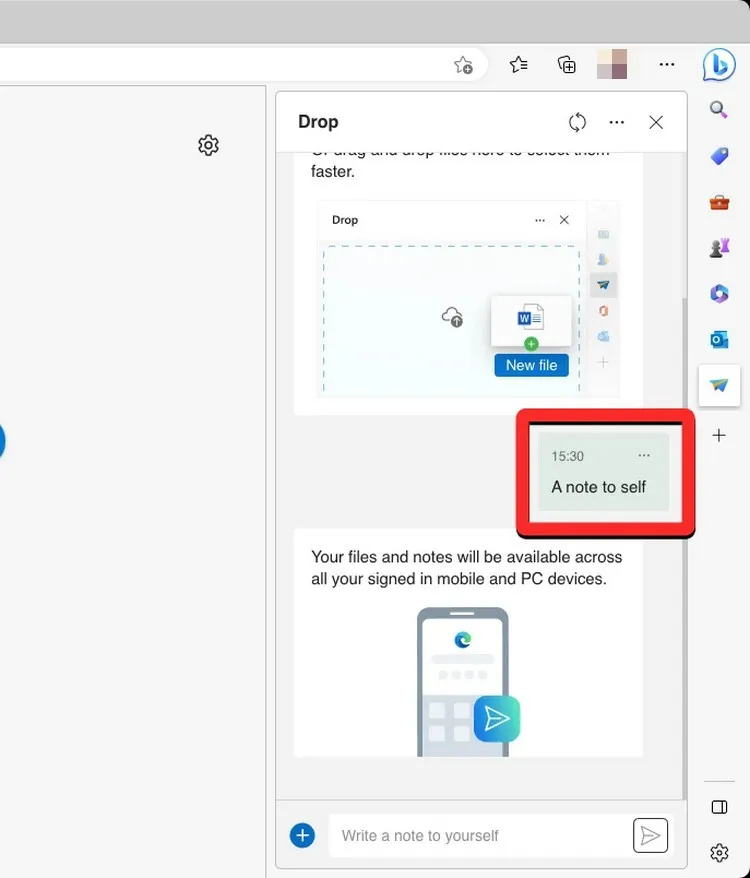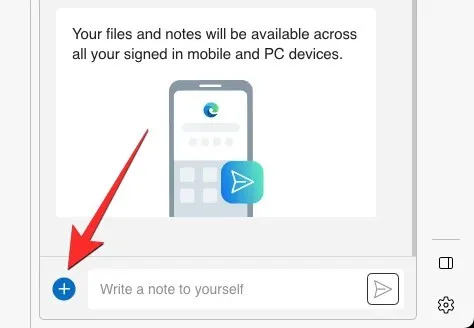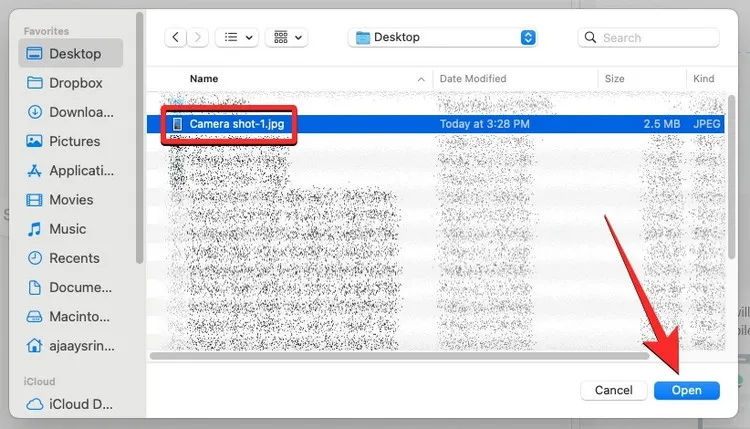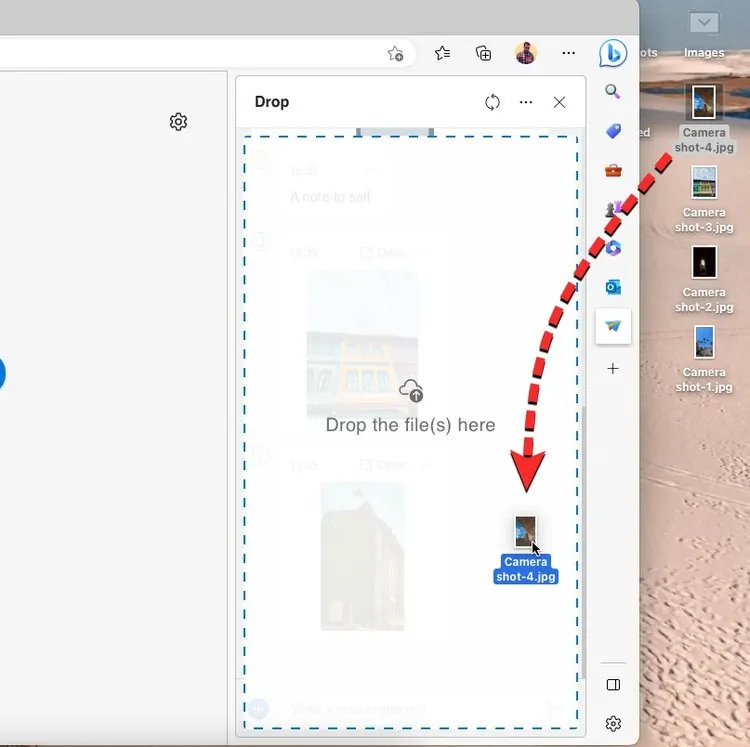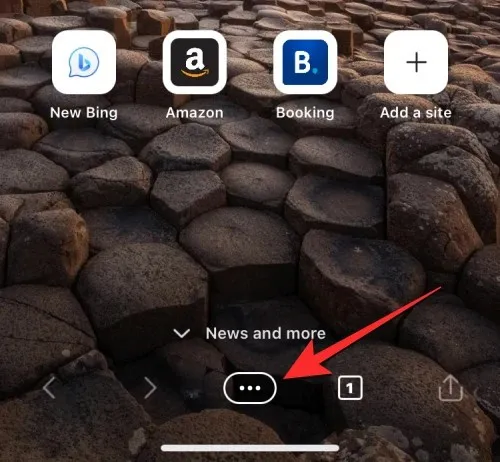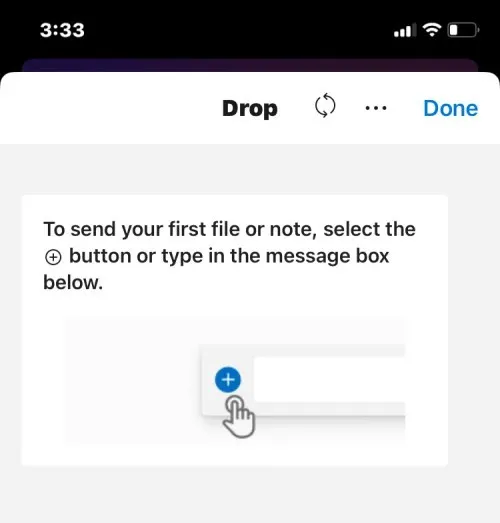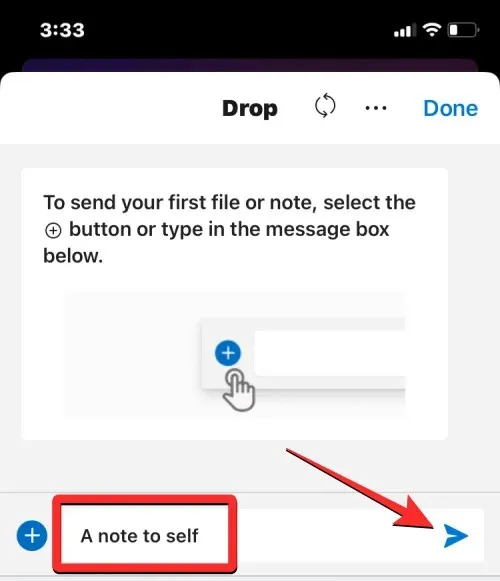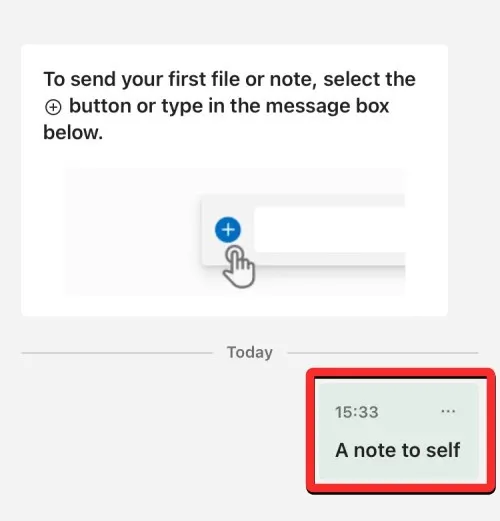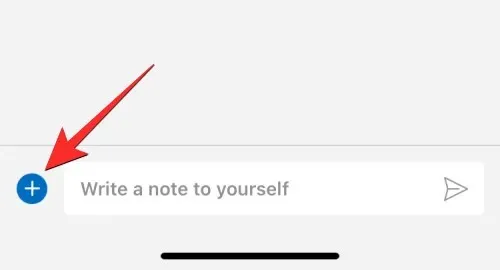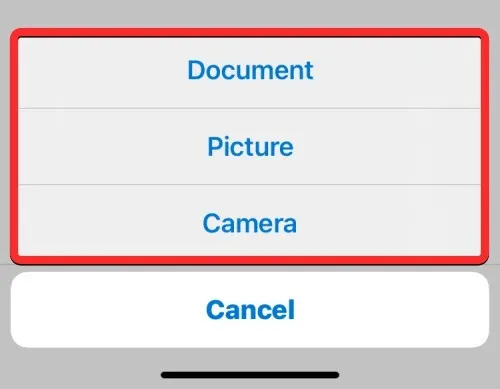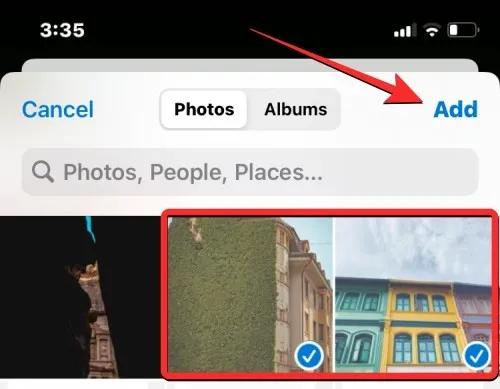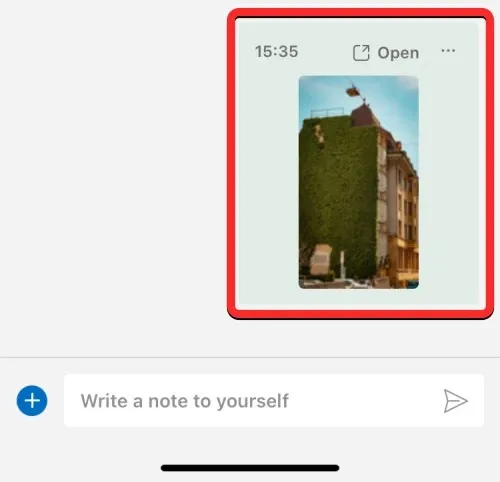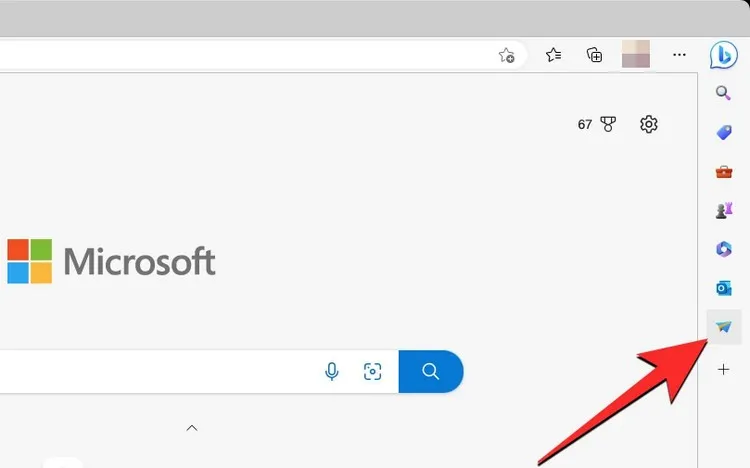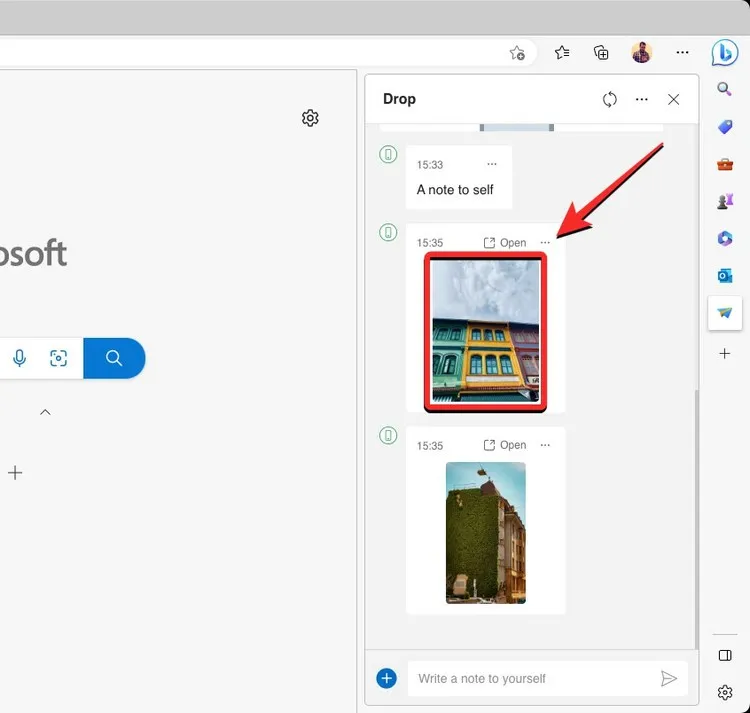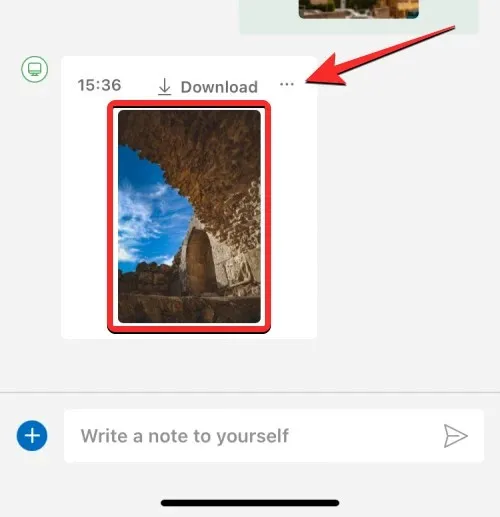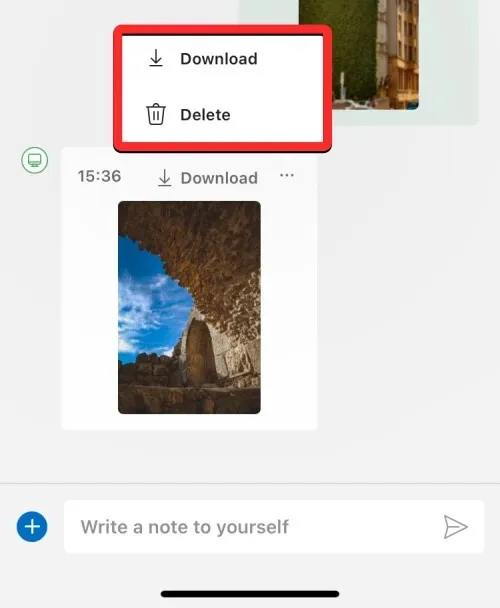Trong bài này, FPTShop sẽ cùng các bạn tìm hiểu cách để bật tùy chọn Drop bên trong Microsoft Edge và sử dụng tùy chọn này để chia sẻ dữ liệu cũng như ghi chú trên nhiều thiết bị một cách nhanh chóng.
Tất cả chúng ta đều sử dụng nhiều thiết bị khác nhau để hoàn thành công việc hàng ngày của mình và việc chia sẻ dữ liệu cũng như các ghi chú trên các thiết bị đó có thể là một nhiệm vụ khó khăn khi chuyển đổi qua lại giữa các thiết bị. Microsoft đã giải quyết vấn đề này bằng tính năng Drop mới cho trình duyệt Edge, cho phép bạn kéo và thả dữ liệu và văn bản từ máy tính (Windows hoặc Mac) để bạn có thể truy cập chúng trên điện thoại (Android hoặc iOS) hoặc ngược lại.
Bạn đang đọc: Mách bạn chia sẻ dữ liệu bằng Microsoft Edge Drop
Microsoft Edge Drop là gì?
Microsoft Edge Drop là một tính năng mới cho phép người dùng gửi dữ liệu, ghi chú và liên kết tới chính họ trên các thiết bị của họ có cài đặt trình duyệt Edge. Tính năng này hoạt động bằng cách lưu trữ dữ liệu trong tài khoản OneDrive của bạn, sau đó cung cấp chúng cho bạn trong bất kỳ trình duyệt Edge nào được đăng nhập bằng cùng một tài khoản Microsoft.
Cách bật Microsoft Edge Drop
Tính năng Drop đã được phát triển từ tháng 6 năm 2022 nhưng chỉ được triển khai cho mọi người như một phần của bản cập nhật tháng 4 năm 2023 của Microsoft dành cho trình duyệt web Edge. Bạn có thể truy cập tính năng Drop trên ứng dụng Microsoft Edge trên máy tính cũng như trên ứng dụng điện thoại, miễn là bạn cập nhật ứng dụng trên các nền tảng tương ứng. Trong trường hợp chưa cài đặt trên thiết bị của mình, bạn có thể tìm và tải xuống thiết bị phiên bản mới nhất.
Bạn có thể cập nhật ứng dụng Microsoft Edge trên iOS và Android bằng cách truy cập App Store và Play Store trên điện thoại của mình, sau đó nhấn nút Cập nhật (Update). Khi bản cập nhật được cài đặt, tính năng Drop sẽ tự động được bật trên đó.
Nếu đã cài đặt ứng dụng Microsoft Edge trên máy tính của mình, bạn có thể cập nhật ứng dụng đó lên phiên bản mới nhất bằng cách mở Microsoft Edge và đi tới biểu tượng dấu 3 chấm ở góc trên cùng bên phải > Settings > About Microsoft Edge. Ngay sao đó, Edge sẽ tự động tải xuống bản cập nhật mới nhất và cài đặt trên máy tính của bạn.
Khi bản cập nhật mới nhất đã được cài đặt, bạn có thể bật tính năng Drop trên ứng dụng Microsoft Edge theo cách sau:
Bước 1: Mở ứng dụng Microsoft Edge trên máy tính của mình trước, sau đó kích vào biểu tượng dấu + trên thanh bên phải, sau đó bật tính năng Drop lên trong Manage.
Nếu không thấy thanh bên ở bên phải, bạn sẽ phải bật thanh bên này bằng cách đi tới biểu tượng dấu 3 chấm > Settings > Sidebar và bật tùy chọn Always show sidebar ở trên cùng phía bên phải.
Bước 2: Khi tính năng Drop được bật, bạn sẽ thấy biểu tượng Drop mới trên thanh các tính năng của thanh bên phải, giống như hình dưới đây.
Bước 3: Bây giờ bạn có thể bắt đầu sử dụng tính năng Drop để gửi và xem nội dung dữ liệu cũng như ghi chú bên trong trình duyệt Microsoft Edge.
Cách dùng Microsoft Edge Drop chia sẻ dữ liệu, ghi chú trên máy tính
Để chia sẻ dữ liệu và ghi chú từ máy tính thông qua tính năng Drop trực tiếp từ trình duyệt Microsoft Edge, thực hiện như sau:
Bước 1: Khởi chạy ứng dụng Microsoft Edge rồi kích vào biểu tượng Drop từ thanh bên phải.
Nếu là lần đầu tiên sử dụng tính năng này, bạn sẽ thấy màn hình Welcome to Drop. Tại đây, bấm nút Start để tiếp tục.
Bước 2: Bây giờ bạn sẽ thấy giao diện Drop ở phía bên phải của trình duyệt, đồng thời hiển thị hướng dẫn ban đầu về cách sử dụng tính năng này. Tương tự như dịch vụ nhắn tin, bạn sẽ thấy một hộp văn bản ở dưới cùng nơi để nhập các ghi chú mà bạn muốn truy cập trên tất cả các thiết bị. Cũng sẽ có một biểu tượng dấu + ở phía bên trái của hộp văn bản này mà bạn có thể sử dụng để tải lên hình ảnh, tài liệu và file từ máy tính của mình.
Bước 3: Để chia sẻ tin nhắn hay ghi chú tới các thiết bị khác, hãy nhập tin nhắn bên trong hộp văn bản ở dưới cùng và nhấp vào biểu tượng Send.
Bước 4: Giờ đây, ghi chú sẽ xuất hiện bên trong Drop trong chế độ xem giống như hộp thoại tin nhắn của các mạng xã hội thông thường.
Bước 5: Để chia sẻ dữ liệu từ máy tính của bạn, hãy kích vào biểu tượng dấu cộng + ở dưới cùng của khung Drop bên phải.
Bước 6: Tiếp theo chọn các file dữ liệu mà bạn muốn chia sẻ từ cửa sổ hiển thị, kích nút Open để chọn các tải file dữ liệu đó lên.
Ngoài ra, bạn có thể chia sẻ dữ liệu bằng cách kéo và thả chúng vào giao diện Drop ở khung bên phải của trình duyệt.
Các file và hình ảnh bạn đã chia sẻ cũng sẽ xuất hiện bên trong Drop ở bên phải và sẽ hiển thị trên các thiết bị khác.
Cách sử dụng Microsoft Edge Drop trên iPhone hoặc Android
Để bắt đầu chia sẻ dữ liệu và ghi chú trực tiếp từ điện thoại thông qua Microsoft Edge Drop. Hãy thực hiện theo các bước sau:
Bước 1: Khởi chạy trình duyệt Microsoft Edge trên thiết bị di động và nhấn vào biểu tượng dấu 3 chấm ở dưới cùng.
Bước 2: Trong menu xuất hiện trên màn hình, nhấn vào biểu tượng Drop.
Bước 3: Bây giờ, bạn sẽ thấy cửa sổ Drop xuất hiện trên màn hình với thông báo Welcome to Drop nếu đây là lần đầu tiên sử dụng tính năng này. Để tiếp tục, hãy nhấn vào nút Start ở dưới cùng.
Tìm hiểu thêm: Cách đặt vé xe, vé máy bay, vé tàu online trên điện thoại
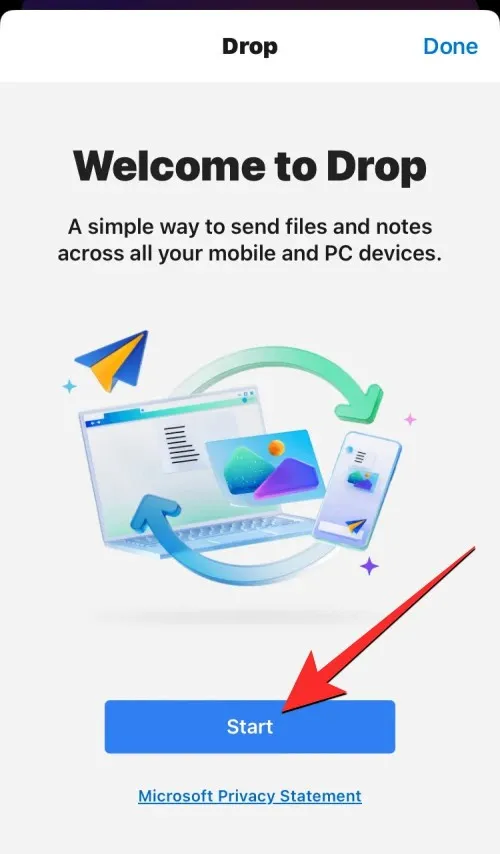
Bước 4: Tương tự như giao diện làm việc Drop trên máy tính, bạn sẽ thấy trình hướng dẫn về cách chia sẻ dữ liệu và ghi chú bằng Drop. Màn hình này cũng sẽ có một hộp văn bản ở dưới cùng để chia sẻ ghi chú cũng như biểu tượng dấu + bên cạnh để tải dữ liệu lên từ điện thoại của bạn.
Bước 5: Để chia sẻ ghi chú trên các thiết bị khác, hãy nhập tin nhắn của bạn vào hộp văn bản ở dưới cùng rồi nhấn vào biểu tượng Send ở góc dưới cùng bên phải.
Các ghi chú được chia sẻ sẽ hiển thị bên trong màn hình Drop giống như một cuộc trò chuyện.
Bước 6: Để chia sẻ dữ liệu từ điện thoại của bạn, hãy nhấn vào biểu tượng dấu + ở góc dưới cùng bên trái.
Bước 7: Từ menu bổ sung xuất hiện, chọn nội dung bạn muốn chia sẻ gồm Document, Picture hoặc Camera.
Bước 8: Trên màn hình tiếp theo, chọn file bạn muốn gửi rồi nhấn vào nút Add ở góc trên cùng bên phải.
Bước 9: Giờ đây, các file đã chọn sẽ hiển thị bên trong màn hình Drop và có thể truy cập được trên tất cả các thiết bị đủ điều kiện của bạn.
Cách truy cập và tải file từ Edge Drop trên máy tính
Nếu đã chia sẻ file trên Drop từ một thiết bị và muốn truy cập chúng trên một thiết bị khác, bạn có thể làm theo các bước sau.
Bước 1: Để xem các file bạn đã chia sẻ từ một thiết bị khác trên máy tính của mình, hãy khởi chạy Microsoft Edge và kích vào biểu tượng Drop trên thanh bên phải.
Bước 2: Bên trong giao diện Drop xuất hiện ở bên phải, bạn sẽ thấy tất cả các ghi chú và file được chia sẻ từ thiết bị khác xuất hiện ở phần bên trái của cửa sổ Drop và những file được chia sẻ từ máy tính này cũng sẽ xuất hiện ở bên phải.
Bạn có thể mở file tệp trực tiếp trên máy tính của mình bằng cách kích vào hình thu nhỏ hoặc bản xem trước của file. Bạn có thể truy cập các tùy chọn bổ sung bằng cách kích vào biểu tượng dấu 3 chấm ở góc trên cùng bên phải của file.
Bước 3: Một menu hiển thị sẽ cung cấp các tùy chọn để mở file trên OneDrive, sao chép file, mở file trong thư mục hoặc xóa file khỏi Drop.
Cách truy cập và tải dữ liệu xuống từ Edge Drop trên iPhone hoặc Android
Để xem các file bạn đã chia sẻ từ một thiết bị khác trên điện thoại của mình, hãy thực hiện theo các bước sau:
Bước 1: Kích hoạt ứng dụng Microsoft Edge và nhấn vào biểu tượng dấu 3 chấm ở dưới cùng.
Bước 2: Trong menu xuất hiện trên màn hình, chạm vào tùy chọn Drop.
Bước 3: Từ menu Drop hiển thị, bạn sẽ thấy tất cả các ghi chú và dữ liệu được chia sẻ từ thiết bị khác xuất hiện ở bên trái và những ghi chú và dữ liệu được chia sẻ từ điện thoại này sẽ xuất hiện ở bên phải.
Để mở file từ một thiết bị khác trực tiếp trên ứng dụng Edge, hãy nhấn vào bản xem trước của nó hoặc nhấn vào biểu tượng 3 dấu chấm ở góc trên bên phải của file để truy cập các tùy chọn bổ sung.
Bước 4: Ngoài việc mở file, bạn có các tùy chọn Download để tải dữ liệu về thiết bị hoặc Delete để xóa file bạn nhận được.
>>>>>Xem thêm: Bật mí 04 cách tra cứu giấy phép lái xe theo tên nhanh chóng, chính xác nhất 2024
Trên đây các bạn vừa cùng Blogkienthuc.edu.vn tìm hiểu tất cả những gì cần biết về cách sử dụng tính năng Drop trên Microsoft Edge. Hy vọng bài viết sẽ giúp các bạn biết thêm một giải pháp mới để chia sẻ dữ liệu khi cần.
Xem thêm: Cách bật thanh tab nổi tuyệt đẹp trên Microsoft Edge