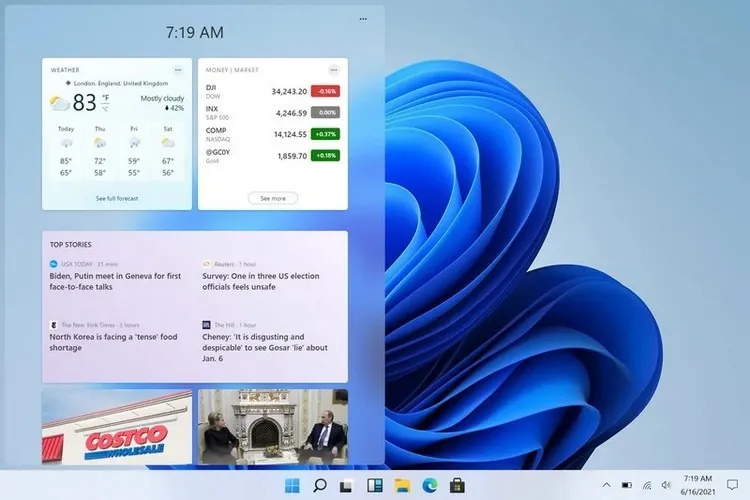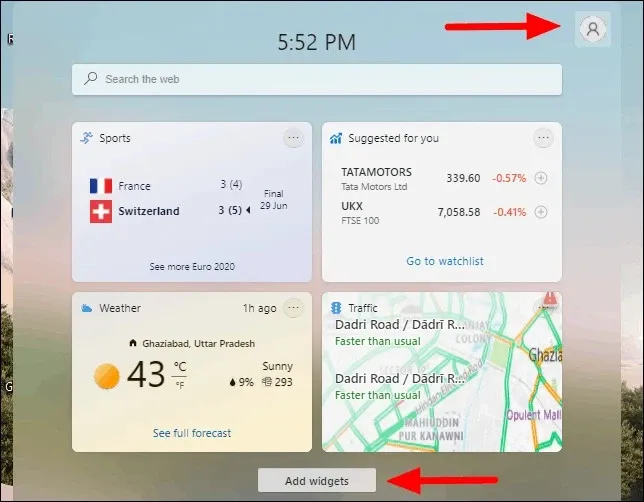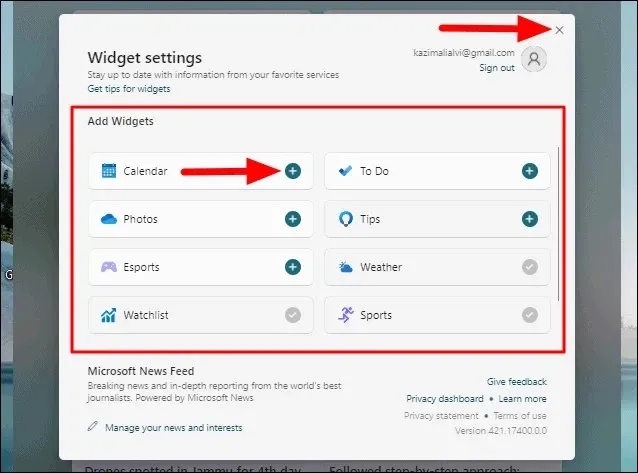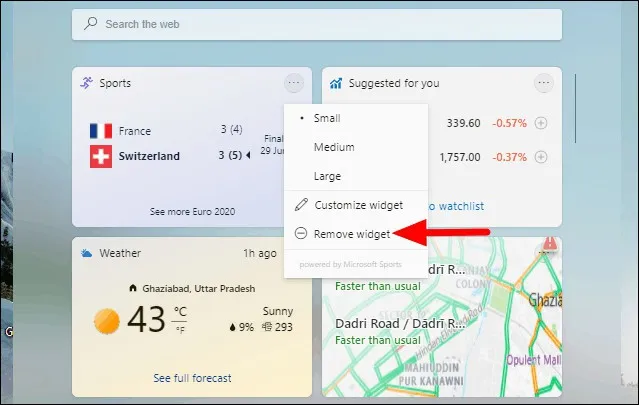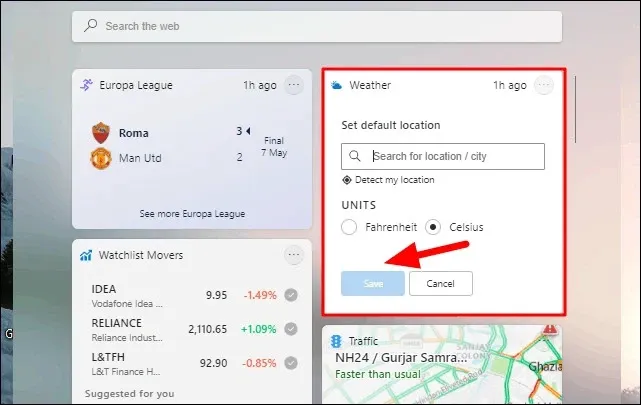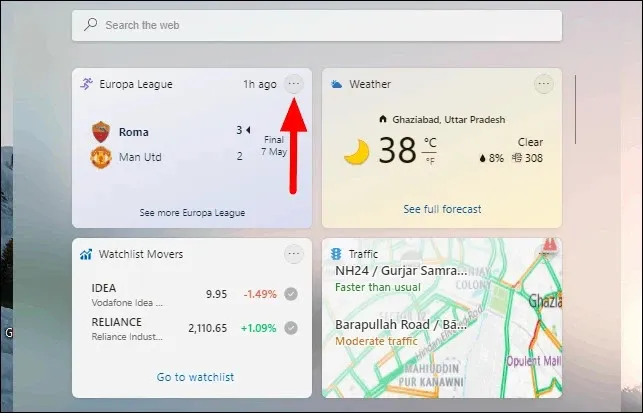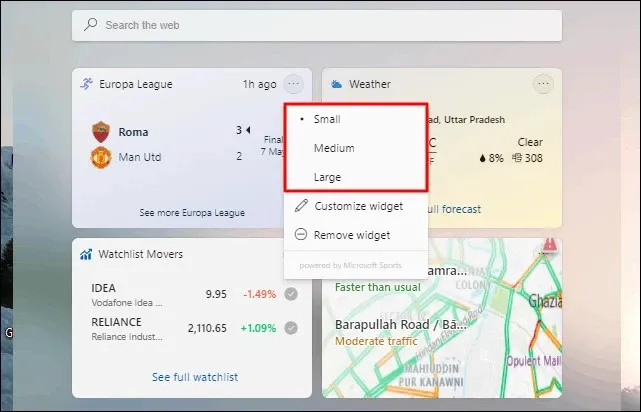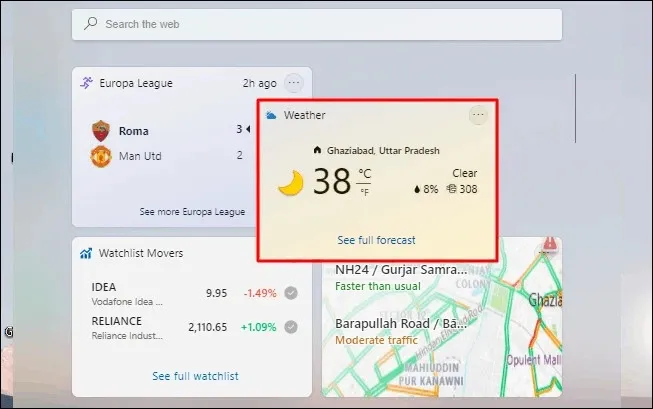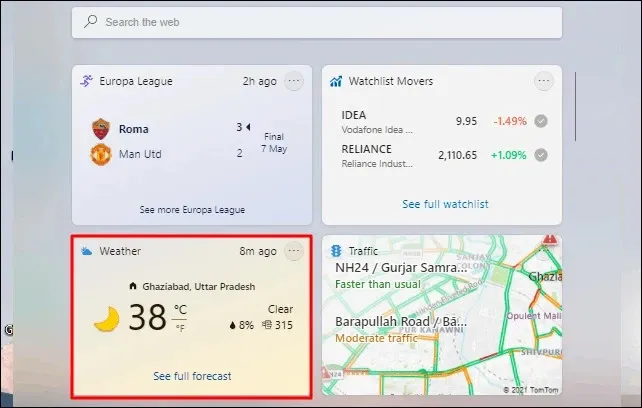Windows 11 đi kèm với một số widget mới. Trong bài này, FPTShop sẽ hướng dẫn các bạn cách truy cập, thêm, xóa, tùy chỉnh hoặc thay đổi kích thước và sắp xếp lại các widget tùy theo nhu cầu.
Windows 11 đã chính thức giới thiệu bảng điều khiển Widgets, cung cấp cho bạn một loạt thông tin từ nhiều nguồn và ứng dụng khác nhau. Bạn có thể truy cập bảng Widget từ biểu tượng trên thanh Taskbar hoặc chỉ bằng cách nhấn tổ hợp Windows + W.
Bạn đang đọc: Hướng dẫn bạn cách tùy chỉnh các widget trên Windows 11
Các widget có thể giúp bạn kết nối với các sự kiện ở khắp mọi nơi. Từ thời tiết, thể thao, giao thông, danh sách việc cần làm, ảnh từ Microsoft Drive… Windows 11 cũng cho phép bạn thêm hoặc xóa các widget, thay đổi kích thước, sắp xếp lại chúng cũng như tùy chỉnh nội dung widget trong bảng Widgets. Dưới đây là cách thực hiện.
Thêm Widget trên Windows 11
Việc thêm hoặc xóa các widget trên Windows 11 khá đơn giản. Trước khi thực hiện, hãy xác định các widget mà bạn muốn thêm hoặc xóa dựa trên nhu cầu sử dụng.
Đầu tiên, kích vào biểu tượng Widget trên thanh Taskbar hoặc nhấn tổ hợp phím Windows + W để khởi chạy widget.
Để thêm widget, hãy kích vào biểu tượng hồ sơ ở góc trên cùng bên phải hoặc bấm nút Add Widgets ở phía dưới.
Trong cửa sổ Widget settings hiển thị, bạn sẽ thấy danh sách tất cả các widget hiện có. Những widget đã được thêm vào sẽ có một dấu tích bên cạnh, trong khi những widget còn lại sẽ có một dấu cộng. Bằng cách kích vào dấu cộng bên phải tên widget tương ứng để thêm vào danh sách sử dụng.
Xóa widget trên Windows 11
Trong trường hợp bạn đã thêm quá nhiều widget và làm mọi thứ trở nên lộn xộn, bạn có thể xóa chúng đi một cách dễ dàng. Ngoài ra, bạn chỉ nên giữ lại các widget có liên quan để đảm bảo thanh Taskbar trở nên gọn gàng. Để xóa các widget không còn sử dụng, hãy kích vào dấu ba chấm ở góc trên cùng bên phải của widget muốn xóa.
Trong menu xổ xuống, chọn tùy chọn Remove widget để xóa widget đó.
Tùy chỉnh Widget trên Windows 11
Các widget trên Windows 11 có thể được tùy chỉnh theo nhu cầu và hiển thị những gì bạn muốn xem. Dưới đây là cách bạn có thể tùy chỉnh một widget nếu muốn.
Để tùy chỉnh widget trên Windows 11, hãy kích vào dấu ba chấm ở góc trên bên phải của widget và chọn tùy chọn Customize Widget trong menu xổ xuống. Để tìm hiểu rõ hơn về khả năng tùy chỉnh widget, các bạn có thể xem qua ví dụ dưới đây.
Khi bạn tùy chỉnh widget Sports (thể thao), nó sẽ yêu cầu bạn tìm kiếm một đội hoặc một giải đấu để theo dõi điểm số. Sử dụng thanh tìm kiếm ở phía trên để chọn, sau đó bấm nút Done ở dưới cùng để lưu các thay đổi.
Tìm hiểu thêm: Cách xem Netflix miễn phí trên điện thoại mà người dùng Android không thể bỏ lỡ
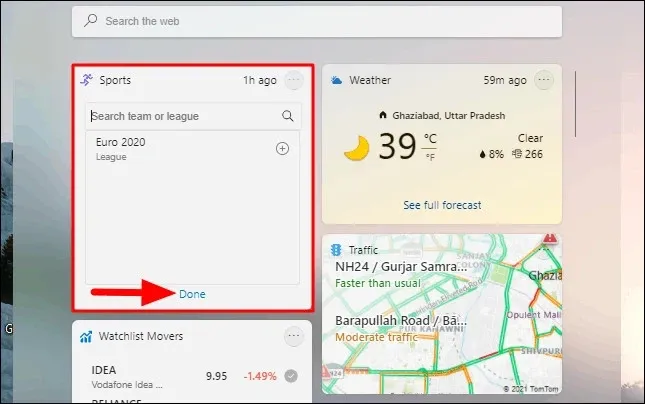
Khi bạn tùy chỉnh widget Weather (thời tiết), bạn sẽ được yêu cầu tìm kiếm vị trí/thành phố hoặc để Windows tự động phát hiện vị trí của bạn và chọn đơn vị (Units) hiển thị nhiệt độ hiện tại. Sau khi hoàn tất, bấm nút Save ở dưới cùng.
Mỗi widget sẽ có các tùy chọn tùy chỉnh phù hợp với tên của widget tương ứng và có thể tự trải nghiệm và tìm hiểu.
Thay đổi kích thước Widget trên Windows 11
Khi nói đến việc thay đổi kích thước, Windows 11 có ba tùy chọn kích thước gồm Small (nhỏ), Medium (trung bình) hoặc Large (lớn). Tuy nhiên, thay đổi kích thước chỉ ảnh hưởng đến chiều dài của ô widget chứ không ảnh hưởng đến chiều rộng. Điều này có thể xem là một nhược điểm của nhiều người.
Để thay đổi kích thước widget, trước tiên, hãy kích vào dấu ba chấm ở góc trên bên phải của widget.
Ba tùy chọn đầu tiên trong menu là tùy chỉnh kích thước của widget, chọn tùy chọn kích thước mong muốn. Kích thước hiện tại sẽ có một dấu chấm trước đó.
Sắp xếp lại các Widget trên Windows 11
Bạn có thể dễ dàng sắp xếp lại các widget và đặt những widget thường xuyên sử dụng ở trên cùng hoặc theo ý muốn. Để sắp xếp lại các widget, hãy di con trỏ lên đầu widget bất kỳ, khi con trỏ chuyển thành bàn tay mở ra. Bây giờ, hãy kích giữ bằng chuột trái và kéo widget đến vị trí cần thiết. Trong khi kéo, con trỏ sẽ chuyển thành bàn tay nắm.
Sau khi di chuyển widget đến vị trí cần thiết, hãy thả nút chuột. Các widget khác cũng sẽ được sắp xếp lại cho phù hợp.
>>>>>Xem thêm: Tổng hợp các cách làm slime bằng muối không cần hồ từ nhiều nguyên liệu khác nhau
Như vậy các bạn đã thành thạo với khái niệm widget trên Windows 11 cũng như các tùy chọn và tùy chỉnh có sẵn khác nhau. Hãy khám phá và tận dụng tối đa tính năng của widget để nâng cao trải nghiệm Windows của bạn.
Xem thêm:
- Hướng dẫn bạn cách tải và cài đặt Windows 11 mới nhất
- Mời tải về bộ hình nền tuyệt đẹp của Windows 11