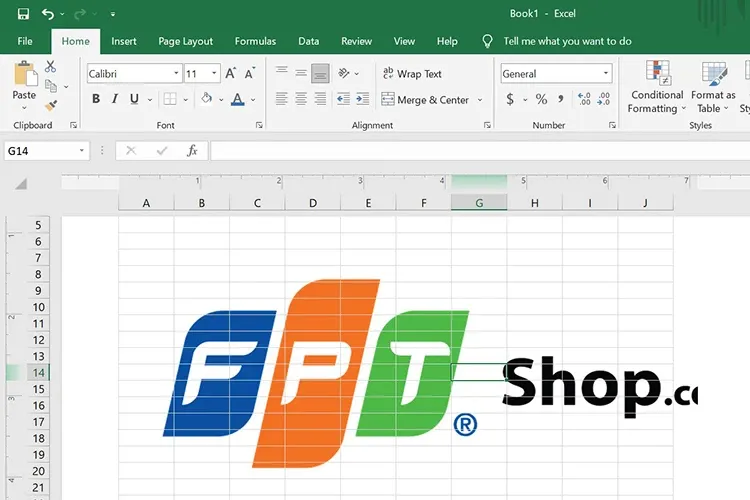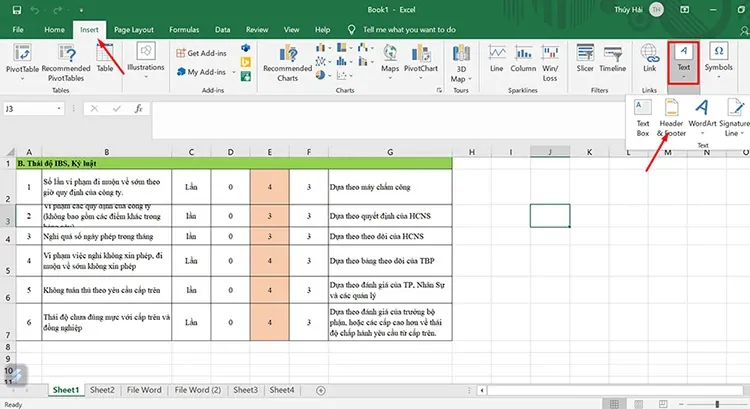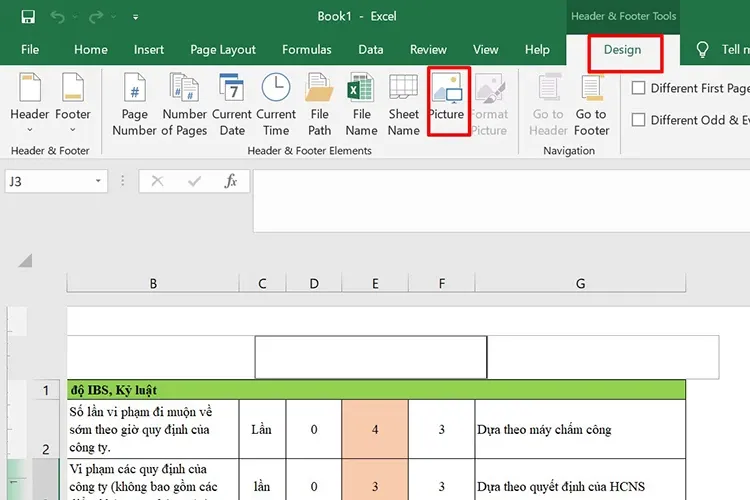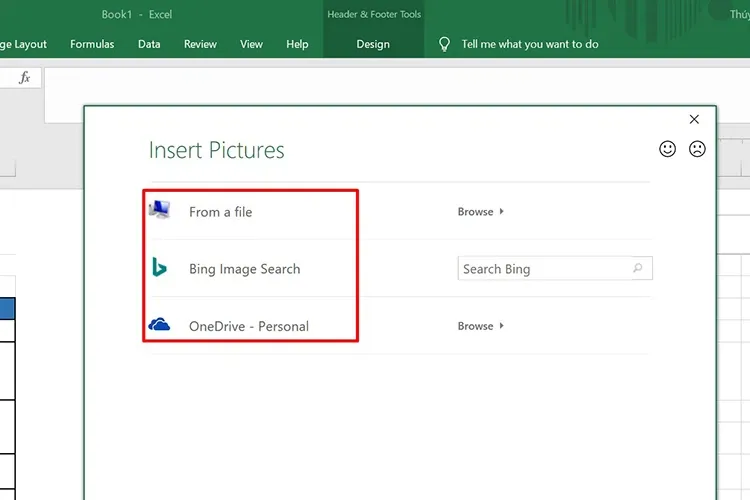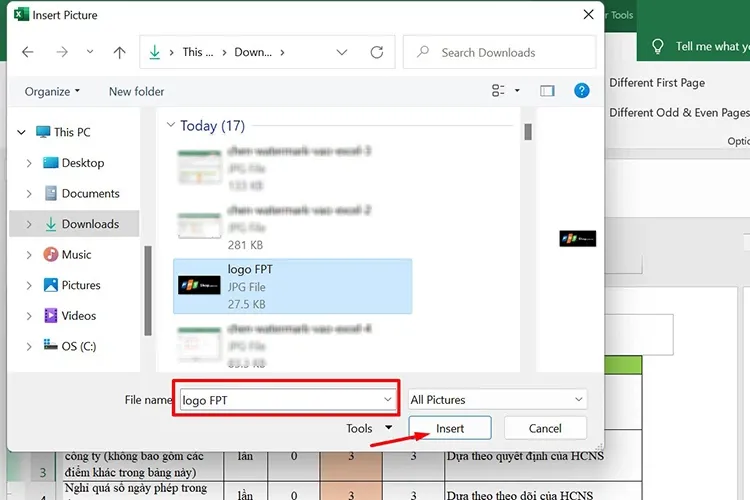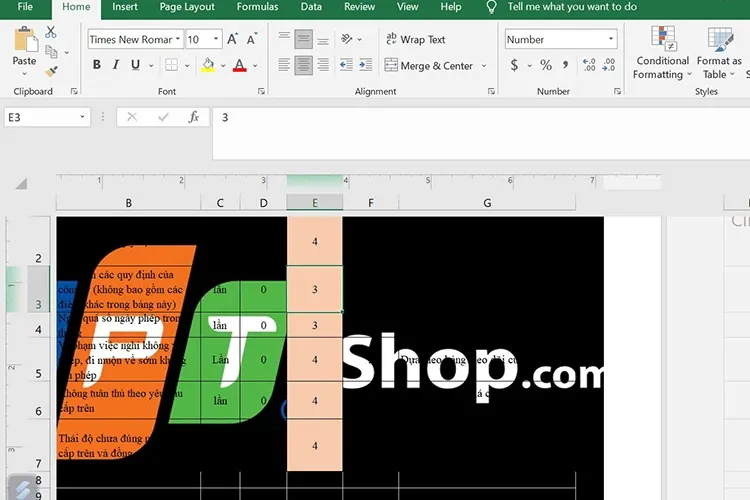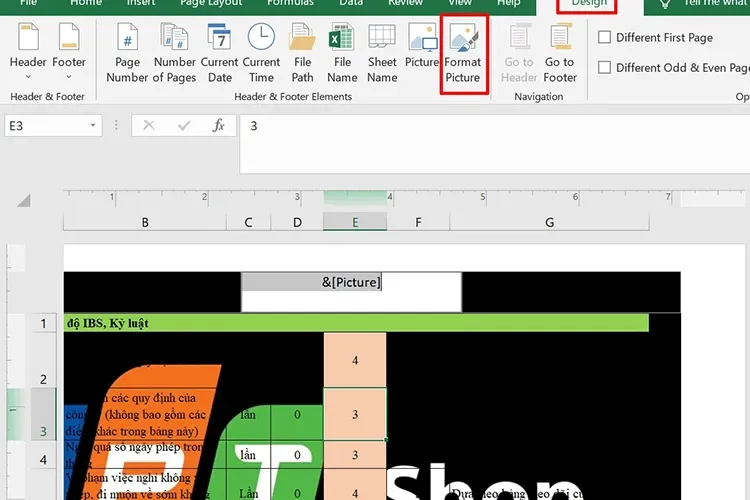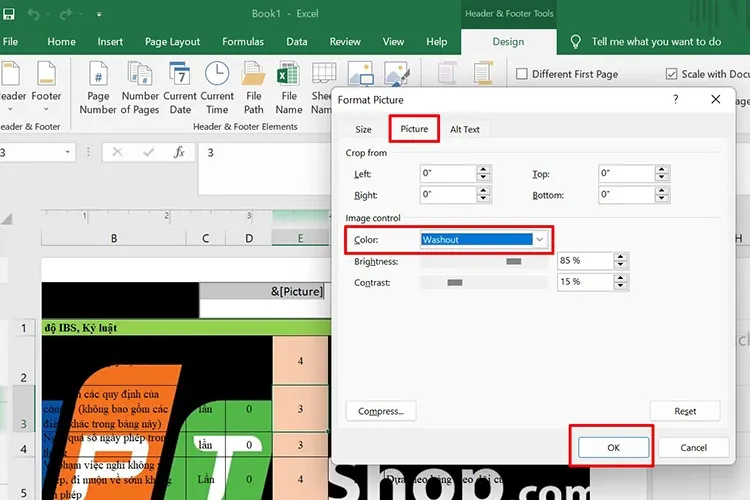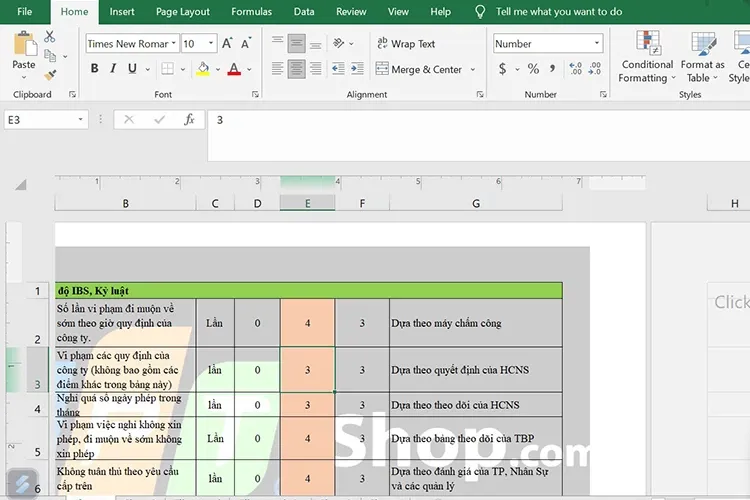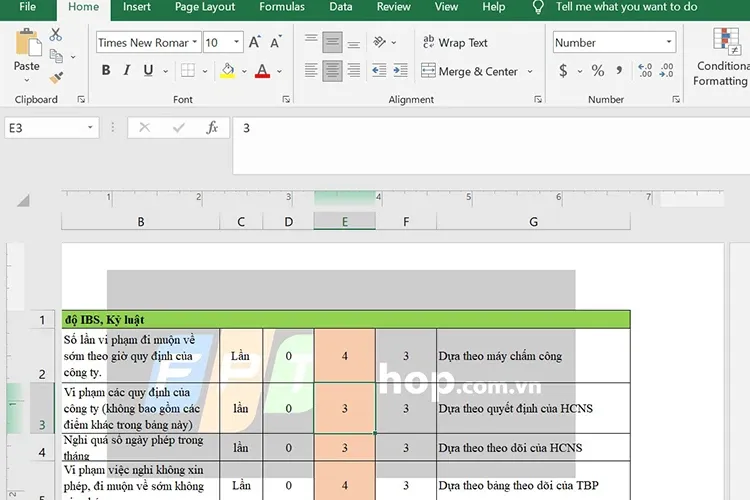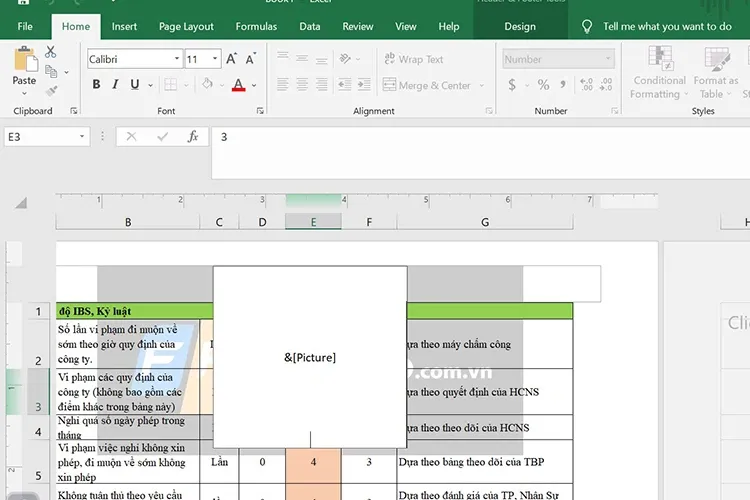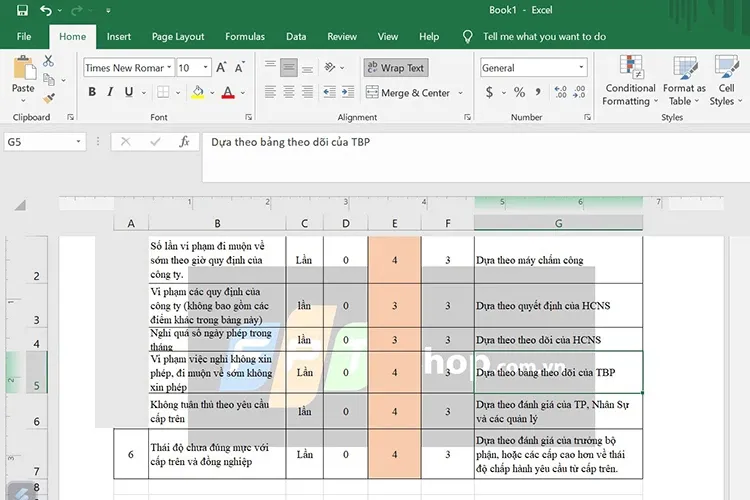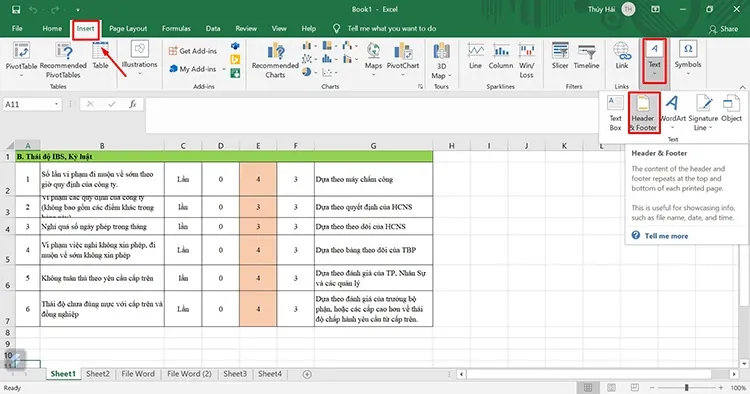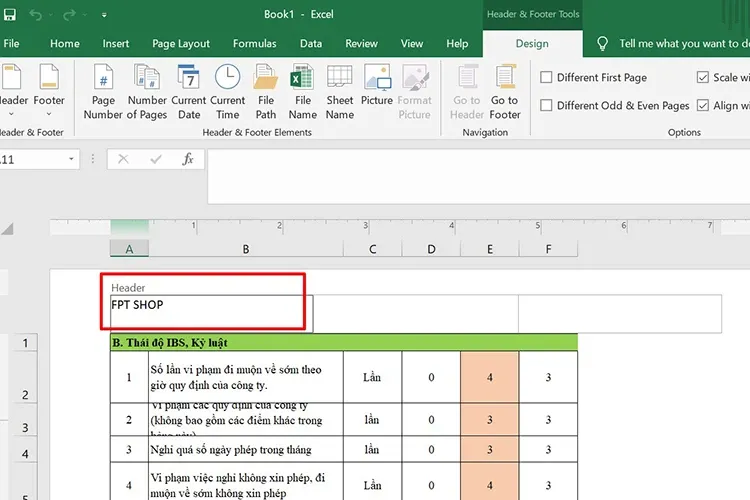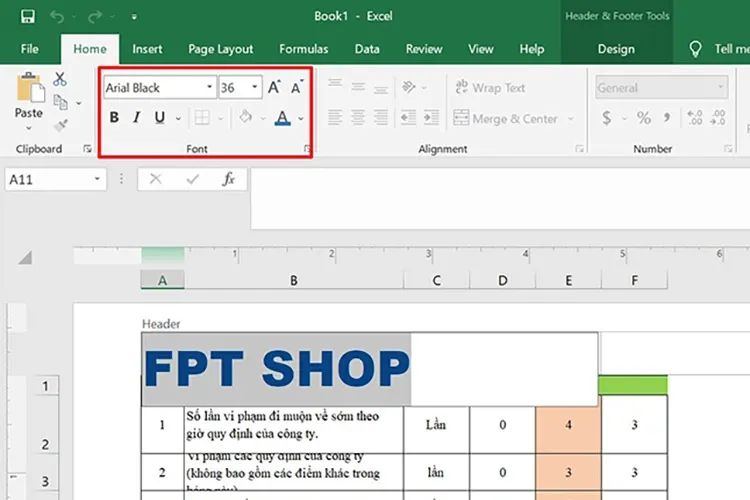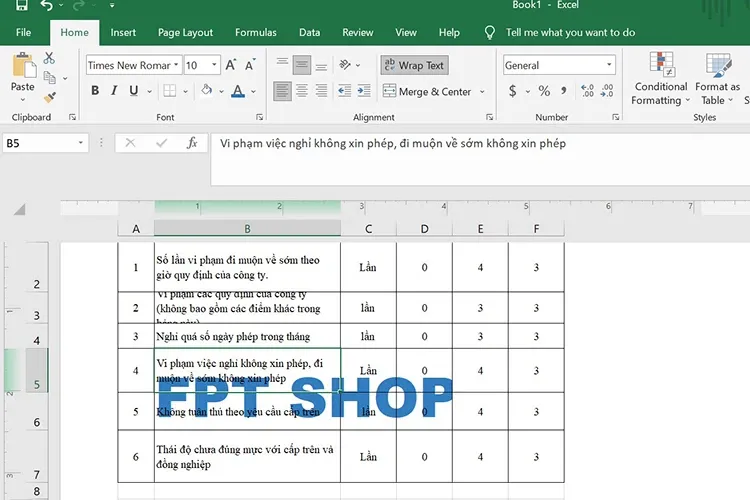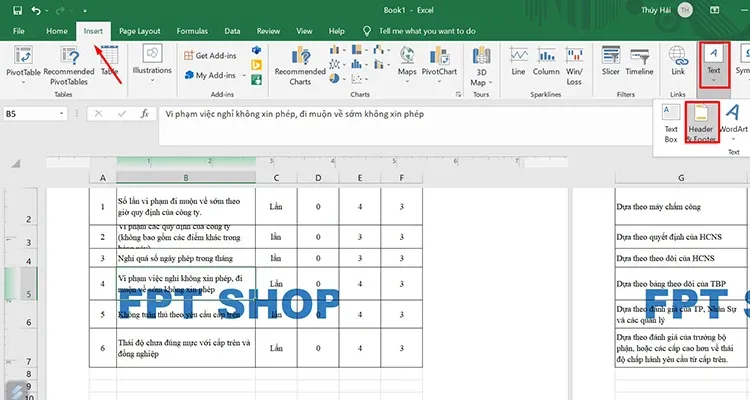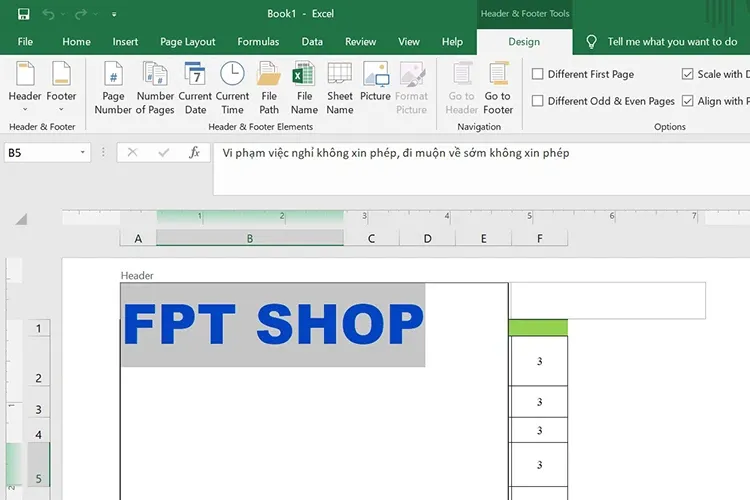Chèn Watermark vào Excel như một cách để giúp bạn đánh dấu chủ quyền, bảo vệ quyền sở hữu nội dung trên bảng tính Excel của mình. Nếu chưa biết cách thực hiện như thế nào, bạn có thể theo dõi bài viết sau đây nhé!
Chèn Watermark vào Excel hiểu đơn giản là chèn logo vào các trang tính trong file Excel. Điều này được thực hiện nhằm khẳng định quyền sở hữu của tác giả với file dữ liệu và chống người khác sao chép cũng như sử dụng cho mục đích cá nhân. Bài viết này sẽ hướng dẫn bạn từ A – Z cách chèn Watermark vào Excel cực đơn giản, theo dõi ngay nhé.
Bạn đang đọc: Cách chèn Watermark vào Excel cho tất cả các trang tính cực đơn giản trong “phút mốt”
Watermark là gì? Tại sao cần chèn Watermark vào Excel?
Watermark là hình thức đóng dấu mờ lên văn bản, hình ảnh nhằm bảo vệ bản quyền, quyền tác giả để tránh việc sao chép từ các đối thủ hoặc một người nào khác. Những dấu đóng vào thường là logo, chữ, số điện thoại, tên tác giả,…
Cũng giống như chèn Watermark vào Word và chèn Watermark vào PowerPoint, bạn hoàn toàn có thể chèn Watermark vào file Excel. Mục đích của việc làm này là để:
- Tránh tình trạng file tài liệu bị sao chép, ăn cắp bản quyền: Khi logo được chèn chìm phía dưới nội dung của file tài liệu thì rất khó để có thể xóa chúng đi nếu không có file Excel gốc.
- Tạo nên sự chuyên nghiệp cho file Excel: Với những tài liệu quan trọng thì việc chèn logo vào Excel cũng sẽ thể hiện sự chuyên nghiệp của tác giả, làm cho file Excel đẹp hơn.
- Để người đọc biết tác giả là ai: Nếu chèn Watermark dưới dạng tên, logo của bạn vào file Excel thì khi một người nào đó xem được file Excel sẽ biết ai là tác giả hoặc file đó là của doanh nghiệp, tổ chức nào.
Cách chèn Watermark vào Excel
Có nhiều dạng Watermark thường được chèn vào Excel như logo, hình ảnh, chữ (text). Dưới đây là các bước cụ thể cho mỗi cách.
1. Chèn Watermark vào Excel dưới dạng logo, hình ảnh
Chèn Watermark dạng logo, hình ảnh là cách được sử dụng phổ biến nhất. Các bước thực hiện như sau:
Bước 1: Mở file Excel cần chèn Watermark > Chọn tab Insert > Click vào Chọn Text > Chọn Header & Footer.
Bước 2: Chọn tab Design > Chọn Picture.
Bước 3: Hộp thoại Insert Pictures xuất hiện, bạn chọn nơi tải ảnh lên là From a file, Bing Image Search hoặc OneDrive. Trong ví dụ này mình chọn From a file để tải ảnh có sẵn trong máy tính.
Bước 4: Chọn ảnh muốn chèn làm Watermark > Nhấn Insert để chèn ảnh watermark vào Excel.
Bước 5: Sau khi ảnh được chèn thì trên phần Header sẽ hiện nội dung [Picture] > Bạn click chuột vào ô bất kỳ trên Excel để hiển thị hình ảnh đã chèn.
Kết quả thu được như sau:
Bước 6: Màu logo đang quá đậm và bước tiếp theo là bạn hãy làm mờ bằng cách click vào phần Header chứa tên hình bạn vừa chèn > Chọn tab Design > Format Picture.
Bước 7: Ở hộp thoại Format Picture > Bạn chọn tab Picture > Ở phần Color bạn chọn Washout > OK để làm mờ hình ảnh logo trong file Excel.
Thu được kết quả như sau:
Bước 8: Nếu kích thước logo đang lớn hơn ý bạn mong muốn thì hãy chỉnh sửa bằng cách chọn tab Size trong hộp thoại Format Picture > Ở phần Scale bạn sẽ tăng hoặc giảm chiều rộng (Width) và chiều cao (Height) của hình > OK để hoàn tất.
Tìm hiểu thêm: Mách bạn cách ẩn những bình luận nhạy cảm trên trang Facebook cá nhân
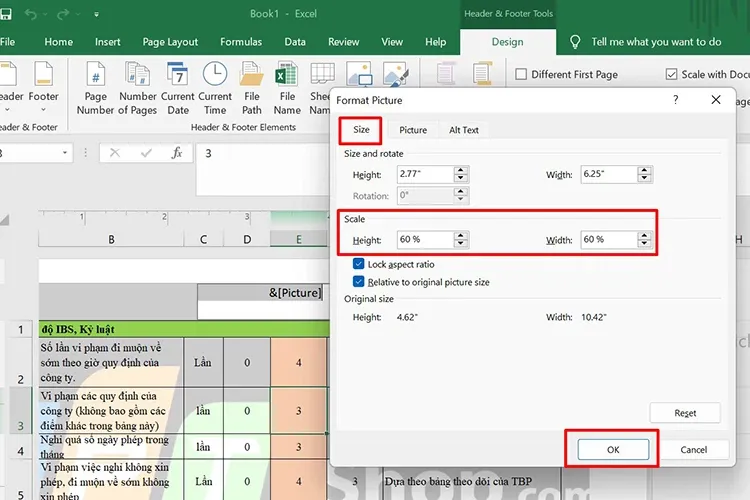
Kết quả thu được như sau:
Bước 9: Nếu bạn thấy vị trí logo chưa phù hợp thì có thể thay đổi bằng cách đặt trỏ chuột ở phần &Picture > Nhấn phím Enter và Space để di chuyển đến vị trí mong muốn.
Sau khi đã chỉnh sửa xong, bạn click vào 1 ô bất kỳ để kết thúc chỉnh sửa. Thu được kết quả như sau:
2. Chèn Watermark vào Excel dưới dạng chữ (text)
Nếu không có ảnh logo bạn cũng có thể chèn Watermark dạng chữ theo hướng dẫn sau:
Bước 1: Mở file Excel cần chèn watermark > Chọn tab Insert trên thanh Menu > Click vào Text > Chọn Header & Footer.
Bước 2: Ở phần Header, bạn nhập nội dung chữ chìm muốn điền vào 1 trong 3 khung.
Bước 3: Để chỉnh sửa màu sắc, kiểu chữ cho watermark, bạn bôi đen nội dung đã nhập > Chọn thẻ Home sau đó chọn màu sắc, kiểu chữ và kích cỡ phù hợp.
Bước 4: Để chỉnh sửa vị trí Watermark, bạn đặt trỏ chuột ở đầu đoạn chữ vừa nhập sau đó nhấn phím Enter và Space để căn chỉnh tới vị trí phù hợp. Tiếp đến, click vào một ô bất kỳ và kết quả thu được như sau:
Cách xóa Watermark trong Excel
Nếu như bạn muốn xóa Watermark đã chèn vào Excel thì hãy làm theo hướng dẫn sau:
Bước 1: Mở file Excel có watermark cần xóa > Chọn tab Insert > Chọn Text > Chọn Header & Footer.
Bước 2: Click và bôi đen nội dung trong ô chứa watermark sau đó nhấn phím Backspace trên bàn phím để xóa watermark và click chuột ra một ô bất kỳ để kết thúc chỉnh sửa.
>>>>>Xem thêm: Cách khắc phục tình trạng không mở được file Word hữu hiệu nhất, giúp giảm thiểu rắc rối
Tạm kết
Bài viết đã hướng dẫn bạn 2 cách chèn Watermark vào Excel dưới dạng logo hình ảnh hoặc chữ. Mỗi bước đều có ví dụ minh họa, chúc bạn thực hiện thành công.
Xem thêm:
- Mẹo sử dụng phím tắt chuyển sheet trong Excel, Google Sheets cực nhanh mà bạn không nên bỏ qua
- Cách gộp họ và tên trong Excel mà bạn không nên bỏ qua, tiết kiệm thời gian làm danh sách