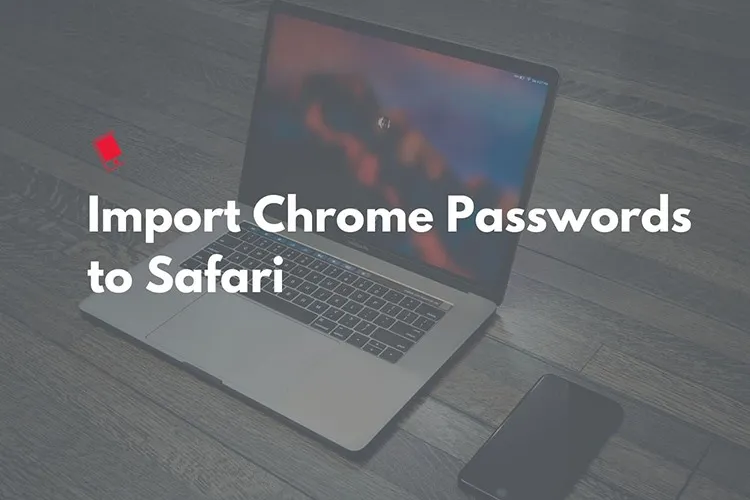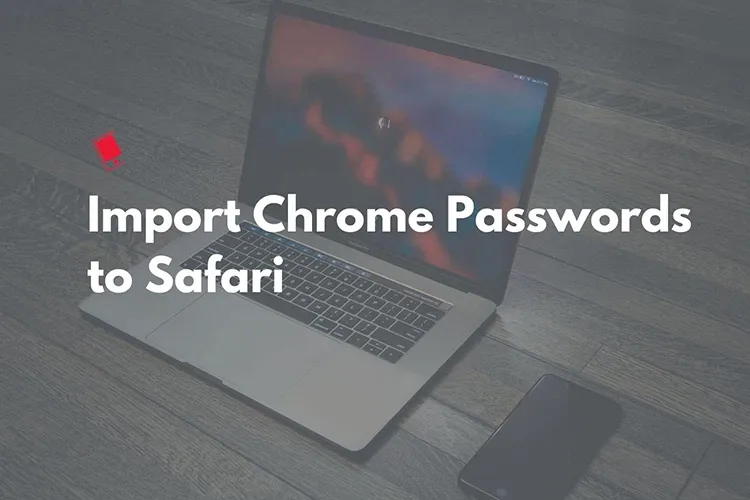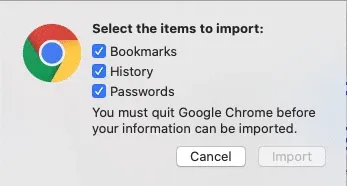Đồng bộ mật khẩu Google có lẽ là trở ngại lớn nhất của người dùng Chrome khi muốn chuyển sang Safari trên MacBook. Bài viết này sẽ hướng dẫn bạn cách giải quyết vấn đề đơn giản nhất.
Có rất nhiều người dùng có thói quen sử dụng Google Chrome trên MacBook, tuy nhiên nó sẽ khiến máy nhanh hết pin hơn rất nhiều, tốn RAM hơn và cả một số vấn đề về quyền riêng tư không thể tốt như Safari. Nhưng việc đồng bộ mọi mật khẩu Google bao gồm tất cả các loại password lưu trên trên Chrome khiến nhiều người không muốn chuyển sang dùng Safari,
Bạn đang đọc: Hướng dẫn chuyển mật khẩu Google từ Chrome tới Safari và iCloud Keychain
Nhận thấy điều này, Apple đã quyết định giải quyết vấn đề này kể từ bản cập nhật macOS 10.15.4. Bạn chỉ cần làm theo các bước trong bài viết này để chuyển toàn bộ mật khẩu Google sang Safari và iCloud Keychain.
Tại sao bạn nên chuyển mật khẩu Google sang Safari?
Cần phải thừa nhận rằng Chrome có rất nhiều tính năng, kho tiện ích mở rộng vô cùng phong phú và tất nhiên là sẽ hỗ trợ cho đa số công việc có liên quan đến Google tốt hơn. Nhưng đồng thời việc có quá nhiều tính năng khiến Chrome chiếm dụng quá nhiều tài nguyên, tốn pin hơn Safari rất rõ rệt. Vì vậy lời khuyên chân thành nhất là các bạn nên sử dụng song song cả hai, khi cần nhiều tính năng bạn có thể mở Chrome, khi cần tối ưu thời lượng pin thì Safari sẽ là lựa chọn tuyệt vời.
Tất nhiên trước khi làm điều đó bạn cần đồng bộ mật khẩu Google để dễ dàng chuyển đổi giữa các trình duyệt. Ngay cả khi bạn không muốn sử dụng Safari làm trình duyệt chính thì bạn vẫn nên nhập mật khẩu từ Chrome, vì khi đó tất cả sẽ được lưu trữ trong iCloud Keychain. Từ đó sẽ được đồng bộ với mọi thiết bị Apple khác như iPhone, iPad. Vì trên thực tế thì đa số người dùng iPhone và iPad vẫn dùng Safari.
Cách chuyển mật khẩu Google từ Chrome vào Safari và iCloud Keychain
Đảm bảo rằng bạn đã cài đặt Chrome trên máy Mac với tài khoản Google của bạn được đăng nhập để tất cả mật khẩu Google của bạn được đồng bộ hóa với trình duyệt.
- Bước 1: Trên máy Mac của bạn, mở Safari và đi đến File -> Import From. Chọn Chrome từ danh sách trình duyệt.
Tìm hiểu thêm: Cách chuyển danh bạ từ iPhone này sang iPhone khác
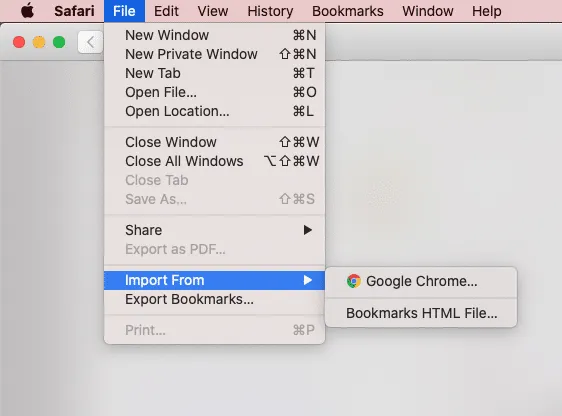
- Bước 2: Từ hộp thoại mở ra, chọn Passwords. Bạn cũng có thể nhập lịch sử duyệt web và dấu trang của mình từ Chome nếu bạn chưa làm như vậy. Đảm bảo rằng Google Chrome được đóng trong quá trình này.
>>>>>Xem thêm: 5 cách truy cập thư mục bảo mật trên điện thoại Samsung
- Bước 3: Nhấp vào nút Import. Bạn sẽ phải nhập mật khẩu của máy Mac cho mục đích xác nhận. Hãy chắc chắn nhấn nút “Always Allow” (Luôn luôn cho phép) thay vì “Allow” (cho phép), nếu không bạn sẽ phải nhập mật khẩu thêm một vài lần nữa. Nếu MacBook của bạn có Touch ID, bạn có thể sử dụng nó để xác minh danh tính của mình.
Đợi vài giây rồi kiểm tra Safari. Tất cả dấu trang, lịch sử duyệt web và mật khẩu của bạn từ Chrome sẽ được nhập vào nó. Sau đó, bạn có thể xác minh xem tất cả mật khẩu Chrome của mình đã được nhập vào Safari hay chưa bằng cách sử dụng iCloud Keychain.
Nguồn: iphonehacks