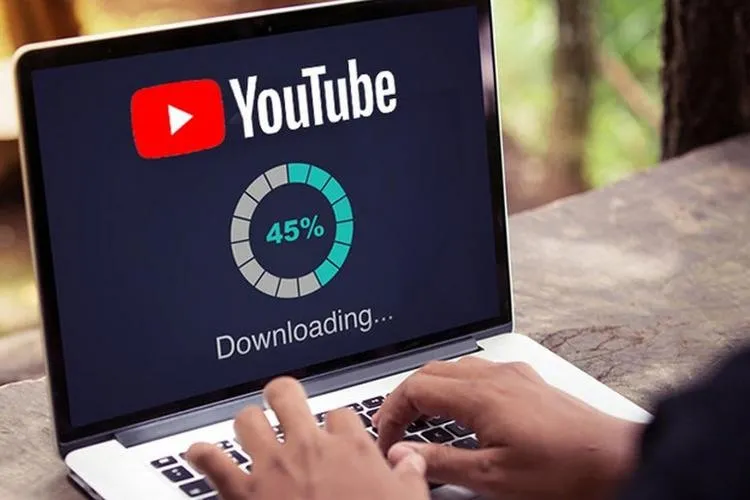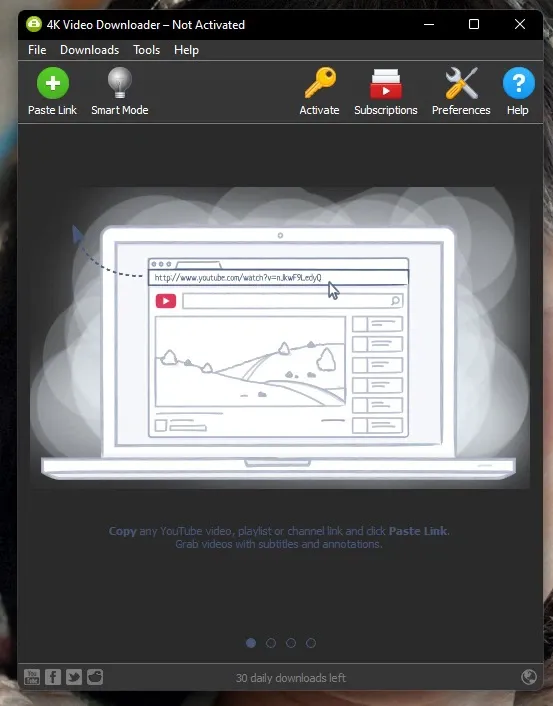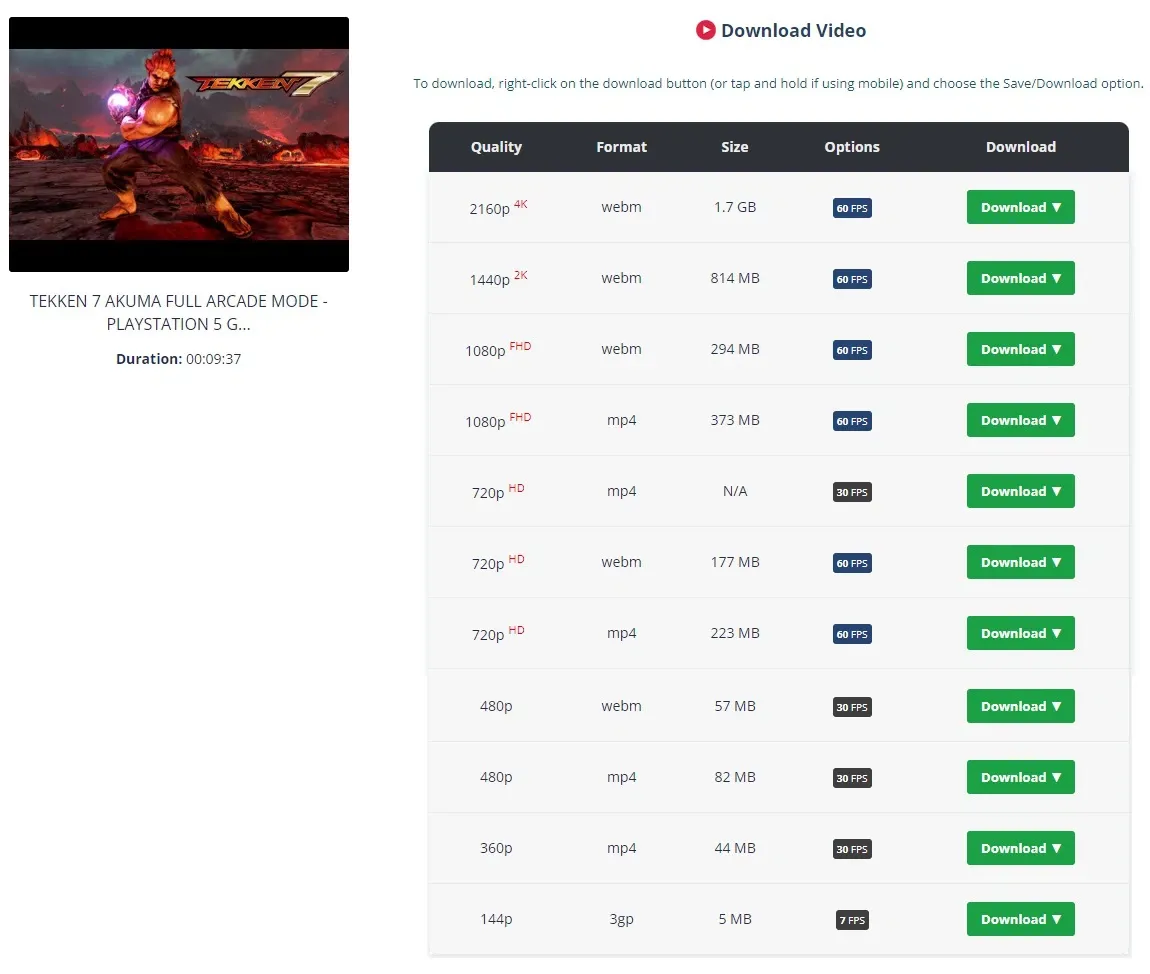Ngoài chuẩn Full HD 1080p phổ biến, bạn còn có thể tải video YouTube 4K về máy tính hay điện thoại chỉ với một vài thao tác cực kì đơn giản và dễ dàng trong năm 2022 này.
Nếu yêu thích và sử dụng YouTube hàng ngày thì hẳn là bạn không còn quá xa lạ gì về việc YouTube hỗ trợ nhiều độ phân giải video khác nhau. Từ độ phân giải cực thấp 240p để xem được trong điều kiện mạng Internet kém cho đến độ phân giải siêu cao 4K 2160p, bạn có thể tùy ý lựa chọn để thưởng thức video theo cách bạn mong muốn. Bài viết này sẽ chỉ cho bạn biết cách tải video YouTube 4K siêu dễ dàng và nhanh chóng.
Bạn đang đọc: Hướng dẫn 2 cách tải video YouTube chuẩn 4K về máy tính và điện thoại nhanh nhất
Tải video YouTube 4K là gì?
Như đã nói ở trên, YouTube hỗ trợ rất nhiều độ phân giải video khác nhau từ thấp tới cao theo thứ tự bao gồm: 240p -> 360p -> 480p -> 720p -> 1080p -> 1440p -> 2160p. Ứng với mỗi độ phân giải của video, bạn sẽ có các tốc độ khung hình khác biệt tùy vào đoạn video gốc đó có được tích hợp sẵn ngay từ lúc tải lên ban đầu hay không. Theo mặc định, YouTube sẽ tự động chọn độ phân giải video phù hợp nhất với tốc độ đường truyền Internet mà bạn đang sử dụng.
Thao tác tải video YouTube 4K tức là bạn sẽ chọn độ phân giải 4K của video đó để tải về thiết bị rồi sau đó xem lại. Để tải video YouTube 4K, bạn cần phải đáp ứng được các điều kiện sau đây:
- Video YouTube mà bạn muốn tải phải hỗ trợ độ phân giải 4K ngay từ đầu.
- Đường truyền Internet ổn định vì dung lượng của video YouTube 4K rất lớn.
- Phần mềm, công cụ tải video YouTube 4K phù hợp.
- Thiết bị của bạn (máy tính để bàn, điện thoại) phải có cấu hình đủ mạnh để xem được video YouTube 4K.
Đổi độ phân giải video YouTube 4K như thế nào?
Về cơ bản, cách đổi độ phân giải video YouTube 4K rất dễ và ai cũng làm được. Bạn chỉ cần click vào biểu tượng bánh răng cưa trên video YouTube mà bạn đang xem, sau đó chọn độ phân giải 2160P (tức là độ phân giải 4K) là được.
Hướng dẫn cách tải video YouTube 4K về máy tính và điện thoại
Có 2 cách để bạn tải video YouTube 4K: sử dụng phần mềm 4K Video Downloader và trang web YouTube4KDownloader.
Tải video YouTube 4K bằng phần mềm
Với cách đầu tiên là sử dụng phần mềm 4K Video Downloader, trước hết bạn hãy truy cập vào địa chỉ này và tải phần mềm về máy tính. Tùy vào phiên bản hệ điều hành, bạn hãy chọn thứ nào phù hợp với mình: https://www.4kdownload.com/downloads-1.
Sau khi tải xong, bạn hãy tiến hành cài đặt như những phần mềm máy tính khác và mở nó lên. Giao diện chính của phần mềm sẽ trông như thế này:
Tiếp theo, bạn hãy tìm đến video YouTube 4K mà bạn muốn tải về rồi sao chép đường link. Phần mềm 4K Video Downloader sẽ tự động nhận diện đường link chứa video YouTube 4K đó của bạn và hiện ra một cửa sổ mới để bạn lựa chọn độ phân giải mong muốn. Sau khi đã chọn xong, bạn chỉ việc tải về.
Tải video YouTube 4K online
Cách tải video YouTube 4K thứ hai là dùng trang web YouTube 4K Video Downloader. Bạn có thể truy cập vào địa chỉ sau: https://youtube4kdownloader.com/en31/. Trang chủ của YouTube 4K Video Downloader sẽ trông như bên dưới:
Tìm hiểu thêm: Mẹo bật tự động sao lưu Zalo mỗi ngày để bảo vệ dữ liệu của bạn không bị mất
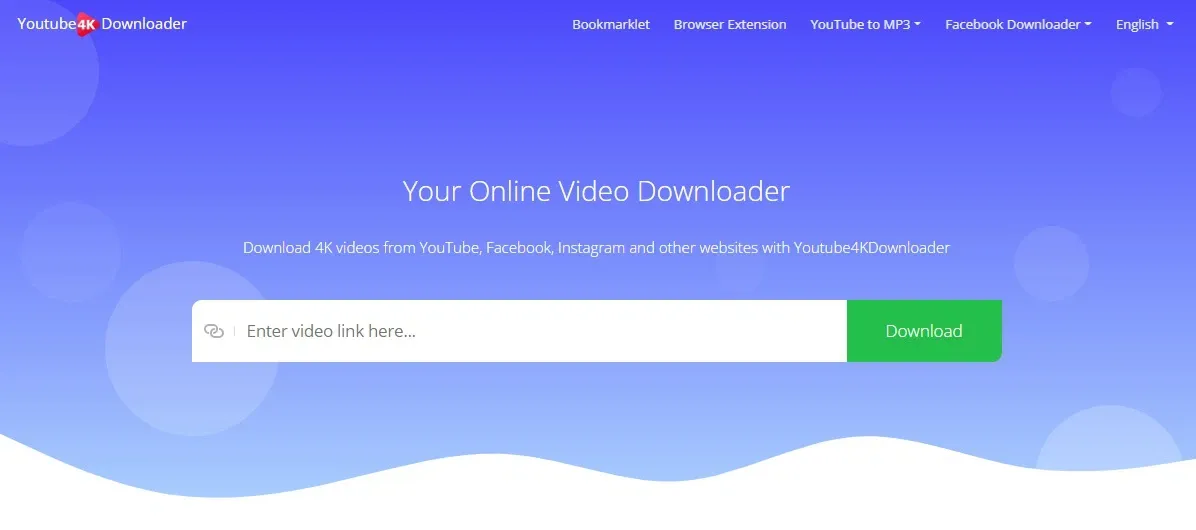
Cũng giống như trên, bạn hãy tìm video YouTube 4K mà bạn muốn tải về rồi dán đường link vào ô có dòng chữ Enter video link here… và tiếp theo là bấm nút Download màu xanh ở bên cạnh. Sau khi phân tích hoàn tất, bạn có thể chọn tải video YouTube 4K bằng cách bấm tiếp vào nút Download màu xanh ngay phía bên phải của độ phân giải đó.
>>>>>Xem thêm: Pocket Sense – Ứng dụng báo động khi smartphone đang bị lấy cắp
Vậy là bạn đã biết được 2 cách tải video YouTube 4K siêu dễ 2022 rồi đấy. Nếu còn thắc mắc gì thêm, hãy để lại bình luận bên dưới cho Blogkienthuc.edu.vn biết nhé. Chúc bạn thực hiện thành công.
Xem thêm:
- 3 ứng dụng thay thế YouTube Vanced để xem YouTube không còn quảng cáo
- 8 cách siêu hiệu quả để tăng sub YouTube nhanh nhất
- Mách bạn mẹo chia sẻ video YouTube tại một thời điểm bất kỳ