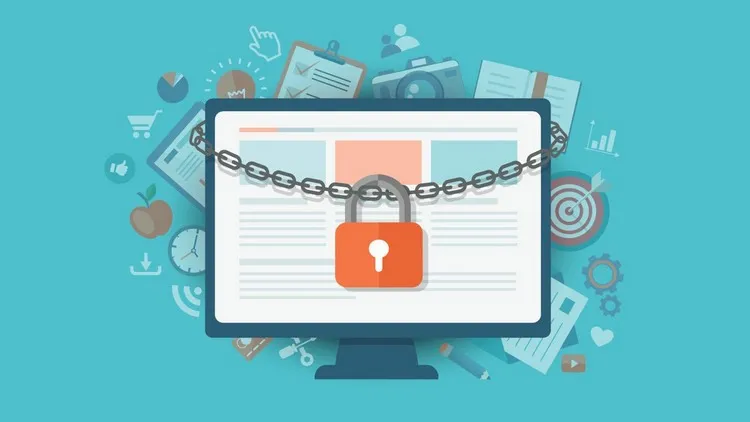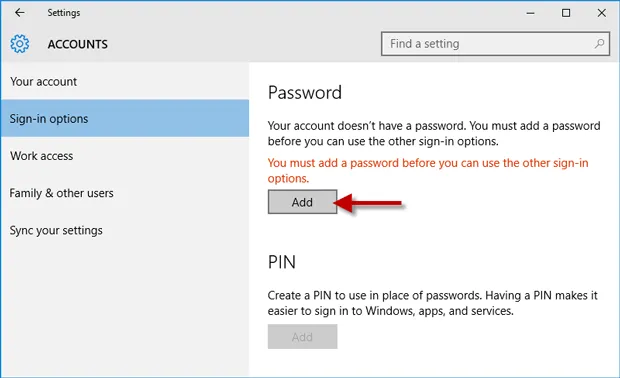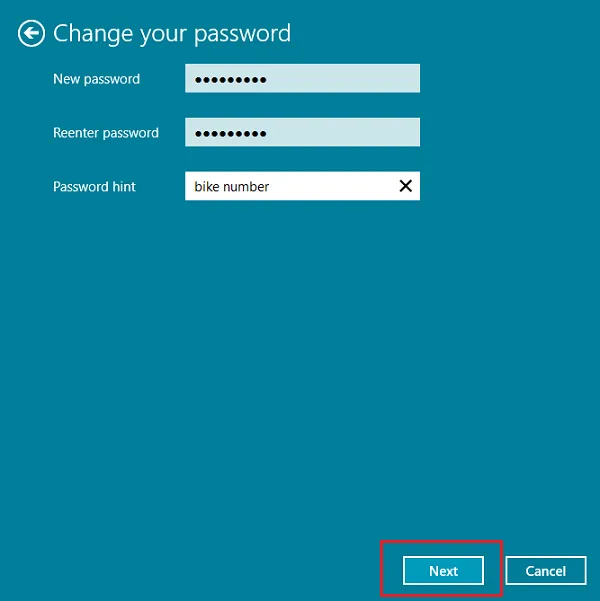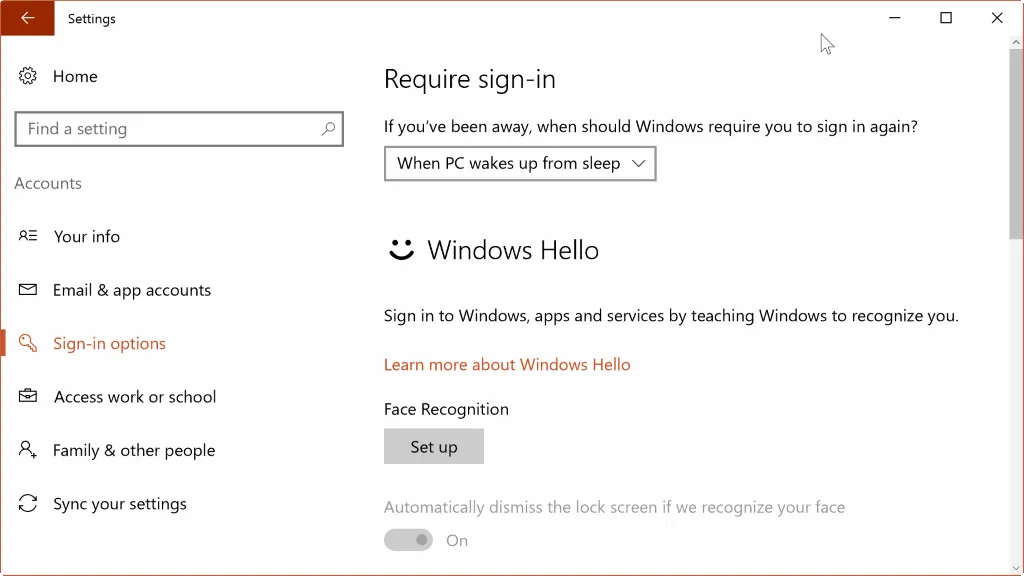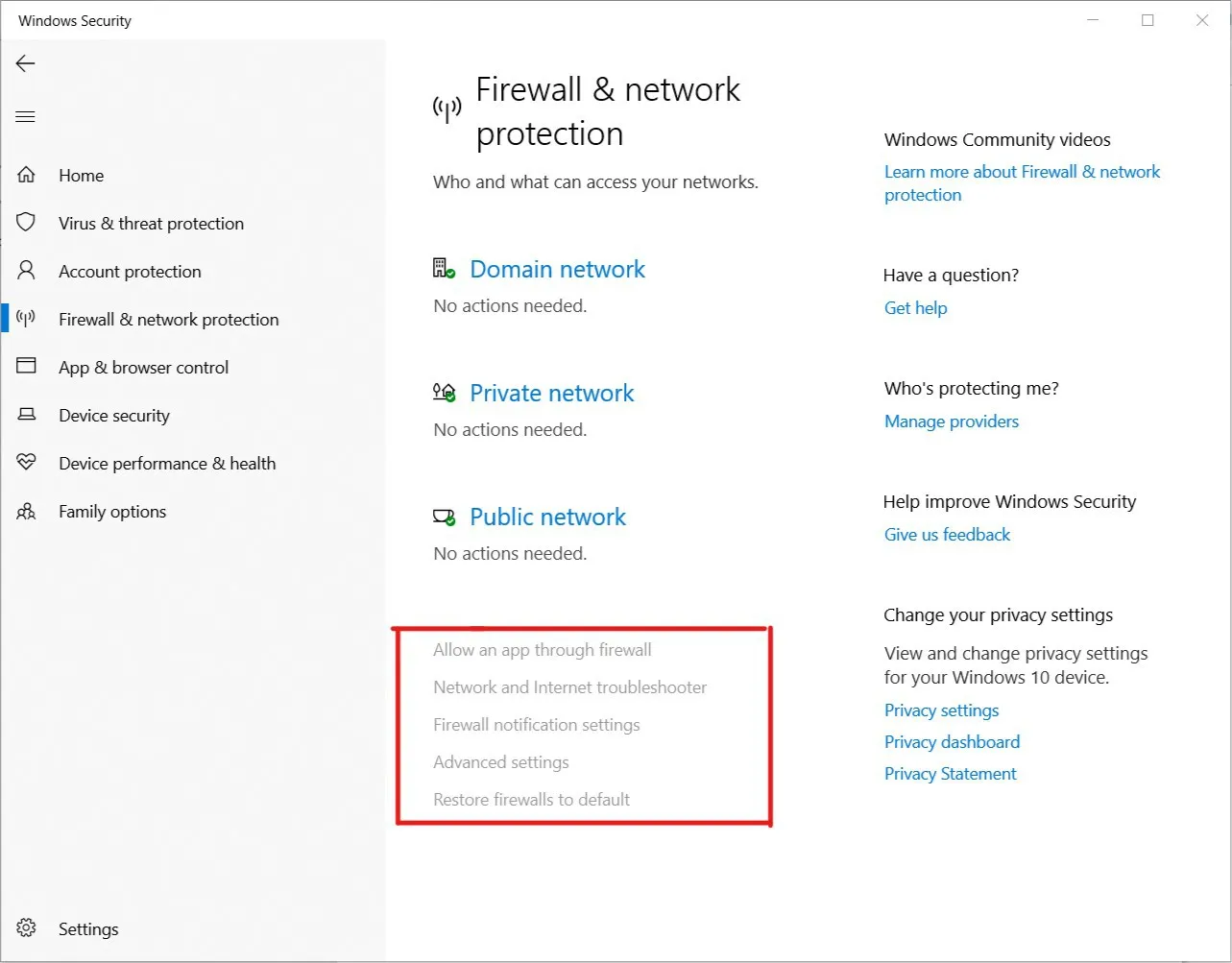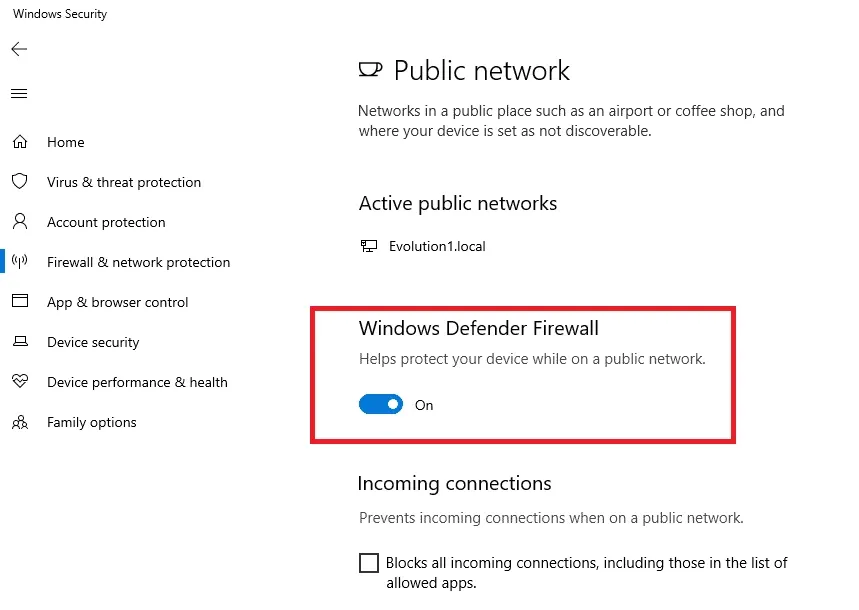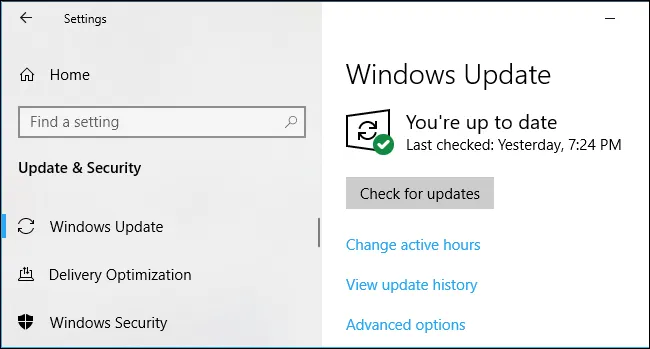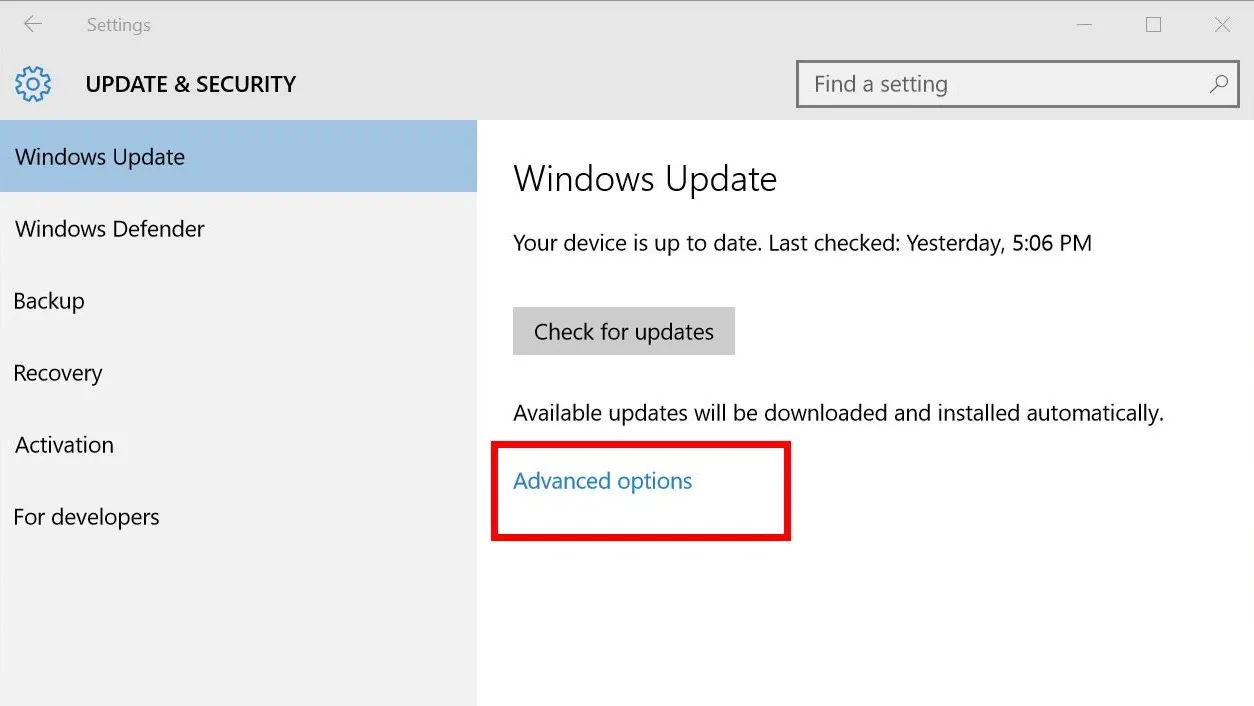Mọi người đều có thể là mục tiêu của phần mềm độc hại, virus và tin tặc. Vì vậy hãy bảo vệ thiết bị của bạn bằng những thủ thuật nhanh dưới đây.
Máy tính hay laptop thường có nhiều thông tin mà bạn muốn giữ riêng tư. Nhưng nếu không có bất kỳ giải pháp bảo mật nào thì rất dễ dàng bị khai thác bởi tin tặc, phần mềm độc hại và các mối đe dọa ảo khác. Ngoài việc đánh cắp dữ liệu, những mối nguy hại trên còn có thể làm hỏng dữ liệu và tệ hơn là khiến máy tính không thể sử dụng được.
Bạn đang đọc: 5 cách để bảo vệ máy tính đơn giản chỉ cần 5 phút
Nhưng chỉ cần 5 phút với 5 cách dưới đây, FPTShop sẽ hướng dẫn các bạn bảo vệ thiết bị của bạn khỏi các cuộc tấn công.
Tạo mật khẩu mạnh
Nhiều người dùng máy tính không sử dụng mã PIN hoặc mật khẩu. Điều này có nghĩa là nếu ai đó truy cập được vào máy tính của bạn thì họ có thể dễ dàng tìm và xem các dữ liệu cá nhân quan trọng mà không gặp chút khó khăn nào.
Gán mật khẩu đăng nhập cho máy tính của bạn là lớp bảo mật dễ thực hiện nhất, nhưng hãy đảm bảo sử dụng mật khẩu dài có ít nhất 8 đến 12 ký tự không dễ đoán. Để thiết lập mật khẩu trên máy tính, bạn thực hiện như sau:
Bước 1: Trên màn hình chính của máy tính, hãy nhấn nút Start ở góc dưới cùng bên trái > Settings (nút có biểu tượng bánh răng) > Account.
Bước 2: Trong cửa sổ mới hiển thị, kích chọn mục Sign-in Options ở cột bên trái.
Bước 3: Trong khung bên phải, dưới menu Password bấm nút Add. Nếu đã có mật khẩu từ trước, bạn có thể thay đổi mật khẩu bằng cách bấm nút Change để thay thế.
Bước 4: Trong cửa sổ Create a password hiển thị, nhập mật khẩu mới vào khung New password và nhập lại vào khung Confirm password. Nhập gợi ý mật khẩu (Password hint) để tránh trường hợp quên mật khẩu sau này.
Bước 5: Sau khi hoàn tất, bấm nút Next > Finish để lưu các thay đổi.
Sử dụng xác thực hai yếu tố
Thực tế thì mật khẩu không đủ để ngăn chặn tội phạm mạng truy cập vào dữ liệu của bạn. Đa số người dùng thường sử dụng một hoặc hai mật khẩu cho nhiều tài khoản trực tuyến và ngoại tuyến. Nếu mật khẩu này bị xâm phạm từ một nguồn, các tài khoản khác của bạn sẽ gặp nguy hiểm.
Để thêm lớp bảo mật thứ hai, hãy sử dụng tính năng xác thực hai yếu tố (Two-Factor Authentication). Hầu hết các trình quản lý mật khẩu đều hỗ trợ tính năng này. Theo đó trước khi ai đó có thể đăng nhập vào tài khoản, họ cần mật khẩu của bạn cùng với một quy trình xác minh khác như quét khuôn mặt, vân tay hoặc mật khẩu dùng một lần (OTP), mật khẩu này có thể được gửi đến điện thoại hoặc email của bạn.
Windows 10 có một tính năng xác thực sinh trắc học được gọi là Windows Hello. Tính năng bảo mật này có ba cách xác thực: Quét võng mạc, vân tay và nhận dạng khuôn mặt. Nó cũng có thể đồng bộ hóa với các trình quản lý mật khẩu như Keeper và Dashlane.
Dưới đây là cách kiểm tra xem máy tính có hỗ trợ Windows Hello hay không:
Bước 1: Kích vào biểu tượng Windows ở góc dưới cùng bên trái màn hình chính.
Bước 2: Trong menu hiển thị, chọn Settings > Account.
Bước 3: Nhấn chọn mục Sign-in Options ở khung bên trái. Ở mục Windows Hello bên phải, bạn sẽ thấy tính năng này có hữu dụng trên thiết bị của mình hay không. Nếu thiết bị tương thích, bạn có thể kích hoạt tính năng Face Recognition (nhận dạng khuôn mặt) hoặc vân tay (Fingerprint) bằng cách nhấp vào nút Setup bên dưới tiêu đề tương ứng.
Luôn giữ cho tường lửa hoạt động
Mỗi khi máy tính được kết nối với Internet, sẽ dễ bị tấn công bởi phần mềm độc hại và tin tặc. Tường lửa trên Windows hoặc Mac là tuyến phòng thủ đầu tiên để ngăn chặn những nỗ lực của chúng xâm nhập vào hệ thống.
Tường lửa bảo vệ quyền riêng tư của bạn bằng cách chặn thông tin dịch vụ tên miền-Domain Name Service (DNS) của trang web. Điều này sẽ chặn tin tặc không thể xem địa chỉ IP và các thông tin quan trọng khác của bạn.
Dưới đây là cách kích hoạt lại tường lửa của máy tính nếu bạn đã tắt đi trước đó.
Bước 1: Truy cập vào menu Start > Settings > Update and Security.
Bước 2: Trên menu bên trái, chọn Windows Security. Tiếp theo kích chọn mục Firewall and Network Protection. Sẽ có ba tùy chọn gồm: Domain Network, Private Network và Public Network. Dưới mỗi tùy chọn bạn sẽ thấy có nội dung “No actions needed”.
Tìm hiểu thêm: Lưu lại ngay cách đăng ký Facebook bằng Gmail cực đơn giản
Bước 3: Để bật (hoặc tắt) các tùy chọn này, hãy kích vào bất kỳ tùy chọn nào. Tất nhiên có thể kích hoạt tất cả các tùy chọn cùng lúc nếu muốn.
Bước 4: Đi tới mục Public Network ở khung bên phải và dưới mục Windows Defender Firewall, trượt con trỏ sang phải để bật tính năng này.
Cài đặt phần mềm Antivirus và Anti-Spyware
Cách tốt nhất để bạn phát hiện phần mềm độc hại trong thời gian thực là chạy các phần mềm bảo mật trên máy tính. Mặc định Windows 10 được tích hợp sẵn phần mềm Antivirus có tên Windows Defender, có thể chống lại hầu hết các phần mềm độc hại.
Tuy nhiên, bạn cũng có thể cài đặt các chương trình chống virus phổ biến khác như Avast, Bitdefender, Norton và Kaspersky. Những phần mềm diệt vi rút này cung cấp các tính năng bổ sung như chống ransomware và kiểm tra liên kết được đánh giá là tốt hơn so với giải pháp bảo vệ tích hợp Windows.
Luôn cho phép cập nhật hệ thống
Người dùng máy tính đôi khi hiểu chưa đúng về các bản cập nhật hệ thống vì mất khá nhiều thời gian để hoàn thành. Trong một số trường hợp, điều này có thể có những tác động tiêu cực đến máy tính bằng cách làm chậm một số quy trình của hệ thống.
Tuy nhiên, việc đảm bảo cập nhật hệ thống thường xuyên cũng có những ưu điểm nhất định, trong đó quan trọng nhất là vá mọi lỗ hổng bảo mật được tìm thấy trong hệ điều hành kể từ lần cập nhật cuối cùng.
Thay vì phải cập nhật thủ công, dưới đây là cách để thiết lập cho Windows 10 sẽ tự động cài đặt các bản cập nhật hệ thống khi có:
Bước 1: Truy cập vào menu Start > Settings > Update and Security > Windows Update.
Bước 2: Kích chọn mục Advanced options ở khung bên phải, sau đó chọn tùy chọn Automatic (Recommended) bên dưới menu Choose How Updates are Installed.
>>>>>Xem thêm: Hướng dẫn khắc phục khi modem Wi-Fi TP-Link không vào được mạng
Ngoài ra bạn cũng cần chú ý đến cách thức và vị trí sử dụng thiết bị của mình là có thể bảo vệ thiết bị khỏi các cuộc tấn công từ bên ngoài. Ví dụ không bao giờ sử dụng mạng Wi-Fi công cộng không an toàn chỉ vì đó là kết nối Internet miễn phí. Hãy tắt Bluetooth của thiết bị ở nơi công cộng khi không cần thiết vì nó có thể bị tin tặc sử dụng làm cửa sau.
Không mở bất kỳ thư rác nào trong email vì chúng thường dẫn đến các cuộc tấn công lừa đảo. Xóa lịch sử duyệt web có thể xóa các cookie không mong muốn và các tệp đã lưu trong bộ nhớ cache được sử dụng để lấy thông tin của bạn.
Đảm bảo an toàn trực tuyến
Có rất nhiều cách khác để bảo mật máy tính, nhưng sẽ yêu cầu nhiều thời gian hơn để thực hiện. Một trong những cách tốt nhất để bảo vệ bạn khỏi các cuộc tấn công trực tuyến độc hại là thông qua mạng riêng ảo- Virtual Private Network (VPN). Do đó nhiều gói phần mềm bảo mật đã hỗ trợ tính năng này nên nếu lựa chọn phần mềm chống virus thì bạn cần xem xét xem nó có hỗ trợ tính năng này hay không nhé.