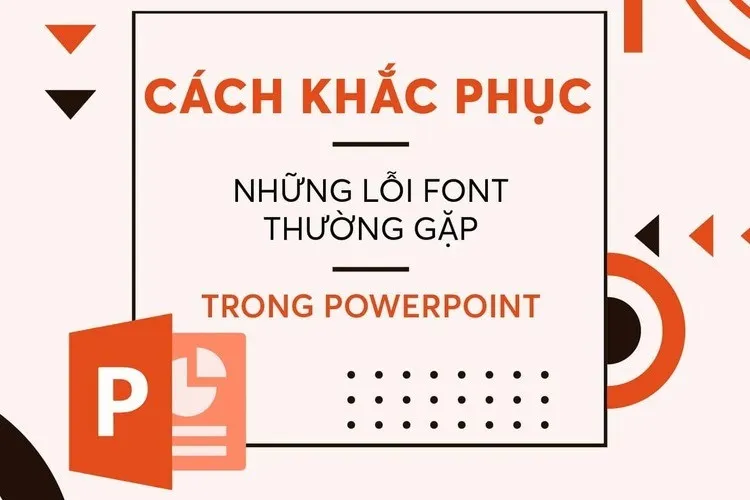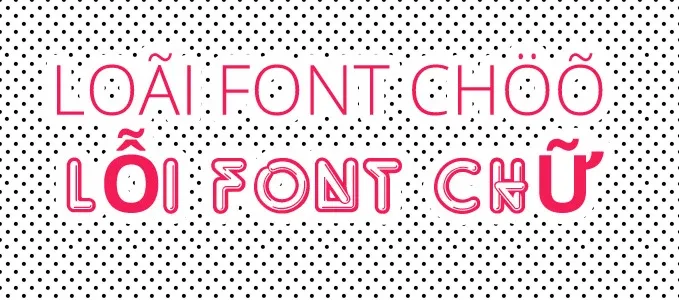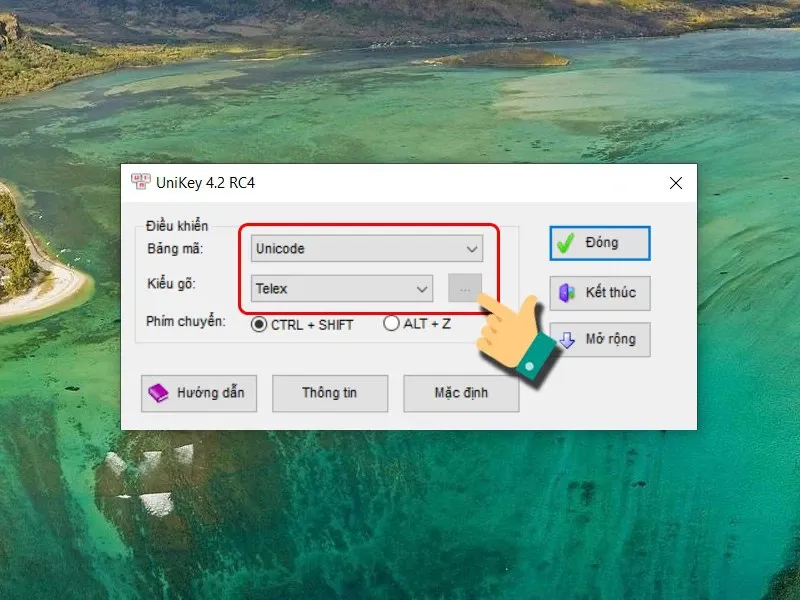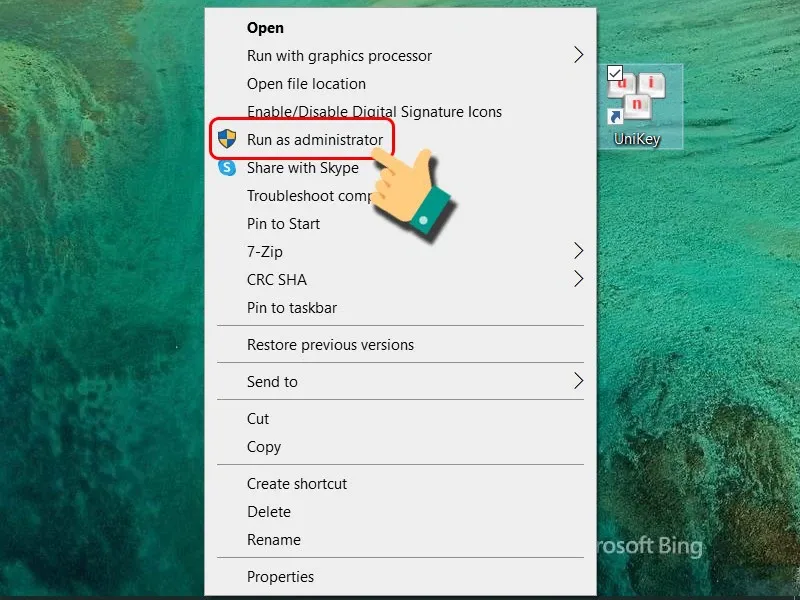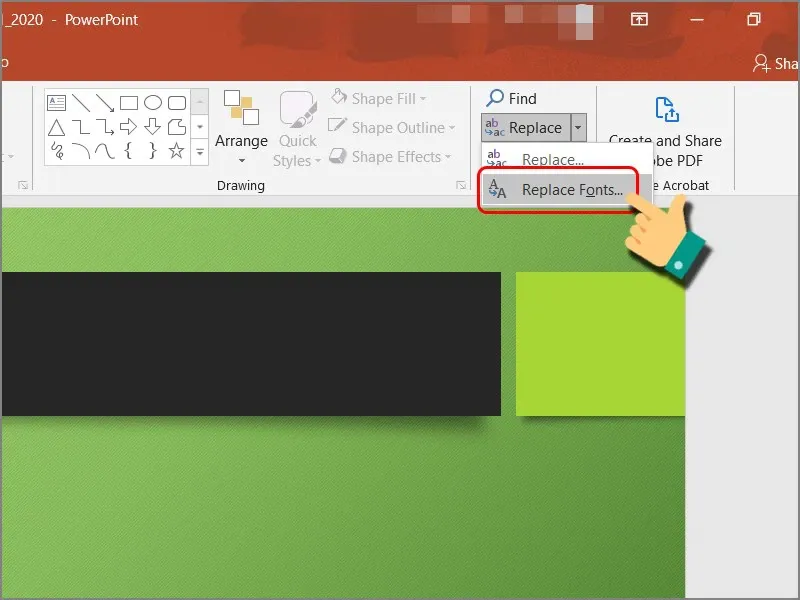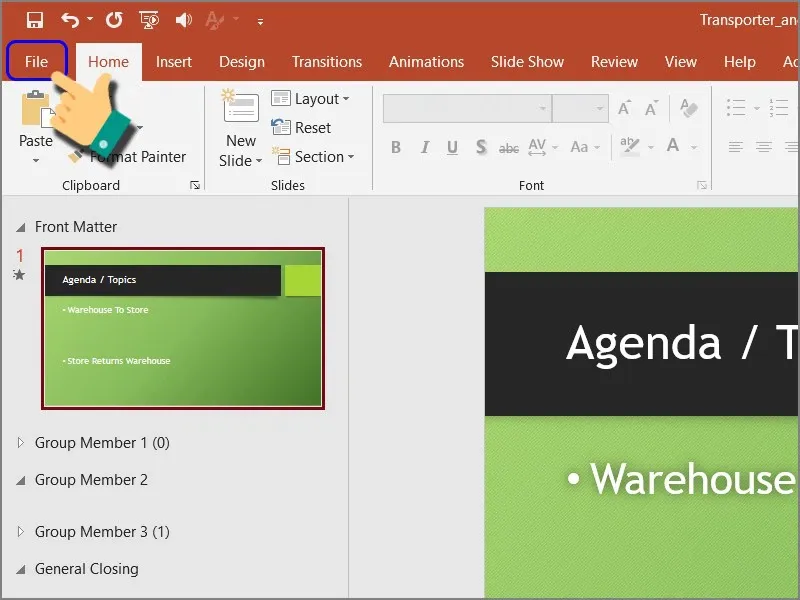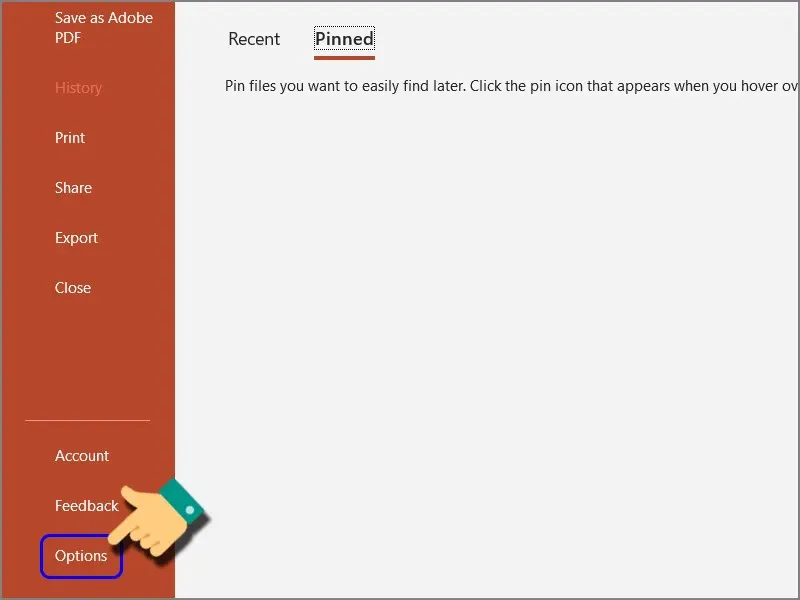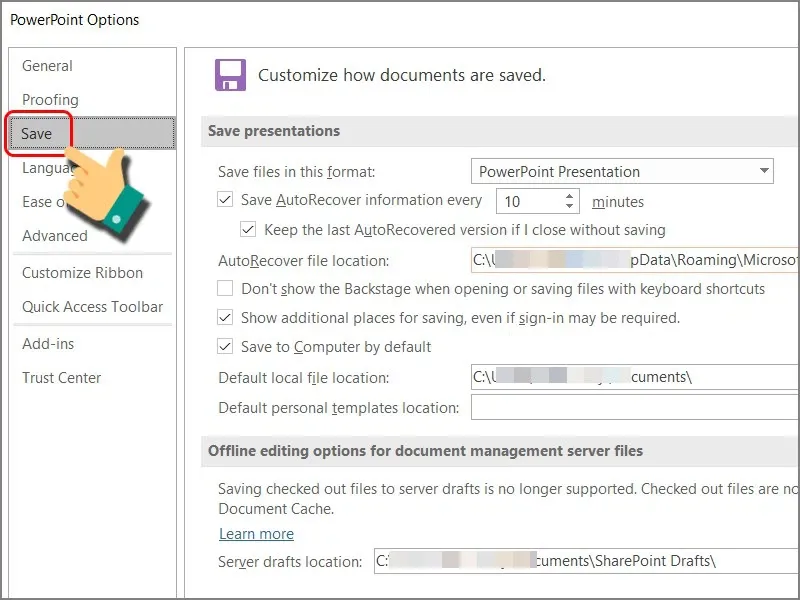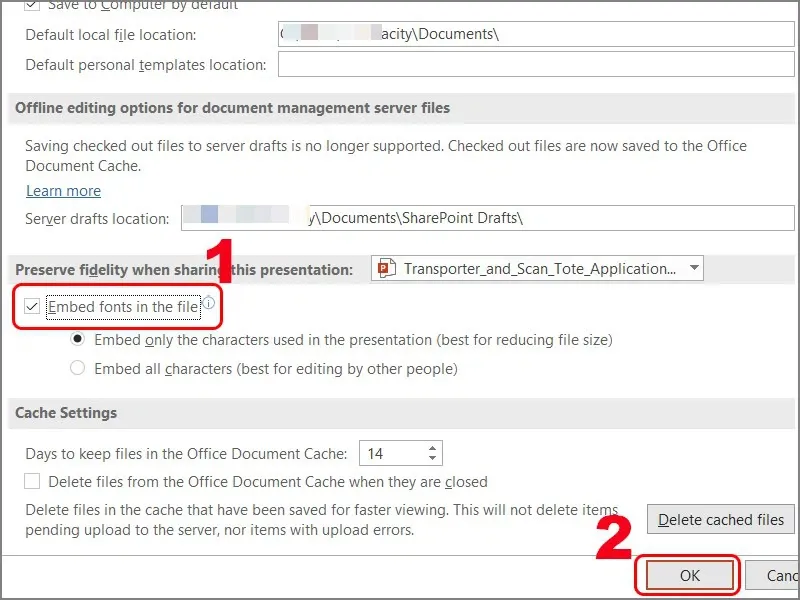Với tổng hợp các cách sửa lỗi phông chữ trong PowerPoint hiệu quả và chi tiết trong bài viết dưới đây, bạn sẽ tự tin sửa lỗi nhanh chóng, tránh làm ảnh hưởng tới công việc và học tập.
Trong quá trình sử dụng công cụ PowerPoint để làm việc, hầu hết mọi người đều mắc phải lỗi cơ bản về phông chữ. Ngay sau đây, Blogkienthuc.edu.vn sẽ cung cấp cho bạn các cách sửa lỗi phông chữ trong PowerPoint hiệu quả giúp đẩy nhanh chất lượng công việc.
Bạn đang đọc: Gợi ý cách sửa lỗi phông chữ trong PowerPoint nhanh chóng, hiệu quả
Nguyên nhân gây lỗi phông chữ trong PowerPoint
Tình trạng lỗi phông chữ trong PowerPoint thường xuyên xảy ra do 3 nguyên nhân cơ bản sau:
- Phông chữ không đồng bộ: Trường hợp này xuất hiện là do bạn đã tổng hợp các slide từ nhiều nguồn khác nhau, khiến nó bị xáo trộn và thiếu tính chuyên nghiệp.
- Phông chữ bị sửa đổi khi mở trên thiết bị khác: Khi bạn mở file PowerPoint ở trên thiết bị khác, có thể làm sai font chữ ban đầu. Lý do là vì file đó không sử dụng font chữ được phép dùng trên PowerPoint.
- Không thể gõ dấu trong PowerPoint: Lỗi này xảy ra là do công cụ hỗ trợ gõ tiếng Việt bạn đang sử dụng không tương thích với font chữ đang dùng ở PowerPoint.
3 cách sửa lỗi phông chữ trong PowerPoint
Sau khi nắm rõ các nguyên nhân, chúng ta hãy tham khảo cách sửa lỗi phông chữ trong PowerPoint chi tiết bên dưới bài viết.
1. Cách sửa lỗi font chữ trong PowerPoint không gõ được tiếng Việt
Với lỗi không gõ được dấu tiếng Việt, bạn nên kiểm tra lại phần mềm gõ tiếng Việt đã cài đặt trên máy tính. Có thể kiểu gõ và bảng mã bạn chọn không phù hợp với font chữ sử dụng ở PowerPoint.
Ví dụ, bạn sử dụng font chữ Times New Roman, Arial… hãy chọn bảng mã Unicode và kiểu gõ Telex. Trong khi đó nếu dùng font VNI-Times, thì chọn bảng mã và kiểu gõ VNI.
Ngoài ra, có thể tắt Unikey, rồi ấn chuột phải vào icon của nó, chọn Run as administrator để chạy công cụ dưới quyền Admin.
2. Cách sửa lỗi phông chữ trong PowerPoint không đồng bộ
Bước 1: Bạn mở file PowerPoint cần chỉnh lỗi phông chữ, ấn vào tab Home.
Bước 2: Trong mục Replace, click chọn Replace Fonts.
Bước 3: Nhập font chữ muốn thay thế vào ô Replace và font chữ dùng để thay thế vào ô With. Cuối cùng ấn Replace.
Tìm hiểu thêm: Cách cập nhật iOS cho iPad đời cũ lên phiên bản mới tốt hơn, tiện dụng và nhiều tính năng hơn
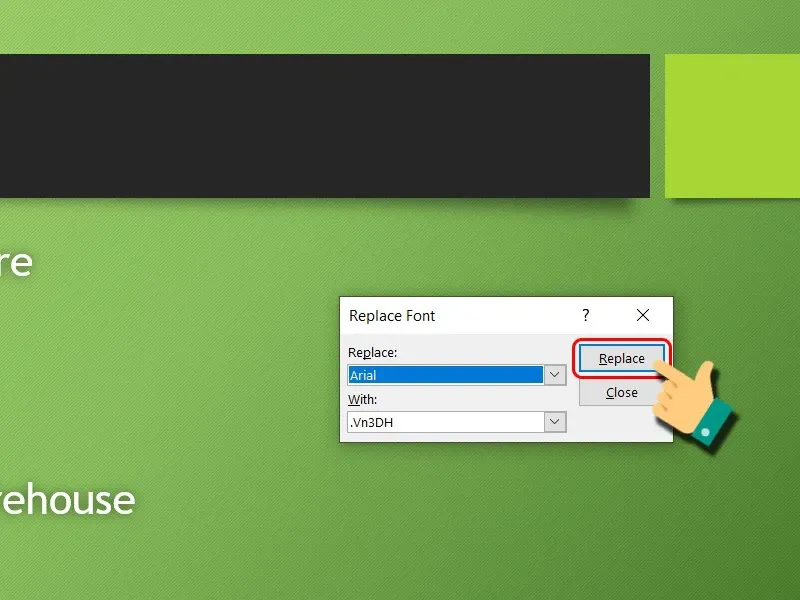
3. Cách sửa lỗi phông chữ trong PowerPoint khi mở trên máy tính khác
Để khắc phục sự cố lỗi font chữ khi trình chiếu trên máy tính khác, bạn hãy thao tác các bước:
Bước 1: Ở giao diện chính của file PPT, nhấn vào File.
Bước 2: Chọn tiếp Option.
Bước 3: Tiếp tục click Save ở thanh công cụ bên trái.
Bước 4: Chọn Embed fonts in the file để thực hiện nhúng font vào slide. Cuối cùng nhấn OK để hoàn tất.
>>>>>Xem thêm: Hướng dẫn cách đặt hàng trên Shopee đầy đủ, dễ hiểu
Xem thêm: Điểm danh các cách xóa hiệu ứng trong Powerpoint trên máy tính
Bí quyết lưu file tránh bị lỗi font trong PowerPoint
Một mẹo giúp bạn tránh được hiện tượng lỗi font trong PowerPoint đó là lưu file dưới định dạng PDF. Việc này vừa giúp giữ nguyên trạng của file, vừa đảm bảo tính bảo mật cao. Cách thực hiện như sau:
Cách 1: Ấn mục File, chọn Save As. Một cửa sổ mới hiện ra, bạn hãy chọn thư mục muốn lưu vào. Sau đó đặt tên file ở mục Save as type và chọn định dạng PDF. Rồi nhấn Save.
Cách 2: Ấn mục File, chọn Export, rồi click tiếp vào Create PDF/XPS, sau đó chọn thư mục muốn lưu. Tiếp đến đặt tên file rồi nhấn Publish để file PowerPoint xuất ra định dạng PDF.
Bài viết trên đây là tổng hợp các cách sửa lỗi phông chữ trong PowerPoint nhanh chóng, dễ thao tác. Mong rằng bạn sẽ áp dụng thành công, nếu thấy bài viết thú vị, hãy chia sẻ tới mọi người nhé!
Xem thêm:
- Cách vẽ sơ đồ tư duy trong PowerPoint nhanh chóng, cực đẹp
- Cách viết phân số trong Powerpoint tại mọi phiên bản