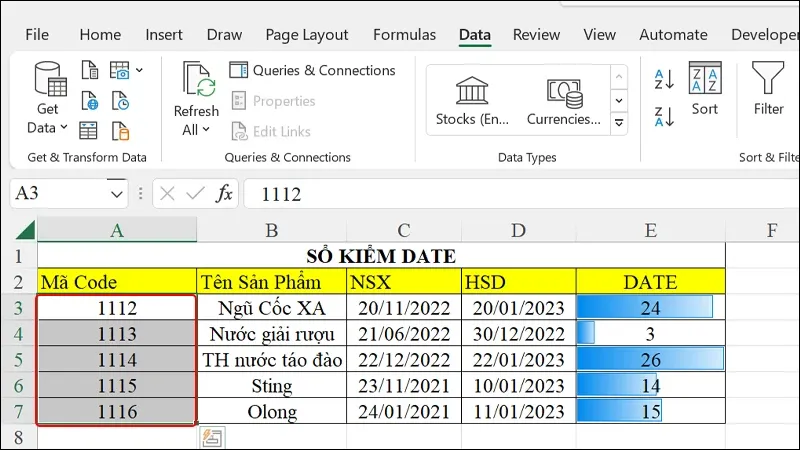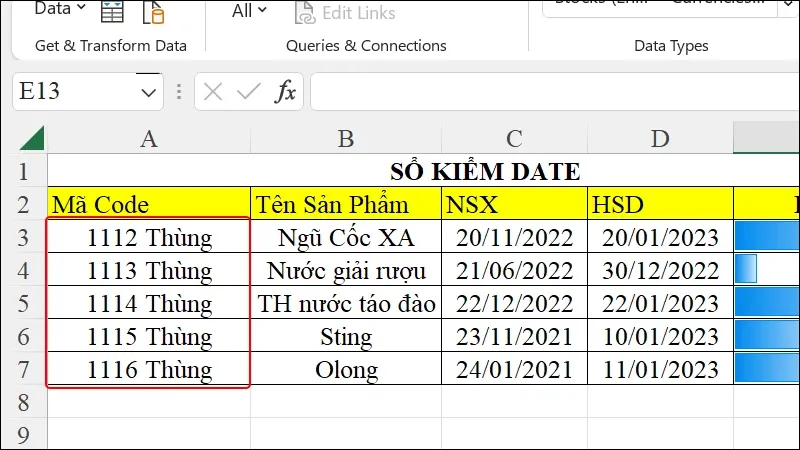Bài viết giúp bạn có thể tạo nhiều đơn vị cá nhân cho dữ liệu của mình, thuận tiện trong việc chỉnh sửa và cập nhật dữ liệu sau này. Tham khảo các bước hướng dẫn sau để biết cách thiết lập định dạng đơn vị nhé!
Bạn muốn định dạng đơn vị sản phẩm của mình trên Excel một cách đồng loạt để thay thế cho phương pháp nhập thủ công gây tốn thời gian nhưng không biết phải làm cách nào? Vậy thì hãy tham khảo ngay bài viết sau đây để biết cách thiết lập định dạng đơn vị trong Excel với máy tính một cách đồng loạt và nhanh chóng nhé!
Bạn đang đọc: Cách thiết lập định dạng đơn vị trong Excel theo mong muốn của bạn
Video hướng dẫn cách thiết lập định dạng đơn vị trong Excel:

Cách thiết lập định dạng đơn vị trong Excel
Bước 1: Quét vùng dữ liệu mà bạn muốn định dạng đơn vị.
Bước 2: Click chuột phải vào vùng mà bạn vừa chọn → Chọn Format Cells.
Bước 3: Lựa chọn phần Custom → Tại mục Type, bạn tiến hành thêm Đơn vị mà mình mong muốn và để trong dấu Ngoặc kép → Nhấn OK.
Tìm hiểu thêm: File SWF là gì? Làm thế nào để đọc file SWF?
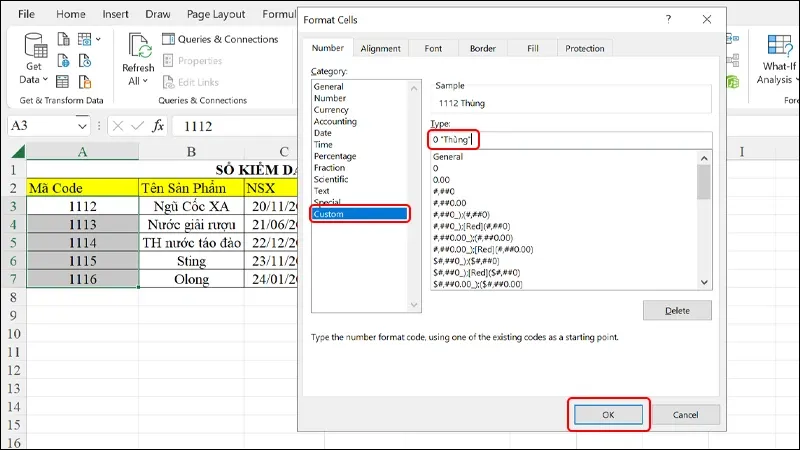
Vậy là bạn đã thiết lập xong đơn vị mà mình mong muốn.
>>>>>Xem thêm: Cắt nhạc làm nhạc chuông điện thoại cực hay, cách làm vô cùng đơn giản ai cũng làm được
Bài viết vừa rồi đã hướng dẫn bạn cách thiết lập định dạng đơn vị trong Excel vô cùng đơn giản và nhanh chóng. Qua đó, có thể tùy chỉnh định dạng đơn vị tính của toàn bộ dữ liệu trong một hay nhiều cột trên bảng tính Excel mà không cần phải nhập thủ công mất thời gian như trước. Chúc các bạn thực hiện thành công!
Xem thêm:
- Cách ẩn hàm công thức tính trong Excel cực dễ
- Cách bảo vệ vùng dữ liệu mong muốn trong Excel đơn giản, nhanh chóng
- Hướng dẫn chèn hình vào trong nội dung Excel vô cùng đơn giản
- Hướng dẫn cách sử dụng hàm VALUE trong Excel dễ dàng nhất
- Hướng dẫn vẽ biểu đồ tăng trưởng nằm gọn trong ô Excel đơn giản, nhanh chóng
- Cách sửa lỗi không thể di chuyển giữa các ô trên bảng tính Excel