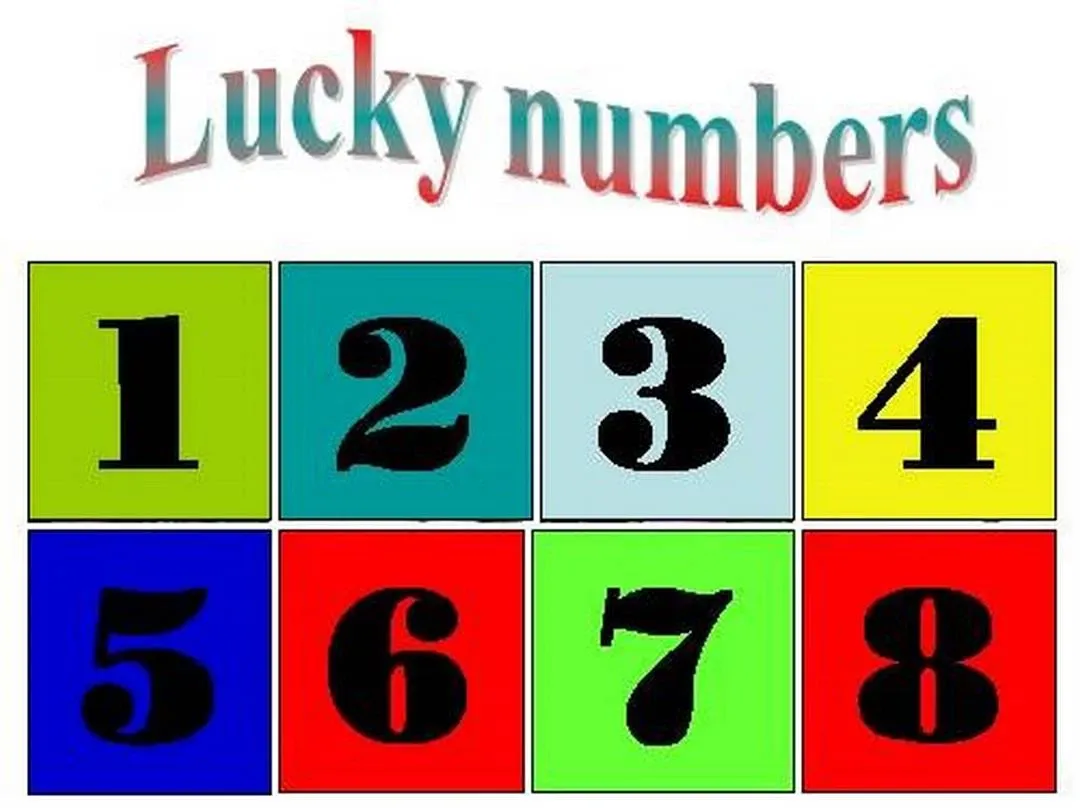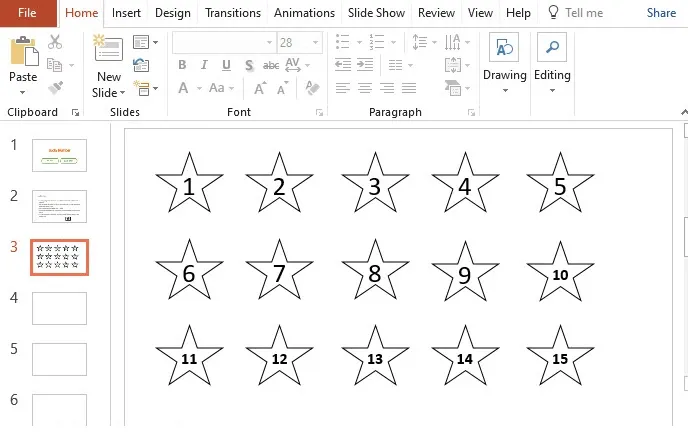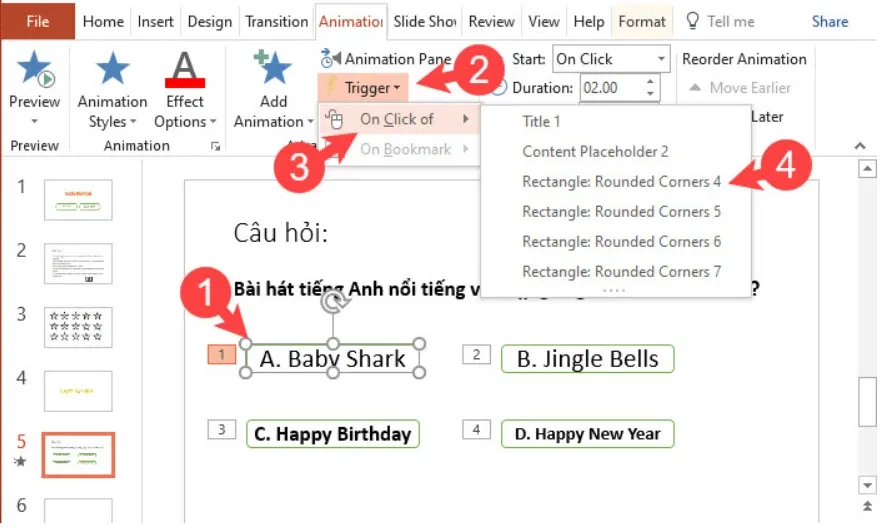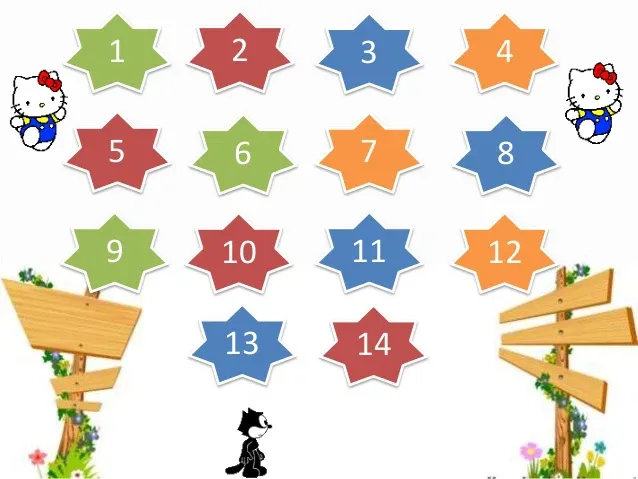Đưa trò chơi Lucky Number vào bài thuyết trình có thể tạo thêm hứng thú cho các thính giả. Vậy cách làm trò chơi Lucky Number trên PowerPoint như thế nào? Cùng Blogkienthuc.edu.vn khám phá ngay nhé!
Thiết kế trò chơi Lucky Number vào bài thuyết trình của bạn có thể giúp không khí trong phòng trở nên sôi động, náo nhiệt và bớt nhàm chán hơn. Ngay bây giờ, hãy cùng Blogkienthuc.edu.vn khám phá cách làm trò chơi Lucky Number trên PowerPoint trong bài viết nhé.
Bạn đang đọc: Cách làm trò chơi Lucky Number trên PowerPoint tạo hứng thú
Ý tưởng và luật chơi Lucky Number
Lucky Number là một trong những trò chơi phổ biến, thường dùng trong các bài giảng hay thuyết trình nhằm mục đích tạo bầu không khí hào hứng, sôi nổi. Cách làm trò chơi Lucky Number trên PowerPoint này yêu cầu bạn chuẩn bị danh sách câu hỏi và câu trả lời bám sát nội dung bài học hoặc bài thuyết trình.
Qua đó Lucky Number vừa xem như trò chơi may mắn có thưởng, kích thích mọi người tham gia, vừa giúp ôn lại nội dung đã trình bày. Lucky Number gồm một bảng chia thành 15 ô vuông, tương ứng với mỗi ô là 15 số tự nhiên bất kỳ. Người chơi cần lựa chọn và trả lời đúng 12 ô chứa câu hỏi. Và 3 ô còn lại sẽ là 3 con số Lucky Number. Nếu chọn phải ô Lucky Number, bạn không cần trả lời câu hỏi mà vẫn nhận được điểm 10 may mắn. Lưu ý, các ô vuông có thể thêm hoặc bớt tùy mong muốn của bạn.
Về luật chơi, sẽ chia thành 2 nhóm có đặt tên riêng và bốc thăm xem nhóm nào chơi trước. Các nhóm lần lượt chọn 1 ô may mắn để khám phá các câu hỏi hoặc nhận 10 điểm. Trong quá trình chơi, nên lồng ghép âm thanh, tiếng động để tăng hiệu ứng hào hứng. Kết thúc trò chơi, đội nào tích được nhiều điểm hơn sẽ chiến thắng.
Cách làm trò chơi Lucky Number trên PowerPoint
Sau khi đã nắm rõ luật chơi, chúng ta cùng bước sang cách làm trò chơi Lucky Number trên PowerPoint, gồm các bước:
Giai đoạn 1 – Tạo slide, bảng và màu sắc cho trò chơi
- Đầu tiên, bạn cần thiết kế bảng, các ô câu hỏi và màu sắc cho trò chơi. Hãy tạo slide chính để vẽ một bảng gồm các ô vuông (hoặc ô hình sao, hình tam giác…) và đổ màu sắc khác nhau cho các ô đó. Mỗi ô sẽ đánh số thứ tự từ 1 đến n trong Add text.
- Sau đó, thêm nhiều slide chứa câu hỏi kèm theo đáp án tương ứng với số ô trong trò chơi.
- Quay lại slide của trò chơi, bạn ấn vào mục Slide transition, một hộp thoại hiện ra, hãy chọn hiệu ứng bạn thích.
- Tiếp theo là phần chọn âm thanh, vào mục Sound và chọn nhạc Applause – tiếng vỗ tay. Âm thanh này dùng khi người chơi trả lời chính xác.
Giai đoạn 2 – Tạo liên kết dẫn đến câu hỏi
- Trong mỗi ô câu hỏi, bạn nhấp chuột phải để hiển thị hộp thoại > chọn Action setting > chọn Hyperlink to > chọn tên slide cần liên kết > Ok.
- Thực hiện lần lượt với các ô vuông khác. Mục đích của giai đoạn này là tạo liên kết giữa ô trò chơi và các câu hỏi tương ứng.
Tìm hiểu thêm: Chrome Flags là gì và những Chrome Flags cực hữu ích mà bạn nên sử dụng
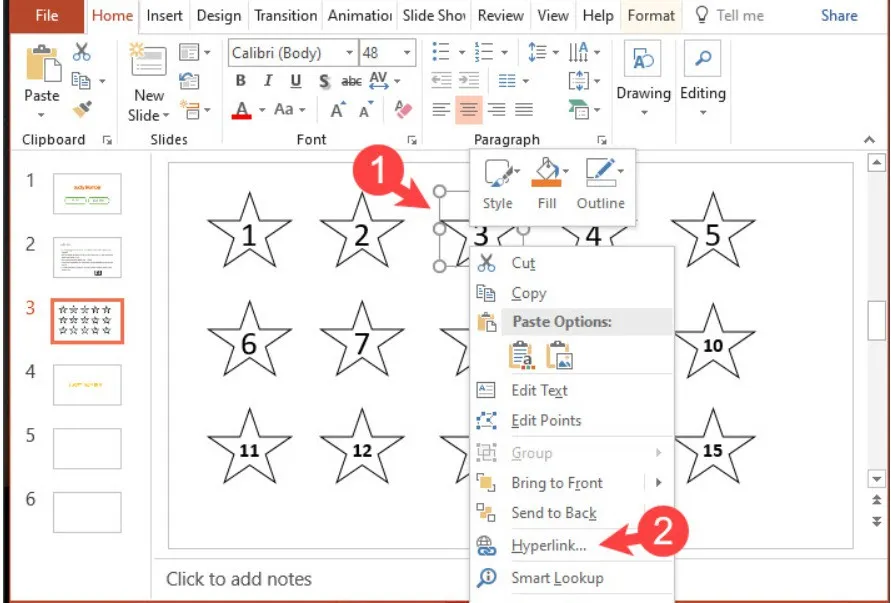
Giai đoạn 3 – Tạo hiệu ứng cho các ô vuông
- Trong bước này, chúng ta sẽ làm hiệu ứng biến mất sau mỗi câu hỏi. Bằng cách ấn vào ô vuông > chọn Animation > chọn Custom Animation > chọn Effect > Exit > chọn hiệu ứng bất kì bạn muốn.
- Tiếp theo, chọn thẻ Position và kiểu chỉnh sửa như to right, to left, to top, to bottom…
- Ngoài ra, có thể chỉnh tốc độ xuất hiện của các đối tượng bằng cách ấn vào tab Timing > chọn Trigger > chọn Start effect on click of > chọn ô trò chơi tương ứng > OK.
Giai đoạn 4 – Tạo ô điểm số cho câu trả lời đúng
- Bạn cần dùng textbox để cho điểm số từ 1 – 5 điểm. Sau đó thêm hiệu ứng xuất hiện vào bằng cách nhấn mục Trigger > chọn Start effect on click of.
Xem thêm: Bật mí 10 cách gửi và chia sẻ bản trình chiếu PowerPoint
Giai đoạn 5 – Ẩn các slide
- Cuối cùng ẩn các slide chứa câu hỏi thông qua phím Control, hãy giữ phím này rồi chọn Hide Slide.
>>>>>Xem thêm: Làm thế nào để copy và paste trên Macbook?
Như vậy sau khi đón đọc bài viết trên đây, bạn đã biết được cách làm trò chơi Lucky Number trên PowerPoint nhanh chóng, giúp tạo nên bầu không khí vui vẻ, sôi nổi, để lại ấn tượng tốt đẹp cho buổi thuyết trình của mình.
Xem thêm:
- Cách đổi đơn vị inch sang cm trong PowerPoint cực dễ
- Hướng dẫn bạn cách thêm Font chữ vào PowerPoint