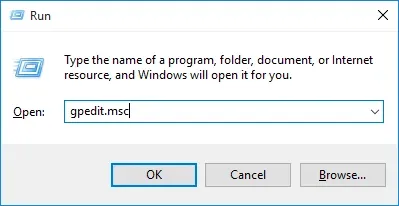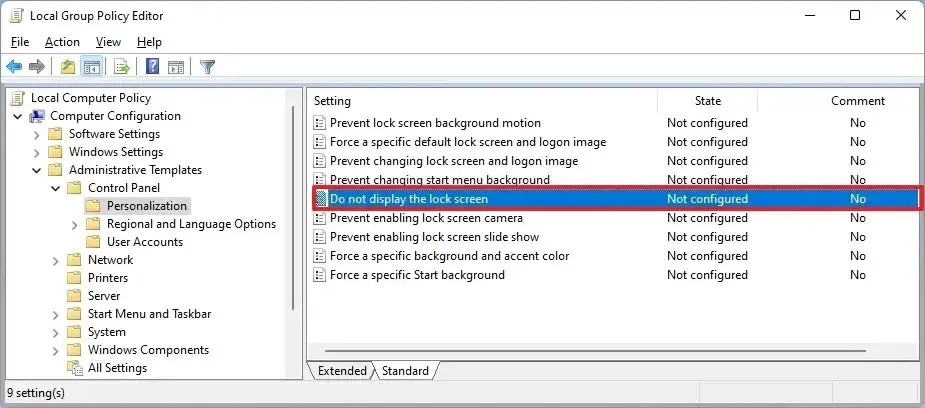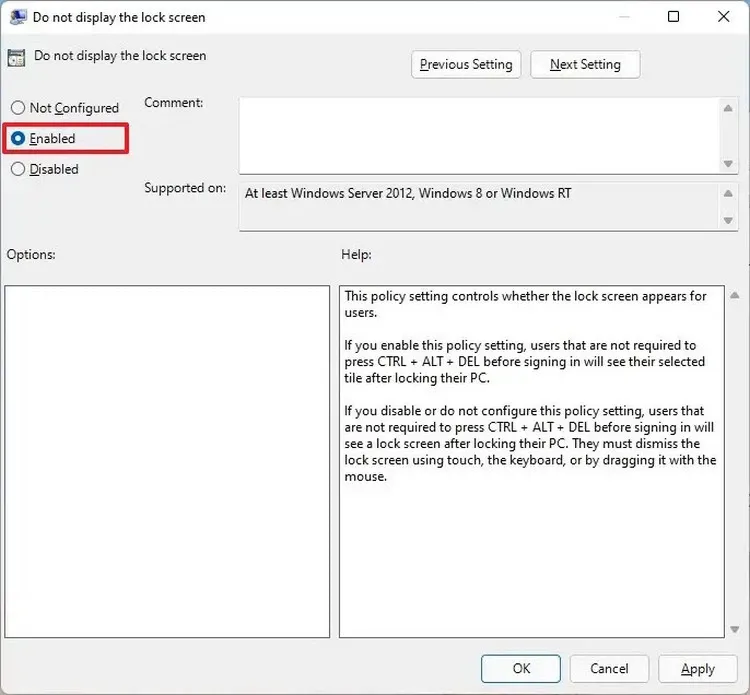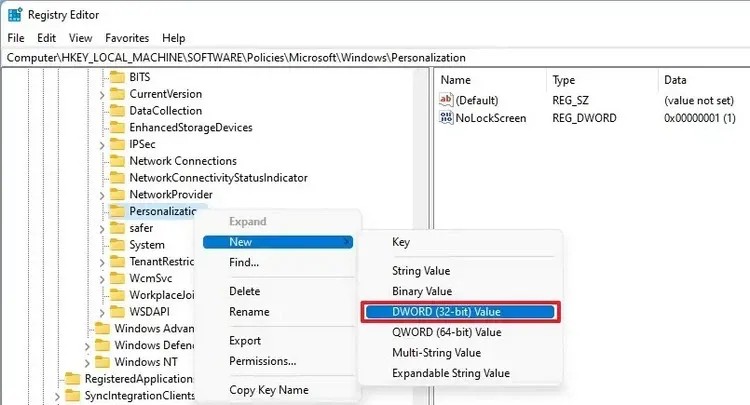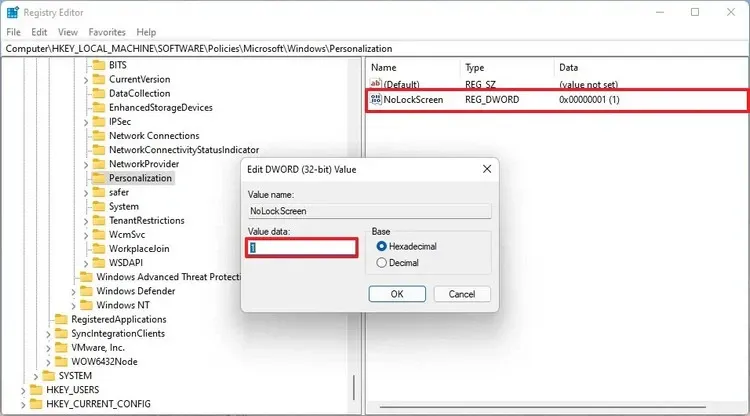Không có cách nào trực tiếp để tắt màn hình khóa trên Windows 11, nhưng bạn có thể sử dụng Local Group Policy Editor hoặc Registry để thực hiện.
Màn hình khóa (Lock Screen) là trải nghiệm hình ảnh đầu tiên khi Windows 11 khởi động và nó hiển thị ngày giờ, trạng thái ứng dụng và hình nền tùy chỉnh, tùy thuộc vào cấu hình của bạn. Màn hình khóa cũng là một bước bổ sung vào quá trình đăng nhập, nhưng bạn có thể tắt tính năng này nếu không thấy hữu ích bằng một trong hai cách dưới đây.
Bạn đang đọc: Hướng dẫn bạn cách tắt màn hình khóa trên Windows 11
Cách tắt màn hình khóa trên Windows 11 thông qua Local Group Policy Editor
Trên các phiên bản Windows 11 Pro, Enterprise hoặc Education bạn có thể sử dụng công cụ Local Group Policy Editor để tắt màn hình khóa của Windows 11 theo các bước sau:
Bước 1: Truy cập menu Start trên Windows 11.
Bước 2: Nhập gpedit vào khung tìm kiếm phía trên, sau đó kích chọn kết quả hiển thị tương ứng để mở Local Group Policy Editor.
Hoặc bạn có thể bấm tổ hợp phím Windows + R để kích hoạt hộp thoại Run, sau đó nhập gpedit.msc vào khung trống rồi bấm nút OK để kích hoạt Local Group Policy Editor.
Bước 3: Trong cửa sổ Local Group Policy Editor hiển thị, điều hướng đến đường dẫn sau ở khung bên trái:
Computer Configuration > Administrative Templates > Control Panel > Personalization
Bước 4: Quan sát khung bên phải, kích đúp vào mục Do not display the lock screen.
Bước 5: Chọn tùy chọn Enabled trong hộp thoại mới.
Bước 6: Bấm nút Apply > OK và khởi động lại máy tính để áp dụng các thay đổi.
Sau khi bạn hoàn tất các bước ở trên, vào lần tiếp theo máy tính khởi động lại bạn sẽ thấy màn hình đăng nhập xuất hiện thay vì màn hình khóa.
Cách tắt màn hình khóa trên Windows 11 bằng Registry Editor
Mặc dù Windows 11 Home không có Local Group Policy Editor để thực hiện, nhưng bạn vẫn có thể tắt màn hình khóa nếu không cần thiết và sẽ cần chỉnh sửa Registry. Cách này cũng có thể thực hiện trên các phiên bản Pro, Enterprise và Education của Windows 11.
Lưu ý: Việc thay đổi các khóa trong Registry Editor thể gây ra các vấn đề nghiêm trọng nếu không thực hiện đúng cách. Vì vậy trước khi thực hiện, bạn cần tạo một bản sao lưu đầy đủ cho hệ thống trước khi tiếp tục.
Bước 1: Truy cập menu Start trên Windows 11.
Bước 2: Nhập regedit vào khung tìm kiếm phía trên, sau đó kích chọn kết quả hiển thị tương ứng để mở Registry Editor.
Bước 3: Từ cửa sổ Registry Editor hiển thị, duyệt đến đường dẫn dưới đây ở khung bên phải:
ComputerHKEY_LOCAL_MACHINESOFTWAREPoliciesMicrosoftWindows
Tìm hiểu thêm: Peel Mi Remote là gì? Tất tần tật thông tin về ứng dụng
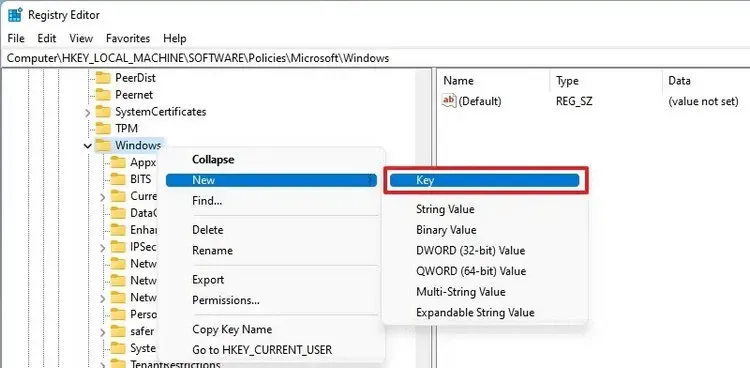
Bước 4: Kích chuột phải vào khóa Windows, chọn menu con New > Key.
Bước 5: Đặt tên cho khóa mới tạo là Personalization.
Bước 6: Tiếp theo kích chuột phải vào khóa Personalization vừa tạo, chọn tùy chọn New > DWORD (32-bit) Value.
Bước 7: Đặt tên cho khóa vừa tạo là Nolockscreen.
Bước 8: Kích đúp vào khóa Nolockscreen ở khung bên phải, sau đó thay đổi giá trị tại khung Value data từ 0 thành 1.
Bước 9: Bấm nút OK, đóng cửa sổ Registry Editor lại và khởi động lại máy tính.
Sau khi bạn hoàn tất các bước trên, màn hình khóa khi khởi động vào máy tính sẽ bị xóa và thay vào đó là màn hình đăng nhập sẽ xuất hiện.
Sử dụng tiện ích WinAeroTweaker
Nếu không thích thực hiện các thao tác dài dòng phức tạp ở trên khi cần vô hiệu hóa hoàn toàn màn hình khóa trên Windows 11, bạn có thể chọn cách đơn giản hơn bằng cách sử dụng tiện ích của bên thứ ba và WinAeroTweaker chính là lựa chọn miễn phí tốt nhất.
Bước 1: Tải WinAeroTweaker về máy tính tại đây và cài đặt như bình thường. Thực hiện theo hướng dẫn trên màn hình để thiết lập ứng dụng theo nhu cầu và khởi chạy ứng dụng sau khi hoàn tất.
Bước 2: Từ giao diện chính của WinAeroTweaker, kích chọn mục Boot and Logon ở khung bên trái, sau đó chọn tùy chọn Disable Lock Screen ở phía dưới.
>>>>>Xem thêm: [iOS 12] Hướng dẫn đo lường chính xác chiều dài, khoảng cách với iPhone
Bước 3: Kích tùy chọn Disable Lock Screen ở khung bên phải. Sau đó khởi động lại máy tính khi được yêu cầu. Sau khi máy tính khởi động lại, màn hình khóa ban đầu sẽ bị tắt trên Windows 11.
Trên đây là các cách để tắt màn hình khóa trên Windows 11 bạn nên lưu ngay, chúc bạn thực hiện thành công.