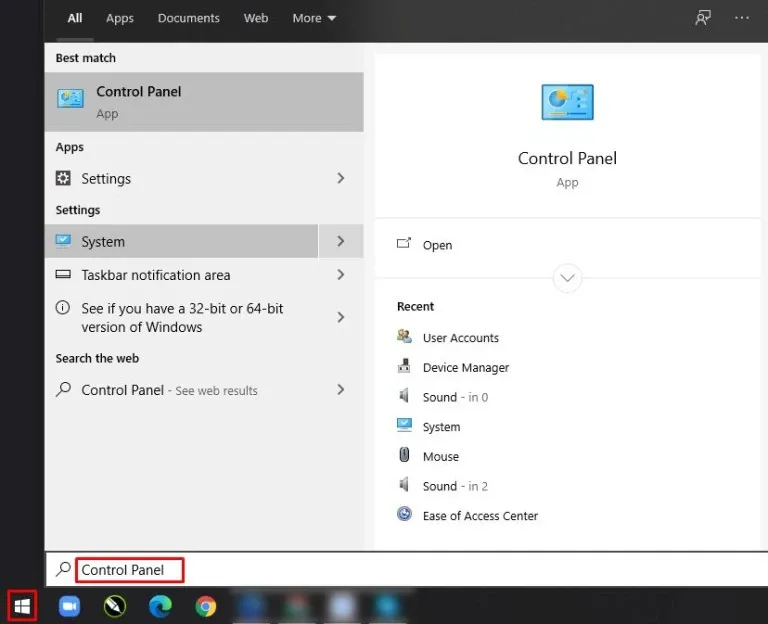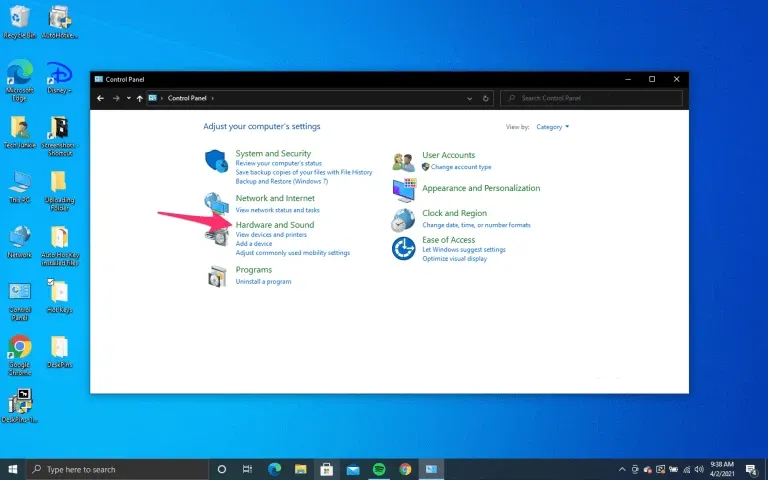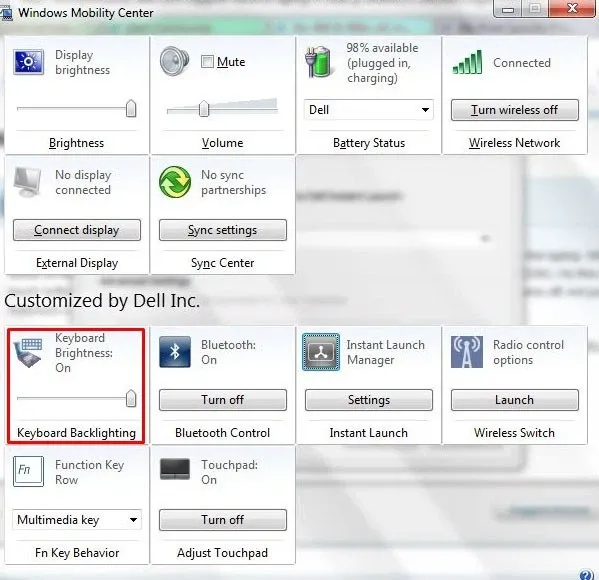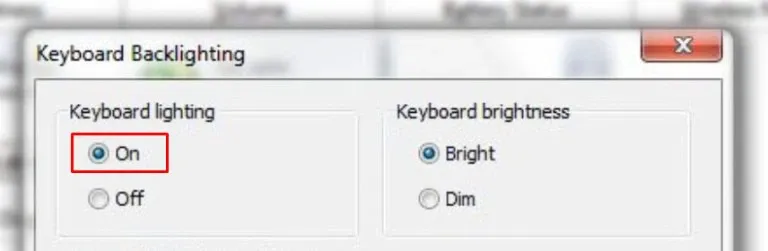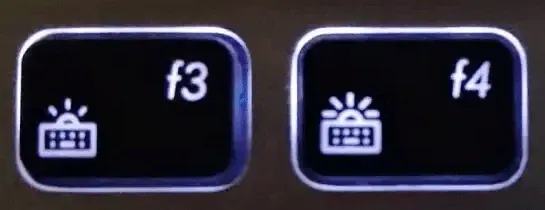Trong bài viết dưới đây, FPTShop sẽ hướng dẫn các bạn cách bật đèn nền LED trên Windows 10.
Hiện nay, phần lớn các nhà sản xuất đều trang bị bàn phím đèn nền cho những mẫu laptop từ phân khúc tầm trung đến phân khúc cao cấp. Việc này sẽ giúp người dùng gõ chữ dễ dàng hơn trong điều kiện thiếu sáng.
Bạn đang đọc: Hướng dẫn cách bật đèn nền bàn phím LED trên Windows 10
Thông thường, tùy vào nhà sản xuất mà tính năng này sẽ bật sẵn cho người dùng mỗi khi sử dụng bàn phím. Trong trường hợp, laptop của bạn chưa kích hoạt tính năng này thì hãy theo dõi bài viết dưới đây và tìm hiểu cách quản lý bật/tắt đèn nền bàn phím trên Windows 10.
Cách tùy chỉnh đèn nền bàn phím trên Windows 10
Có hai cách phổ biến để bật đèn nền bàn phím và thay đổi độ sáng trên Windows 10. Theo đó, các tùy chọn này sẽ khác nhau tùy thuộc vào loại và kiểu máy tính xách tay Windows của bạn. Một là thông qua trung tâm Windows Mobility Center và một là thông qua ứng dụng ‘chính chủ’ tích hợp bởi nhà sản xuất laptop của bạn.
A. Dùng công cụ Windows Mobility Center
Bước 1: Các bạn nhấn phím tắt Windows + S và gõ chọn “Control Panel” trên thanh tìm kiếm.
Bước 2: Chọn “Hardware and Sound”. Tiếp tục chọn mục “Windows Mobility Center”.
Bước 3: Sau khi cửa sổ Windows Mobility Center mở lên, các bạn sẽ thấy một vài tùy chọn như Điều chỉnh độ sáng, âm thanh. Tại mục bên dưới, các bạn sẽ tìm thấy “Keyboard backlight” của nhà sản xuất.
Bước 4: Nhấp vào tab để truy cập các tùy chọn bổ sung. Bật “Keyboard lighting” và chọn độ sáng bạn muốn.
Bước 5: Bên cạnh đó, các bạn cũng có thể tùy chọn thời gian tự động tắt của đèn nền bàn phím. Bạn có thể chọn các tùy chọn từ 5 giây đến 15 phút, cũng như tùy chọn “Never off” (Không bao giờ tắt), nếu bạn không muốn đèn nền tự động tắt khi máy tính xách tay của bạn không hoạt động.
Tìm hiểu thêm: 5 Công cụ hỗ trợ tìm và xác định vị trí smartphone Android khi bị thất lạc

Bước 6: Chọn “OK”.
B. Dùng phím tắt tùy chỉnh đèn nền
Hầu hết các dòng laptop ngày nay đều đi kèm các ứng dụng gốc để quản lý độ sáng đèn nền bàn phím. Tùy thuộc vào kiểu máy, máy tính xách tay của bạn sẽ có phím tắt riêng để bật đèn nền bàn phím. Sau đây, Blogkienthuc.edu.vn sẽ liệt kê một số cách bật đèn nền bàn phím của một số hãng laptop.
1. Dell
- Dòng Dell 14 Inspiron 7000, 15, 2016, 15, 17 5000.
Sử dụng phím tắt Alt + F10
- Dòng Inspiron 15 5000, Latitude E5550, Latitude E7450 / E7470
Sử dụng phím tắt Fn + F10
- Dell XPS 2016 và 13
Sử dụng phím tắt F10
- Dòng Dell Studio 15
Sử dụng phím tắt Fn + F6
2. HP
Phần lớn các dòng laptop HP sẽ sử dụng phím tắt Fn + F5. Một số kiểu máy có thể là Fn + 11 hoặc Fn + 9. Hoặc, một số model khác sẽ dùng phím tắt Fn + Space.
3. Asus
>>>>>Xem thêm: Hướng dẫn cách xóa tài khoản Pinterest đơn giản nhất
Đối với người dùng laptop ASUS, nếu có biểu tượng như hình trên thì thiết bị đó sẽ hỗ trợ bật tắt đèn nền bàn phím. Các bạn có thể tham khảo tổ hợp phím tắt Fn+F4 hoặc Fn+F5 để kích hoạt chức năng này.
Xem thêm: Giải ngố về công nghệ đèn nền bàn phím và những ai nên sở hữu chúng