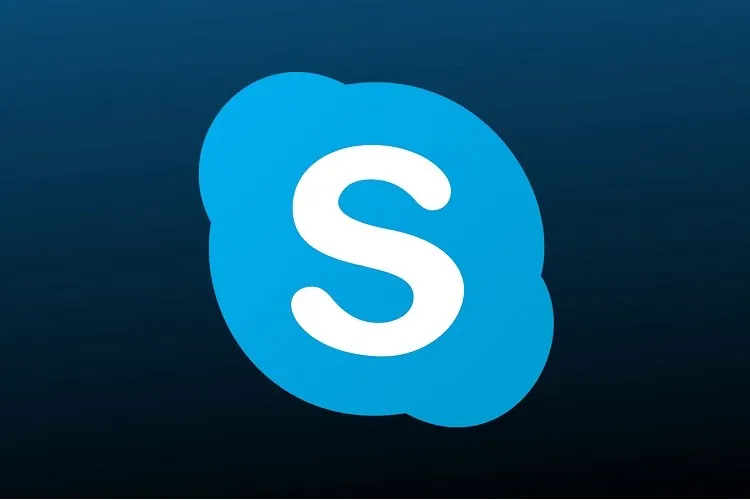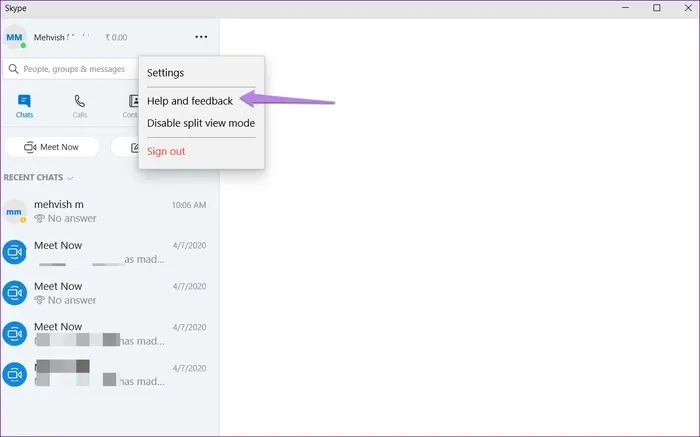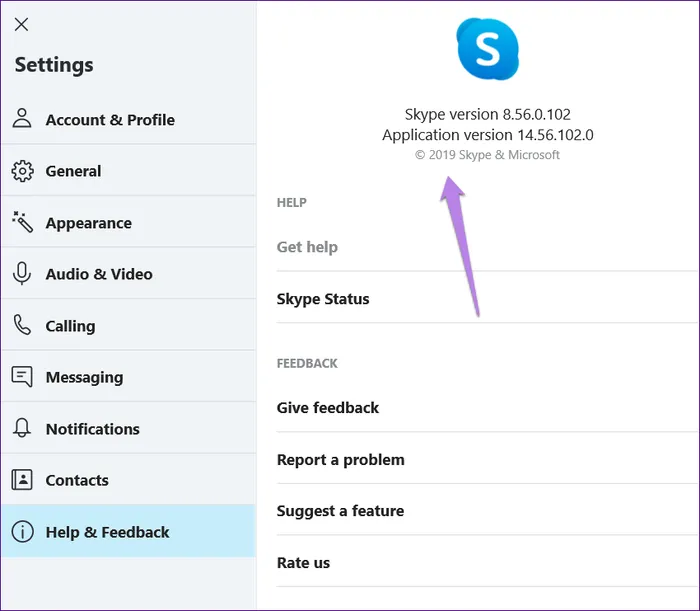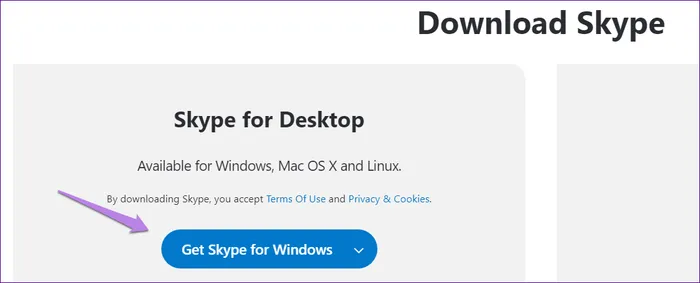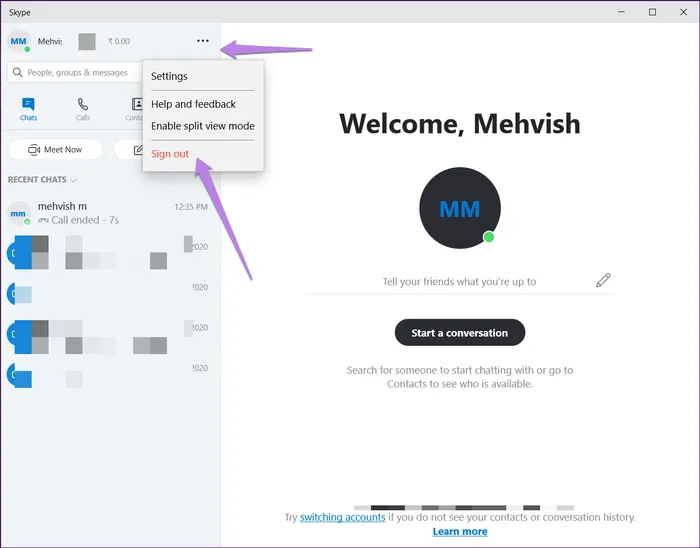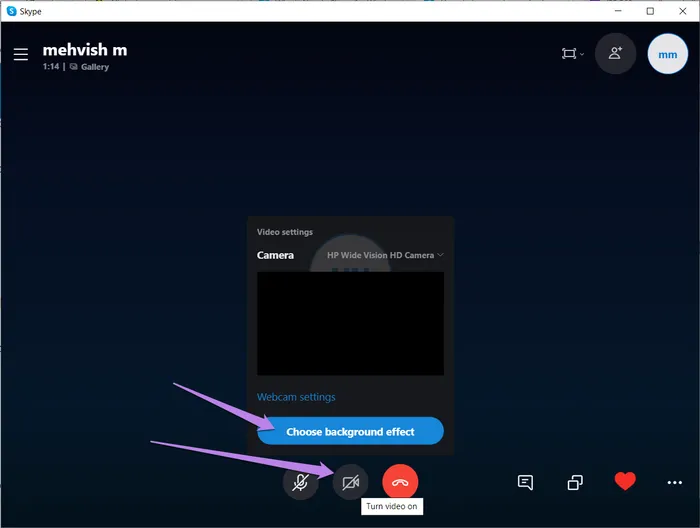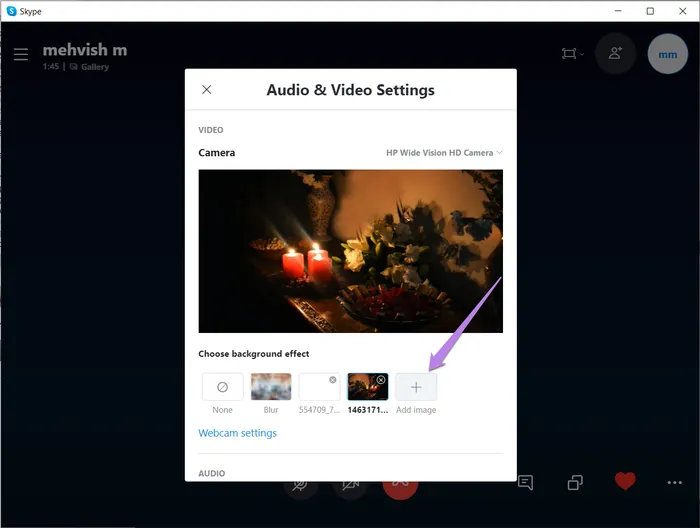Skype vừa qua vừa cập nhật tính năng chèn ảnh hậu kì vào cuộc gọi video. Tuy nhiên nếu bạn đã làm theo mà ảnh hậu kì vẫn không hiện lên thì đây là những cách để sửa.
Trước hết, bạn hãy xem hướng dẫn chèn ảnh hậu kì vào cuộc gọi video trên Skype. Ảnh hậu kì sẽ là một bức ảnh ảo hoặc ảnh tĩnh tùy bạn chọn, xuất hiện ở đằng sau bạn trong màn hình cuộc gọi và che đi cảnh thật nơi bạn đang thực hiện cuộc gọi.
Bạn đang đọc: 5 cách sửa lỗi ảnh hậu kì không hiển thị trong Skype
Sau khi làm theo đúng hướng dẫn mà ảnh hậu kì vẫn không hiện lên thì bạn có thể xem qua các cách sửa dưới đây.
1. Khởi động lại máy tính
Có khả năng những thay đổi trong Skype vẫn chưa được thực hiện là vì ứng dụng chưa được cập nhật, và máy tính của bạn chưa được khởi động lại trong một thời gian dài. Vì vậy, hãy lưu lại công việc và thử khởi động lại máy tính.
2. Cập nhật Skype
Tính năng ảnh hậu kì chỉ có trên Skype phiên bản 8.59.0.77 trở lên. Để kiểm tra phiên bản Skype hiện tại của bạn, mở ứng dụng Skype lên, rồi click vào nút 3 chấm ở trên cùng, sau đó click vào dòng Help & feedback (Trợ giúp và phản hồi).
Bạn sẽ thấy số phiên bản của Skype cũng như của ứng dụng. Nếu bạn đang dùng phiên bản cữ hơn, bạn nên cập nhật Skype.
3. Hệ thống hỗ trợ điều hành
Tính năng này hiện chỉ có thể dùng trên Windows, Mac và Linux. iOS và Android vẫn chưa được hỗ trợ.
Ngoài ra, tính năng này sẽ không hoạt động trên “Skype dành cho Windows 10” phiên bản 14, tức phiên bản mà bạn tải từ Cửa hàng Microsoft. Bản này chỉ có chức năng làm mờ hậu cảnh.
Tuy nhiên, nếu bạn tải Skype về từ trang chủ của Skype thì vẫn dùng được tính năng chèn ảnh hậu kì.
Đây là một lỗi hơi lạ, nhưng bạn vẫn có thể thử xóa Skype đang có trên máy và tải lại bản mới từ trang web Skype để sử dụng tính năng này.
4. Đăng xuất
Trong ứng dụng Skype, click vào nút 3 chấm ở trên cùng, rồi sau đó click vào Sign out (Đăng xuất). Sau đó đăng nhập lại lần nữa.
5. Sử dụng tính năng ảnh hậu kì đúng cách
Có 2 cách để đổi ảnh hậu kì: đổi trong khi bạn đang thực hiện một cuộc gọi, hoặc đổi và áp dụng cho tất cả những cuộc gọi sau đó.
Đổi ảnh hậu kì cho tất cả các cuộc gọi video
Bước 1: Mở ứng dụng Skype trên máy tính
Bước 2: Click vào ảnh profile hoặc dấu 3 chấm ở trên cùng, và nhấn vào Settings (Cài đặt)
Tìm hiểu thêm: Hướng dẫn tinh chỉnh tần số quét màn hình Windows 10
Bước 3: Nhấn vào tab Audio & Video (Âm thanh và Video). Ở bên phải, bạn sẽ thấy mục Choose background effect option (Lựa chọn hiệu ứng hậu kì). Click vào nút Add image to add your custom background (Thêm ảnh làm ảnh hậu kì của bạn)
Đổi ảnh hậu kì ngay trong cuộc gọi
Trong khi đang gọi video trên Skype, rê con chuột lên biểu tượng máy quay. Một menu sẽ hiện ra như hình. Click chọn Choose background effect (Chọn hiệu ứng hậu kì).
Màn hình cài đặt Audio & Video (Âm thanh và video) sẽ hiện ra. Click vào dòng Add image to add your custom background (Thêm ảnh làm ảnh hậu kì của bạn). Sau đó, chọn một ảnh trong thư mục trên máy tính của bạn là xong.
>>>>>Xem thêm: Dropbox – Dịch vụ lưu trữ tập tin trực tuyến miễn phí
Lưu ý: Ảnh được chọn làm ảnh hậu kì nên được lưu trên máy tính của bạn. Bạn không thể thêm ảnh từ internet hoặc dịch vụ đám mây như OneDrive hay Google Drive.