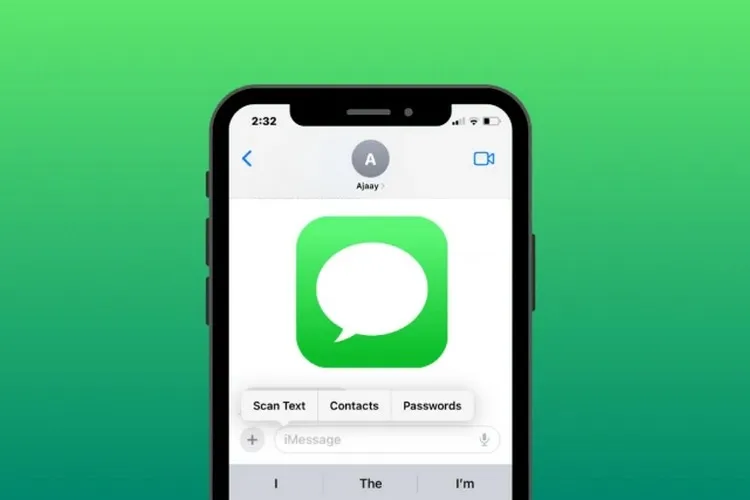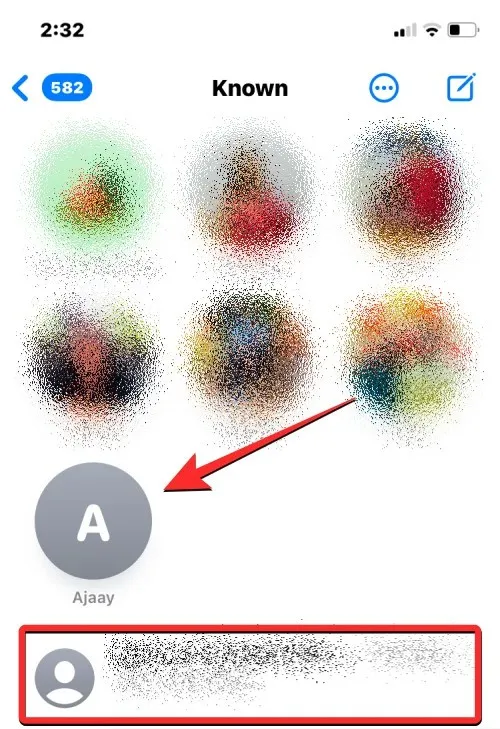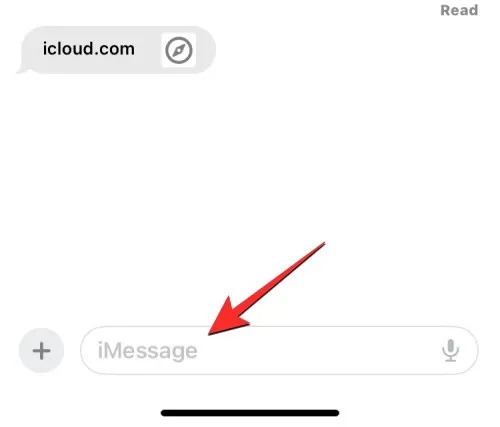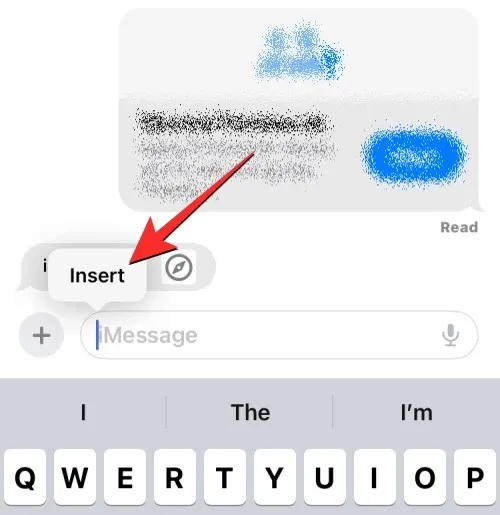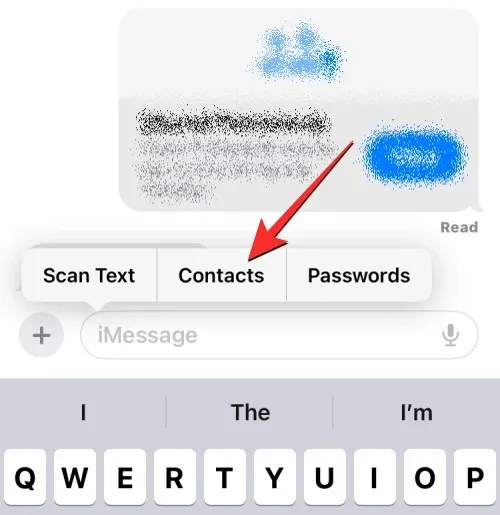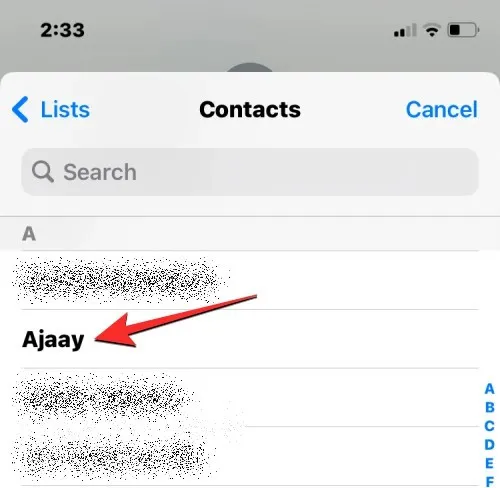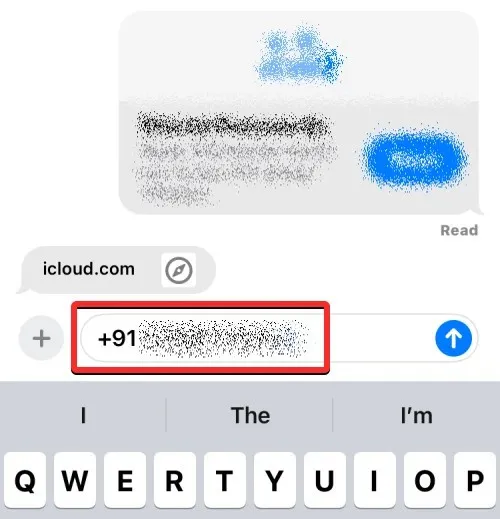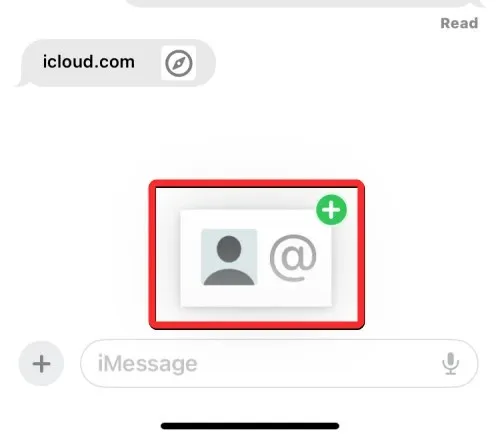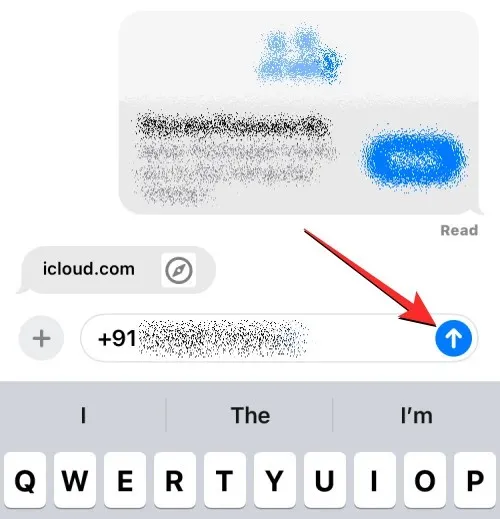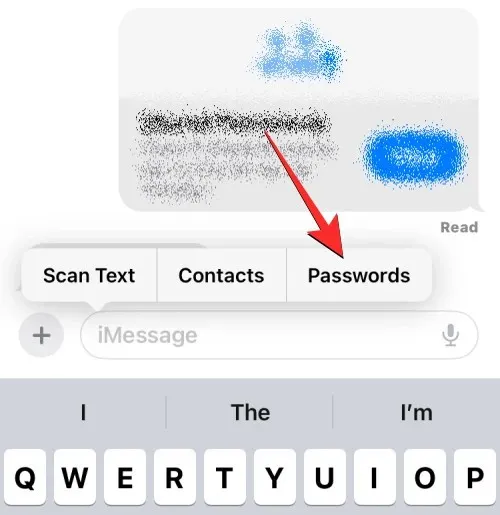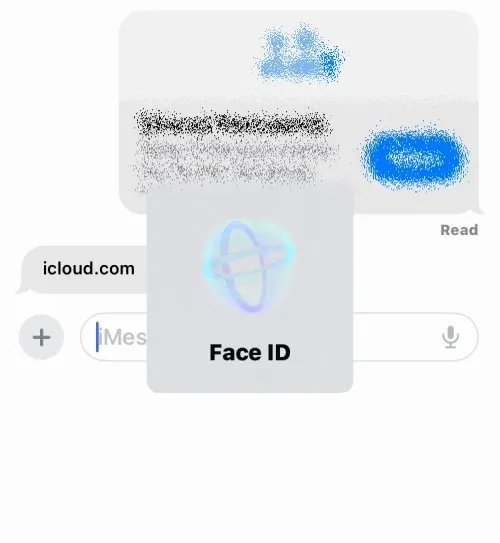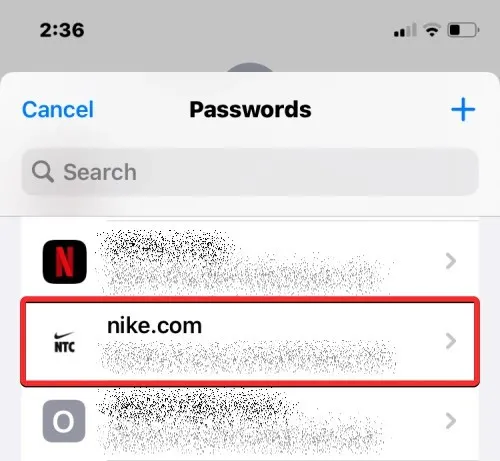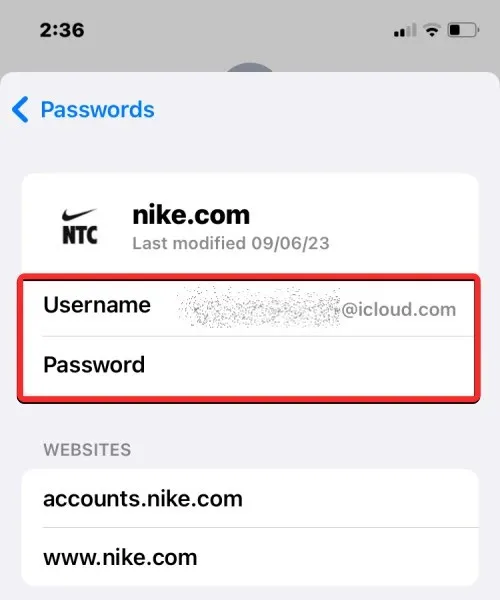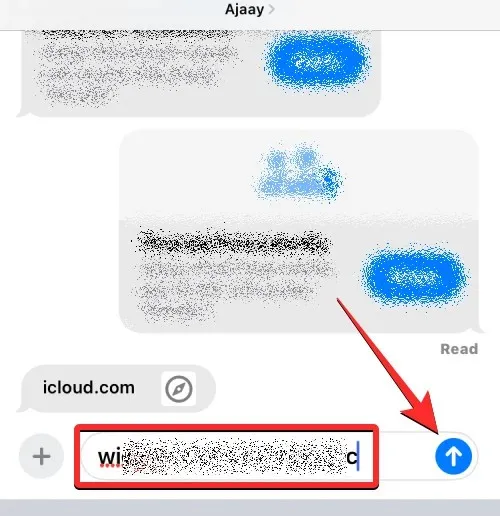Trong bài này, Blogkienthuc.edu.vn sẽ hướng dẫn các bạn chi tiết các bước để chèn danh bạ và mật khẩu, chia sẻ với bạn bè thông qua ứng dụng Tin nhắn trên iOS 17.
Tìm hiểu cách chèn danh bạ và mật khẩu vào tin nhắn trên iOS 17
- Ứng dụng Tin nhắn (Messages) trên iOS 17 được trang bị công cụ Chèn (Insert) mới cho phép bạn thêm thông tin liên hệ và mật khẩu trực tiếp vào cuộc trò chuyện.
- Bạn có thể sử dụng công cụ Chèn (Insert) trên iOS 17 để chia sẻ một phần chi tiết của liên hệ hoặc toàn bộ thông tin liên hệ thông qua ứng dụng Tin nhắn (Messages).
- Trong trường hợp là mật khẩu, bạn chỉ có thể chia sẻ tên người dùng hoặc mật khẩu của tài khoản trong một lần. Để thêm nhiều thông tin, bạn sẽ phải sử dụng lại tùy chọn Chèn (Insert) để thêm các chi tiết còn lại.
- Nếu muốn chia sẻ mật khẩu với nhiều người, bạn có thể sử dụng tính năng Family Passwords trên iOS 17.
Công cụ chèn hoạt động như thế nào trong tin nhắn trên iOS 17?
Với iOS 17, ứng dụng Tin nhắn (Messages) trên iPhone cho phép bạn chèn danh bạ và mật khẩu được lưu trên thiết bị của mình ngay bên trong ứng dụng. Bằng cách này, bạn không cần phải đóng ứng dụng Tin nhắn (Messages) và mở ứng dụng Danh bạ (Contacts) hoặc Cài đặt (Settings) để sao chép và dán danh bạ hoặc mật khẩu từ iPhone vào cuộc hội thoại.
Bạn đang đọc: Mách bạn chèn danh bạ và mật khẩu vào tin nhắn trên iOS 17
Công cụ Chèn (Insert) bên trong Tin nhắn (Messages) có thể được sử dụng để chia sẻ nhiều liên hệ cùng lúc trong cùng một tin nhắn, nhưng yêu cầu bạn phải nhấn vào tin nhắn và chọn tùy chọn Chèn (Insert) nhiều lần để thêm từng người một. Trong trường hợp là mật khẩu, bạn chỉ có thể chọn tên người dùng hoặc mật khẩu của tài khoản để thêm vào tin nhắn cần chia sẻ, nhưng nếu muốn thêm cả hai thông tin đăng nhập này vào tin nhắn thì sẽ phải thêm một trong số chúng rồi sử dụng lại công cụ Chèn (Insert) để thêm thông tin còn lại.
Cách chèn danh bạ trực tiếp từ Tin nhắn (Messages) trên iOS 17
Trước khi có thể chèn danh bạ hoặc mật khẩu vào cuộc trò chuyện bên trong ứng dụng Tin nhắn (Messages), bạn cần đảm bảo rằng iPhone của mình đang chạy trên iOS 17 trở lên. Để làm điều đó, hãy đi tới ứng dụng Cài đặt (Settings) > Cài đặt chung (General) > Cập nhật phần mềm (Software Update), sau đó cập nhật thiết bị của bạn lên iOS 17, nếu có.
Lưu ý: Tại thời điểm viết bài, iOS 17 chỉ có sẵn dưới dạng bản Preview dành cho nhà phát triển, vì vậy chúng tôi khuyên bạn nên đợi bản beta hoặc bản phát hành công khai để tránh gặp sự cố hoặc lỗi trong phần mềm.
Cách chèn danh bạ vào Tin nhắn (Messages) trên iOS 17
Để chèn chi tiết liên hệ vào cuộc trò chuyện thông qua ứng dụng tin nhắn, bạn hãy thực hiện như sau:
Bước 1: Mở ứng dụng Tin nhắn (Messages) trên iPhone của bạn.
Bước 2: Từ bên trong ứng dụng Tin nhắn (Messages), chạm vào cuộc trò chuyện bạn muốn mở.
Bước 3: Khi nội dung cuộc trò chuyện được mở ra trên màn hình tiếp theo, hãy nhấn vào khung trống văn bản ở dưới cùng rồi nhấn lại vào một lần nữa sau khi bàn phím bật lên.
Bước 4: Ngay lập tức bạn sẽ thấy menu Insert hiển thị, hãy nhấn tùy chọn này.
Bước 5: Bây giờ bạn sẽ được cung cấp ba tùy chọn khác nhau để chèn vào nội dung tin nhắn bao gồm: Quét văn bản (Scan Text), Danh bạ (Contacts) và Mật khẩu (Password). Trong trường hợp này bạn nhấn tùy chọn Danh bạ (Contacts) để tiếp tục.
Bước 6: Bạn sẽ thấy danh sách Danh bạ (Contacts) xuất hiện trên màn hình. Tại đây, nhấn vào liên hệ có thông tin chi tiết bạn muốn chia sẻ trong tin nhắn đã chọn.
Để tìm nhanh hơn liên hệ cần chia sẻ, bạn cũng có thể sử dụng hộp tìm kiếm ở phía trên cùng để tra cứu danh bạ trên iPhone mà không cần cuộn xuống liên tục trên màn hình danh bạ.
Bước 7: Thao tác này sẽ mở ra màn hình chi tiết của số liên lạc đã chọn. Tại đây, hãy nhấn vào số điện thoại, địa chỉ email hoặc bất kỳ thông tin nào khác mà bạn muốn chia sẻ thông qua ứng dụng Tin nhắn (Messages).
Bước 8: Ngay lập tức thông tin liên hệ đã chọn sẽ xuất hiện bên trong hộp văn bản ở dưới cùng.
Bước 9: Nếu bạn muốn chia sẻ toàn bộ chi tiết liên hệ của người đó, hãy nhấn và giữ vào liên hệ đó từ màn hình Danh bạ (Contacts), sau đó kéo chi tiết liên hệ đó quay lại cửa sổ ứng dụng Tin nhắn (Messages)
Tìm hiểu thêm: Cách cập nhật ảnh đại diện Hahalolo trên điện thoại, máy tính vô cùng đơn giản

Bước 10: Khi biểu tượng danh bạ nổi xuất hiện, hãy thả biểu tượng này vào khung soạn thảo nội dung tin nhắn đã mở bằng cách nhấc ngón tay lên để dán nội dung vào.
Bước 11: Thao tác này sẽ thêm chi tiết liên hệ đầy đủ vào hộp văn bản ở dưới cùng.
Bước 12: Khi đã sao chép chi tiết liên hệ vào hộp văn bản ở dưới cùng, hãy nhấn vào biểu tượng mũi tên hướng lên ở góc dưới cùng bên phải để gửi cho người nhận.
Cách chèn mật khẩu vào Tin nhắn (Messages) trên iOS 17
Để chèn mật khẩu vào một cuộc trò chuyện trên iMessage, bạn hãy thực hiện theo các bước tương tự như ở trên, từ bước 1 đến bước 5. Tuy nhiên thay vì chọn tùy chọn Danh bạ (Contacts), bạn hãy nhấn chọn Mật khẩu (Password).
Bước 6: Bạn sẽ được yêu cầu xác thực danh tính của mình bằng Face ID, Touch ID hoặc mật mã truy cập thiết bị của mình.
Bước 7: Khi xác thực xong, bạn sẽ thấy menu Mật khẩu (Password) hiển thị trên màn hình. Bây giờ bạn hãy cuộn qua danh sách mật khẩu của các ứng dụng đang được lưu trữ trên iPhone của mình, nhấn chọn tài khoản có mật khẩu bạn muốn chia sẻ trong cuộc trò chuyện.
Lưu ý: Không giống như danh bạ, bạn không thể chia sẻ toàn bộ nội dung của mật khẩu trực tiếp trên ứng dụng Tin nhắn (Messages).
Bước 8: Khi tài khoản đã chọn hiển thị trên màn hình tiếp theo, hãy nhấn vào phần tên người dùng hoặc mật khẩu để thêm thông tin đó vào cuộc trò chuyện của bạn.
Bước 9: Bây giờ, tên người dùng hoặc mật khẩu đã chọn sẽ được thêm vào hộp văn bản ở hộp soạn tin nhắn phía cuối trong cuộc trò chuyện đã chọn. Bạn có thể lặp lại các bước trên để chèn thêm nhiều mật khẩu hoặc tên người dùng vào cùng một tin nhắn nếu cần.
Bước 10: Sau khi nhập xong mật khẩu, bạn nhấn vào biểu tượng mũi tên hướng lên ở góc dưới cùng bên phải để gửi thông tin đó cho người nhận.
>>>>>Xem thêm: Sử dụng iPhone hiệu quả với 27 mẹo vui – Phần 3
Nếu muốn chia sẻ mật khẩu của mình với nhiều người, chẳng hạn như các thành viên trong gia đình hoặc một nhóm bạn đáng tin cậy, bạn có thể sử dụng tính năng Mật khẩu gia đình (Family Password) trên iOS 17. Tính năng này giúp chia sẻ mật khẩu an toàn hơn và người khác có thể truy cập được.
Trên đây là tất cả những gì bạn cần biết về cách chèn danh bạ và mật khẩu trực tiếp từ ứng dụng Tin nhắn (Messages) trên iOS 17.
Xem thêm: 7 tính năng mới và tốt nhất của iOS 17 mà bạn nên biết