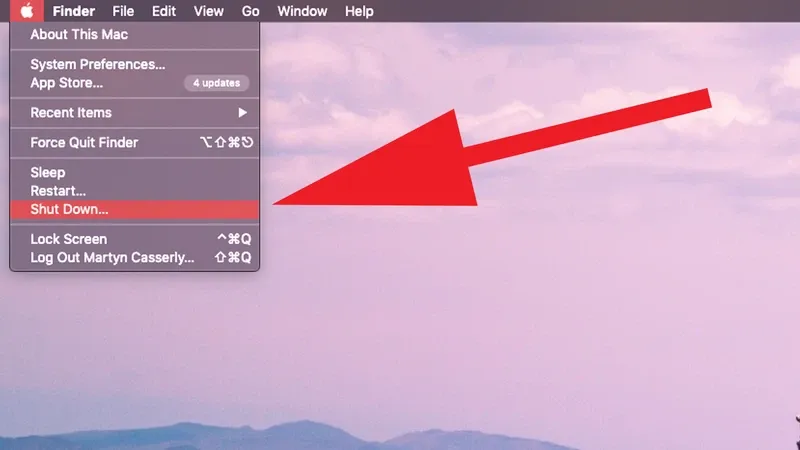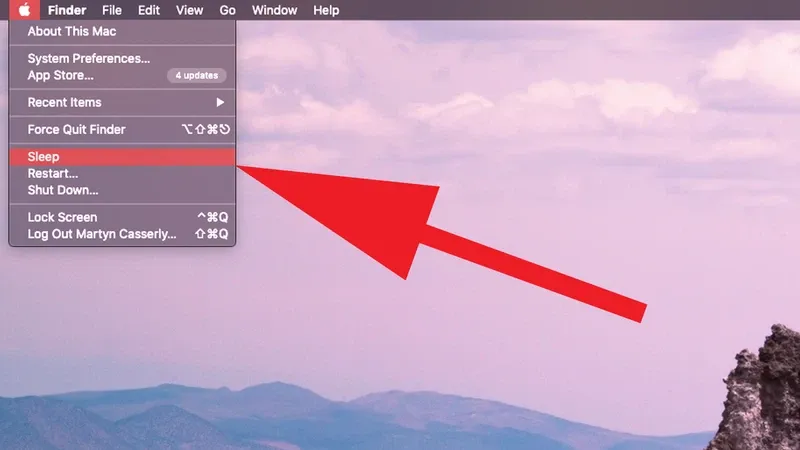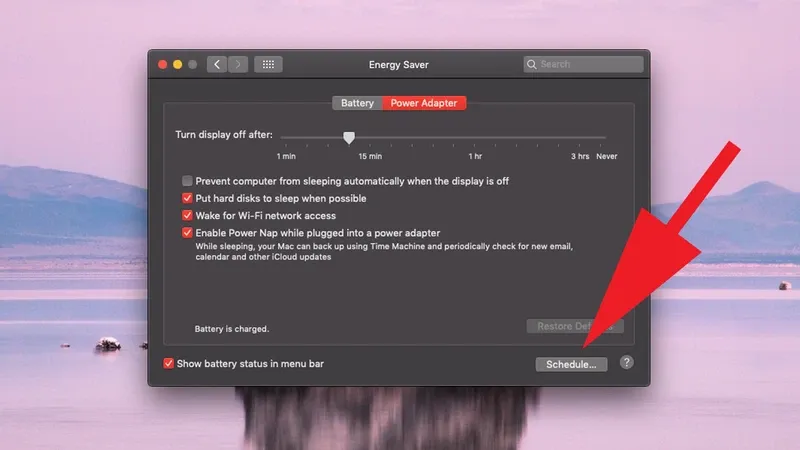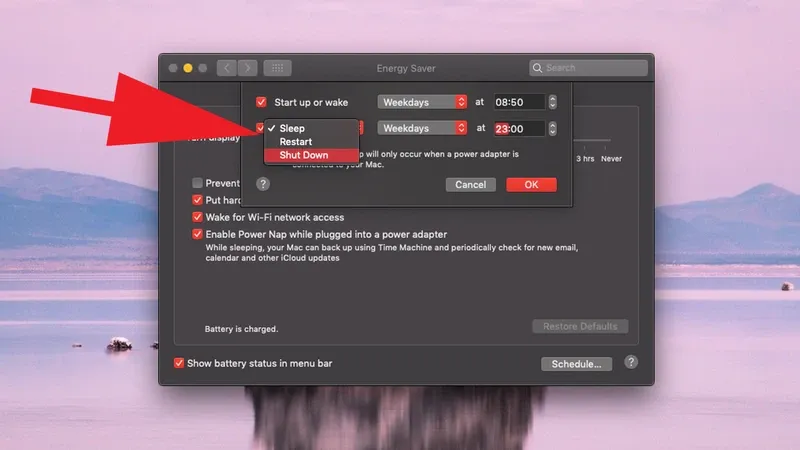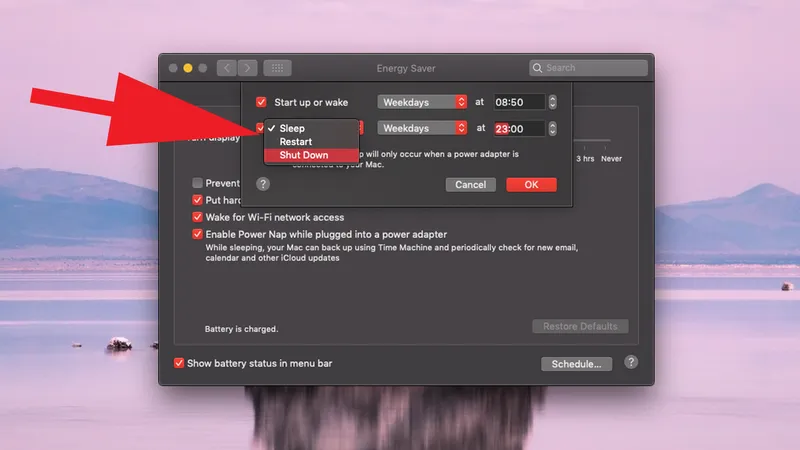Bạn thấy việc tắt và bật máy mỗi ngày đã trở thành một thói quen với hầu hết mọi người. Nhưng có khi nào bạn tự hỏi liệu có nên tắt máy Mac hàng ngày không? Và nó có ưu hoặc nhược điểm gì khi không tắt máy Mac?
Trong khi người dùng Windows thường tắt máy tính của họ vào cuối ngày, những người sử dụng máy Mac lại có xu hướng để máy tính của họ hoạt động liên tục. Nhiều người dùng Mac cho biết họ không tắt máy thường xuyên, vì họ muốn bắt đầu lại từ nơi đã dừng lại lúc trước khi rời đi. Có thể Apple đã thiết kế macOS và Mac rất hiệu quả trong điều kiện sử dụng năng lượng và hiệu năng hiệu quả. Nhưng việc để máy Mac hoạt động liên tục mà không tắt máy vào cuối ngày có thực sự là một ý tưởng tốt?
Bạn đang đọc: Bạn có nên tắt máy Mac hàng ngày không?
Có ba tùy chọn mà người dùng Mac có thể lựa chọn sau khi kết thúc một ngày làm việc gồm: Để máy hoạt động, chuyển sang chế độ ngủ hoặc tắt hoàn toàn. Vậy lựa chọn nào mới là phù hợp, hãy cùng Blogkienthuc.edu.vn tìm hiểu chi tiết.
Có cần phải tắt máy Mac hoặc MacBook không?
Theo thời gian các quy trình và ứng dụng có thể làm tắc nghẽn RAM của máy tính và khiến hiệu năng hệ thống giảm nhẹ, đặc biệt là trên các máy Mac cũ hơn. Do đó nếu đã vài ngày kể từ lần cuối cùng tắt máy Mac, có thể bạn sẽ cảm thấy máy Mac của mình đang chạy chậm lại hoặc hoạt động không tối ưu. Bạn có thể khắc phục điều này bằng cách đóng và khởi chạy lại ứng dụng, tắt một số tab trình duyệt đã mở hoặc khởi động lại máy Mac của mình.
Mặc dù macOS thực hiện tốt công việc quản lý việc sử dụng bộ nhớ, nhưng đôi khi cách duy nhất để mang lại một trải nghiệm tốt hơn đó là tắt và khởi động lại máy Mac một lần nữa. Thao tác này sẽ giải phóng RAM và cho phép một số quy trình có thể đã bị mắc kẹt hoạt động trở lại.
Cũng có trường hợp một số bản cập nhật chỉ có thể được áp dụng khi bạn khởi động lại máy Mac, vì vậy việc tắt và bật lại máy Mac thường xuyên sẽ đảm bảo rằng mọi thứ đều hoạt động bình thường. Nhưng bạn nên tắt máy bao lâu một lần?
Tôi có nên tắt máy Mac vào ban đêm không?
Tắt máy Mac mỗi đêm có lẽ sẽ không mang lại lợi ích cho bạn nhiều hơn là giữ nguyên tất cả những việc đang làm khi một ngày làm việc kết thúc bằng cách để nó tiếp tục hoạt động.
Tuy nhiên bạn nên khởi động lại máy Mac của mình vài ngày một lần, do đó nếu trong tuần mà một vài lần công việc dở dang của bạn đã hoàn thành thì có thể tắt máy Mac thoải mái mà không làm ảnh hưởng tới công việc.
Chuyển máy Mac sang chế độ ngủ có tốt hơn tắt máy không?
Khi chuyển sang chế độ ngủ, máy Mac sẽ sử dụng năng lượng ở mức thấp nhất và điều này cũng giúp bạn “đánh thức” máy nhanh hơn rất nhiều so với thời gian khởi động máy Mac đã tắt. Trên thực tế, các máy Mac mới sử dụng bộ vi xử lý M1 của Apple đều có thể “thức dậy” ngay lập tức do cách cấu hình hệ thống.
Một nguyên tắc nhỏ cần lưu ý đó là nếu bạn chỉ rời xa máy Mac trong một hoặc hai giờ hoặc thậm chí qua đêm, thì chuyển sang chế độ ngủ có lẽ là phương pháp tốt nhất. Nó thực sự có thể gây lãng phí nhiều năng lượng hơn khi tắt máy tính và sau đó khởi động lại hơn là để máy ở chế độ ngủ.
Nếu bạn lo lắng về nguồn điện mà iMac hoặc MacBook sẽ sử dụng, đừng lo lắng vì mức sử dụng năng lượng là tối thiểu khi màn hình tắt và máy Mac được chuyển sang chế độ ngủ. Tất nhiên, nếu lo lắng về cách máy Mac sử dụng tài nguyên, thì hãy tắt máy khi bạn đi ngủ.
Cách tắt máy Mac
Để tắt máy Mac, bạn hãy thực hiện theo các bước sau:
Bước 1: Kích vào biểu tượng Apple ở trên cùng bên trái của màn hình.
Bước 2: Sau đó chọn tùy chọn Shut Down… từ menu xổ xuống.
Một số người dùng có thể không đồng tình với việc tắt máy Mac hàng ngày, họ cho rằng việc làm mát và làm nóng trở lại các thành phần xảy ra khi bạn bật và tắt máy tính có thể gây hại phần cứng. Nhưng cũng có người cho rằng máy Mac được chế tạo để làm việc tốt hơn những điều thường ngày như thế.
Nếu chỉ rời khỏi máy Mac của mình trong một thời gian ngắn và biết rằng máy Mac của mình đang ở trong một môi trường an toàn, thì việc để máy hoạt động bình thường là điều nên làm nhưng nếu để qua đêm thì bạn có thể lựa chọn giữa chế độ ngủ hoặc tắt hoàn toàn.
Cách chuyển máy Mac vào chế độ ngủ
Để chuyển máy Mac sang chế độ ngủ, hãy thực hiện theo các bước sau:
Bước 1: Kích vào biểu tượng Apple ở trên cùng bên trái của màn hình.
Bước 2: Sau đó chọn tùy chọn Sleep từ menu xổ xuống.
Bạn cũng có thể lên lịch cho máy Mac chuyển sang chế độ ngủ sau một khoảng thời gian không hoạt động, điều này rất hữu ích nếu bạn thường rời khỏi máy Mac trong môi trường văn phòng và muốn giữ an toàn cho công việc của mình khỏi những con mắt tò mò.
Thiết lập này cũng hữu ích nếu vào cuối ngày, bạn có thể quên làm điều đó theo cách thủ công. Ngoài ra điều này cũng góp phần tiết kiệm pin nếu bạn đang làm việc trên MacBook.
Để cài đặt máy Mac tự động chuyển sang chế độ ngủ, hãy thực hiện theo các bước sau:
Bước 1: Mở System Preferences.
Bước 2: Kích chọn Energy Saver và bạn sẽ thấy hai thẻ gồm Battery và Power Adapter hoặc chỉ có mình thẻ Power Adapter trên iMac và máy Mac vì chúng không có pin.
Bước 3: Bạn sẽ thấy một thanh trượt dọc trên cùng cho phép cài đặt khoảng thời gian máy Mac cần ở chế độ chờ trước khi màn hình tắt. Hãy chọn một khoảng thời gian hợp lý vì 2 phút sẽ rất nhanh nếu bạn đang suy nghĩ về mọi thứ trong khi làm việc hoặc thuyết trình.
Bước 4: Sau đó, đảm bảo kích vào tùy chọn Prevent computer from sleeping automatically when the display is off được bỏ chọn.
Tìm hiểu thêm: Đội hình team color FC Online: Cách xây dựng đội hình một cách khoa học, mạnh mẽ và hợp lý nhất
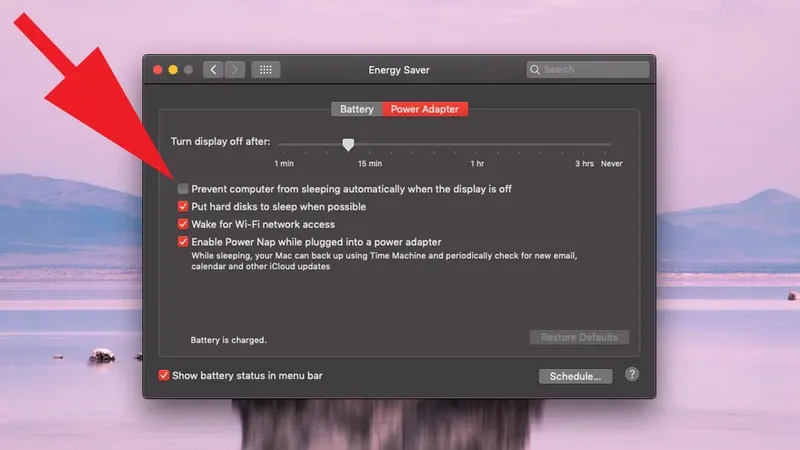
Tại màn hình này bạn còn thấy một vài tùy chọn khác để điều chỉnh hành vi của máy Mac, như đặt ổ cứng ở chế độ ngủ và chúng tôi khuyên bạn nên bật tất cả chúng.
Lên lịch để máy Mac chuyển sang chế độ ngủ hoặc tắt
Thay vì thực hiện theo cách thủ công ở trên, bạn cũng có thể cài đặt thời gian cụ thể để máy Mac chuyển sang chế độ ngủ hoặc tắt và thức dậy trở lại. Đây có thể là một cách hữu ích để biết được thời gian kết thúc ngày làm việc, sau đó chuẩn bị sẵn sàng máy khi bạn đến ca làm việc vào buổi sáng hôm sau.
Bước 1: Mở tùy chọn System Preferences > Energy Saver.
Bước 2: Nhấn nút Schedule ở góc dưới bên phải.
Bước 3: Tiếp theo bạn có thể kích vào tùy chọn Start up or wake để chọn thời điểm máy Mac sẵn sàng hoạt động (có thể là các ngày trong tuần, cuối tuần, mỗi ngày hoặc những ngày cụ thể.
Bước 4: Bên dưới hộp kiểm này, bạn sẽ thấy một tùy chọn khác là Sleep. Hãy kích tùy chọn này.
Bước 5: Nhấn vào tùy chọn Sleep, trong menu xổ xuống bạn có thể chọn Restart và Shut Down nếu muốn.
>>>>>Xem thêm: Cách giấu ảnh, video, dữ liệu riêng tư trên điện thoại cực kỳ bảo mật mà không phải ai cũng biết
Bước 6: Bây giờ, hãy cài đặt thời gian khi bạn muốn khôi phục máy Mac của mình và khi hài lòng với lịch trình, hãy bấm nút OK để áp dụng lịch trình này.
Một điều bạn cần nhớ là các ứng dụng đang mở thường sẽ ngăn không cho macOS tắt, vì hệ điều hành không muốn vô tình khiến bạn mất công việc quan trọng có thể chưa được lưu. Vì vậy để đảm bảo tính năng tự động tắt hoạt động, cần đóng mọi thứ khi sử dụng xong máy Mac.
Thời gian để tắt máy Mac trong bao lâu?
Nếu sử dụng máy Mac của mình trong một khoảng thời gian dài, Apple khuyên bạn không nên để pin của máy được sạc đầy (100%) hoặc đã xả hết (0%).
Nếu được sạc đầy trong thời gian dài, pin có thể bị giảm một phần dung lượng và điều này có thể làm giảm tuổi thọ của pin. Nếu pin sử dụng đến mức cạn kiệt khi xả hết, pin có thể rơi vào trạng thái xả sâu và dẫn đến không thể sạc được.
Nếu lý do chính để tắt máy Mac là để cải thiện hiệu năng thì bạn có thể muốn xem xét các phần mềm dọn dẹp máy Mac, các phần mềm này vừa đảm bảo cho mọi thứ sạch sẽ và ngăn các ứng dụng chiếm dụng tài nguyên của hệ thống.