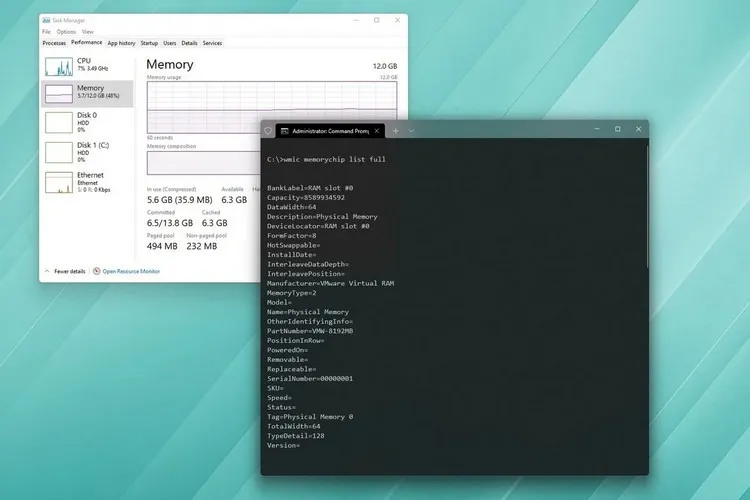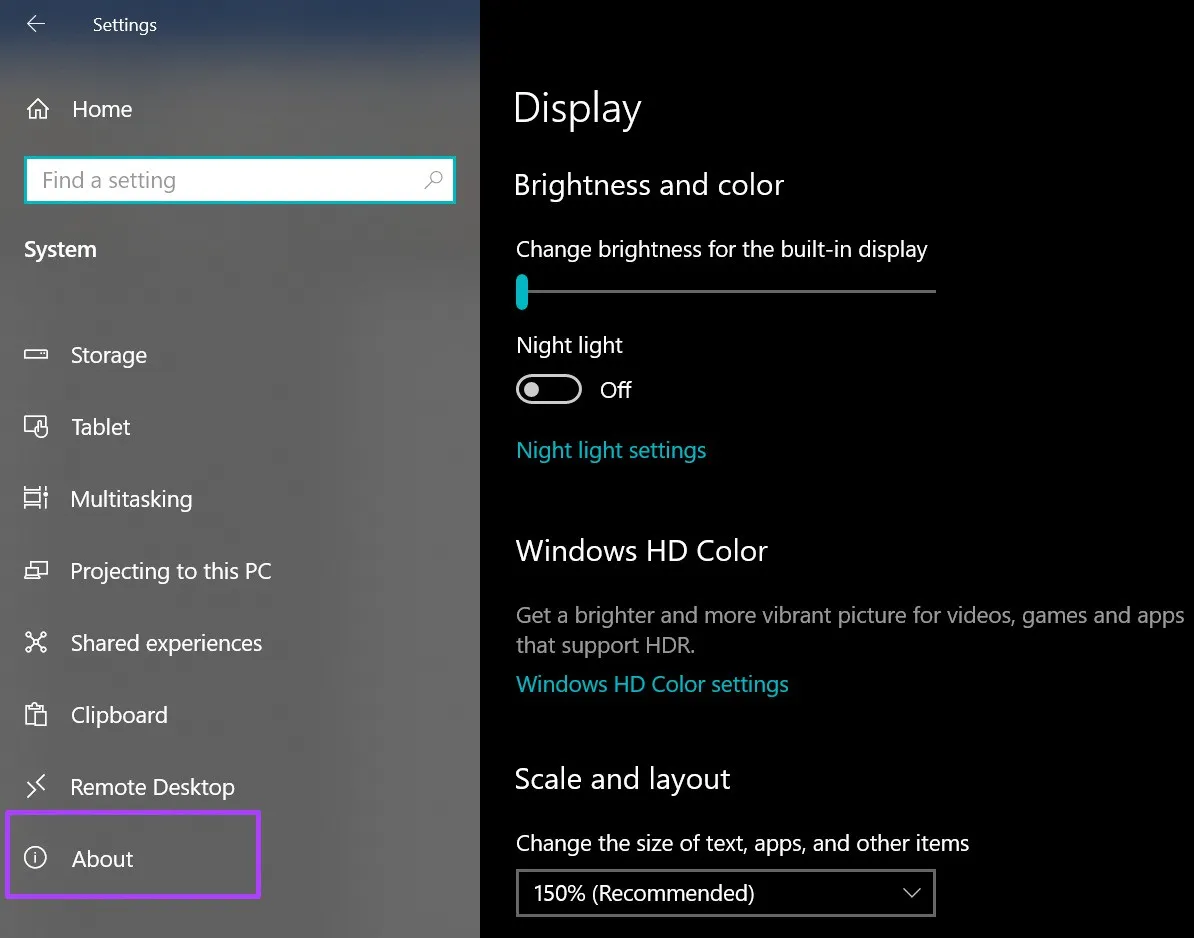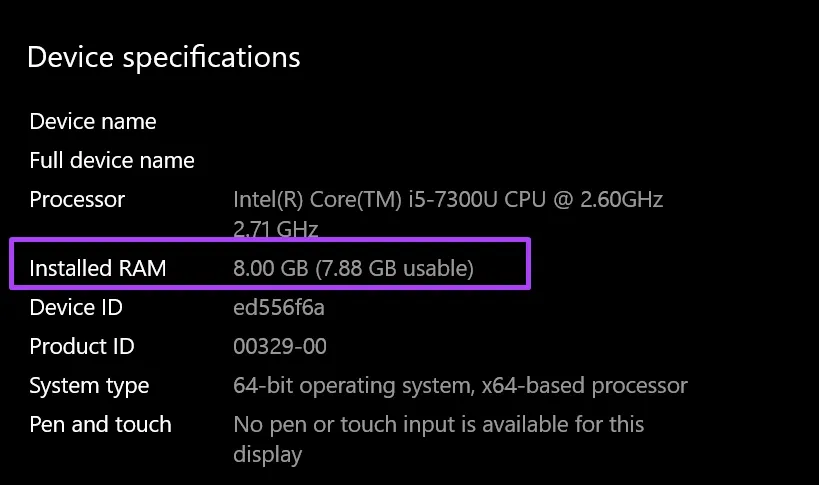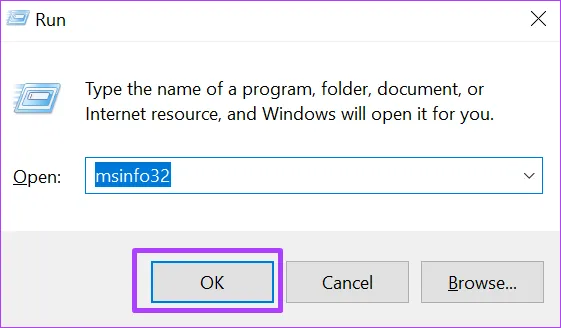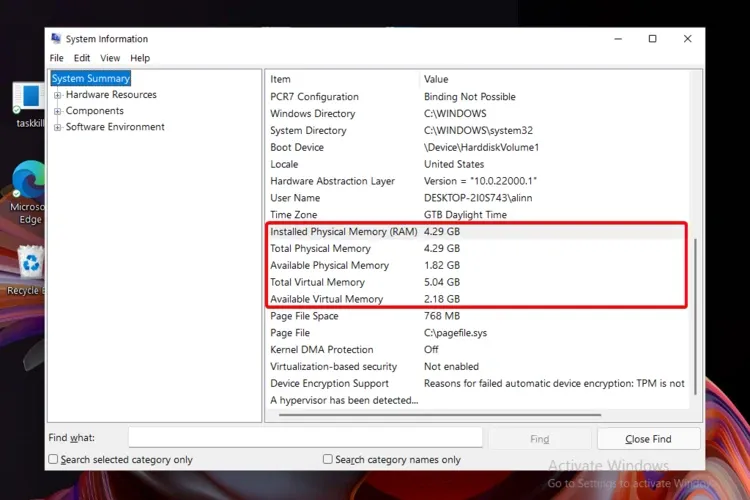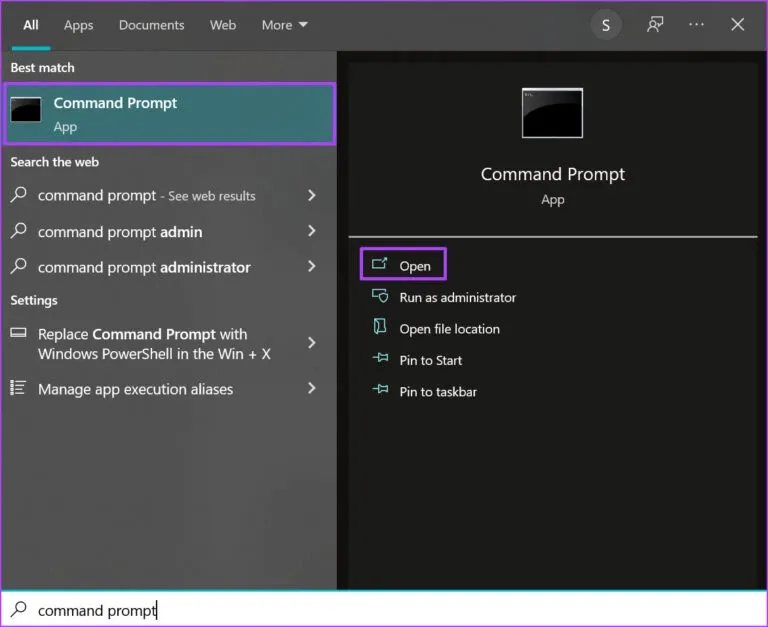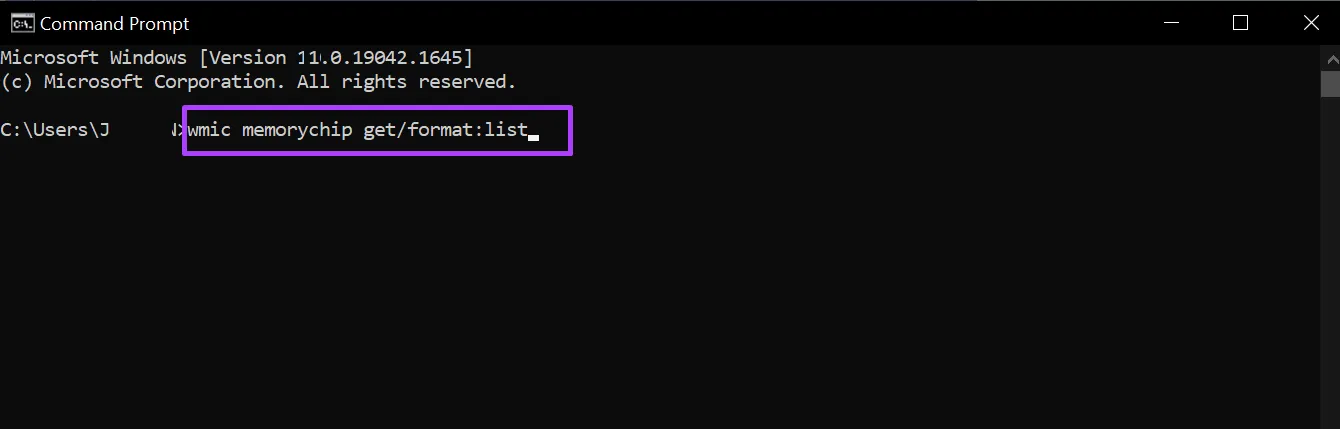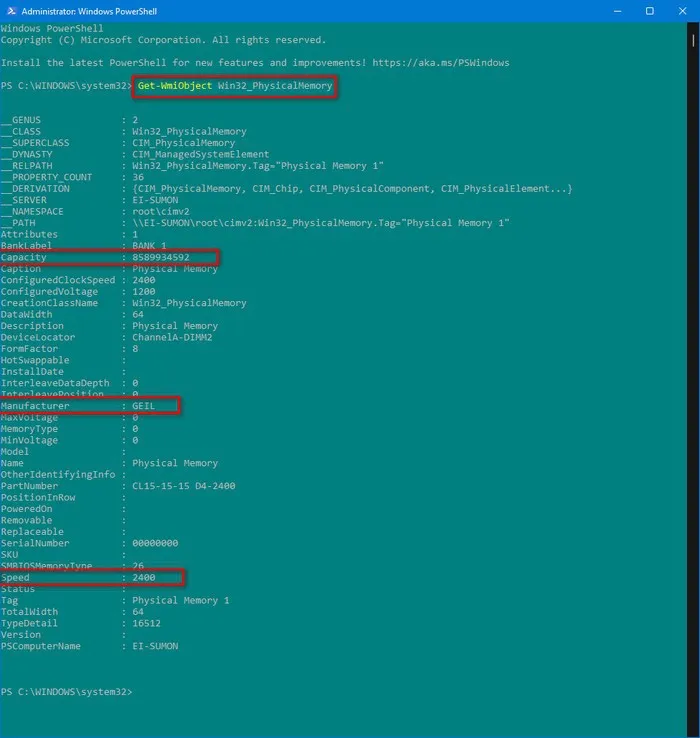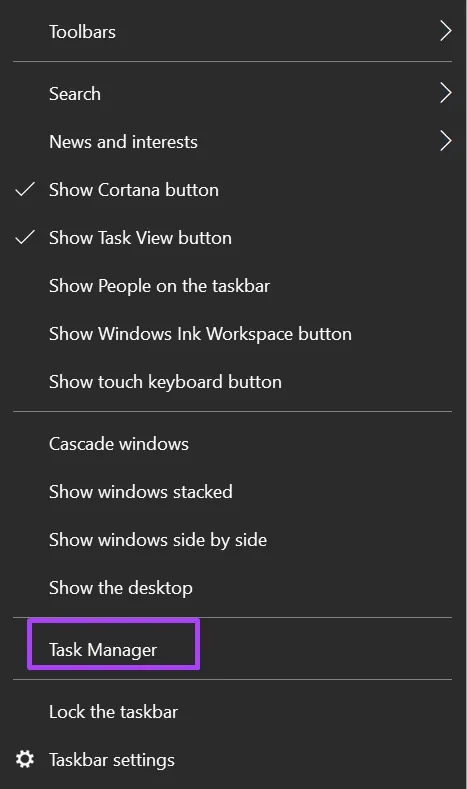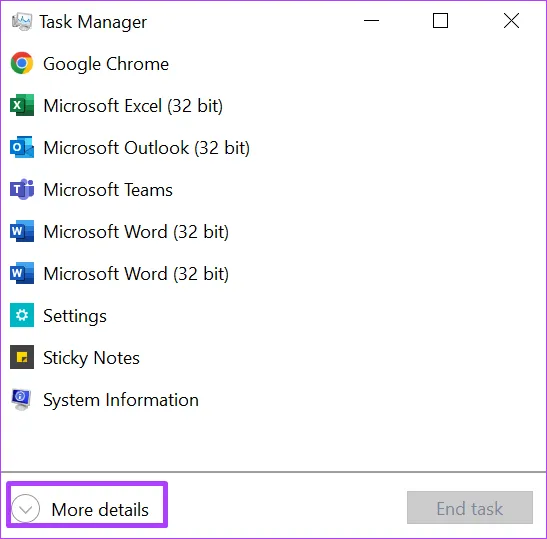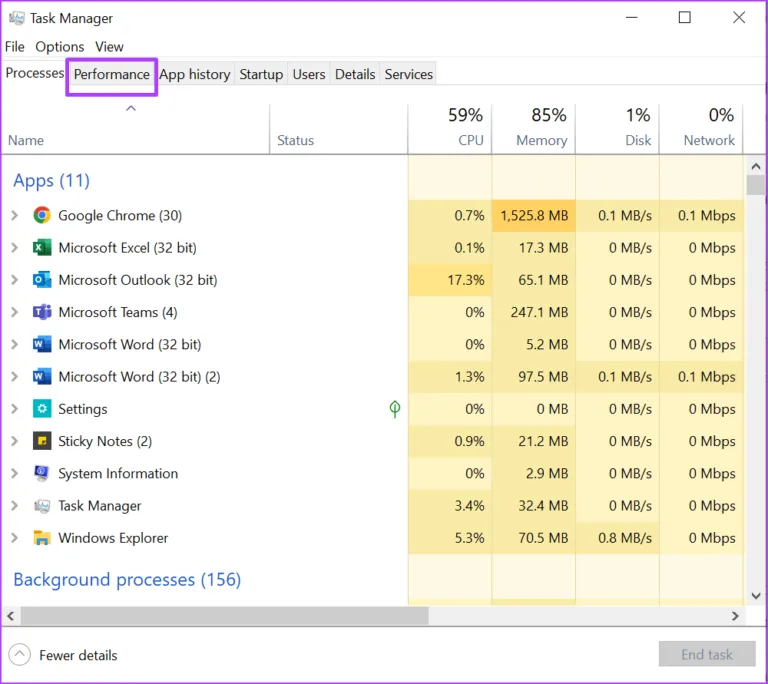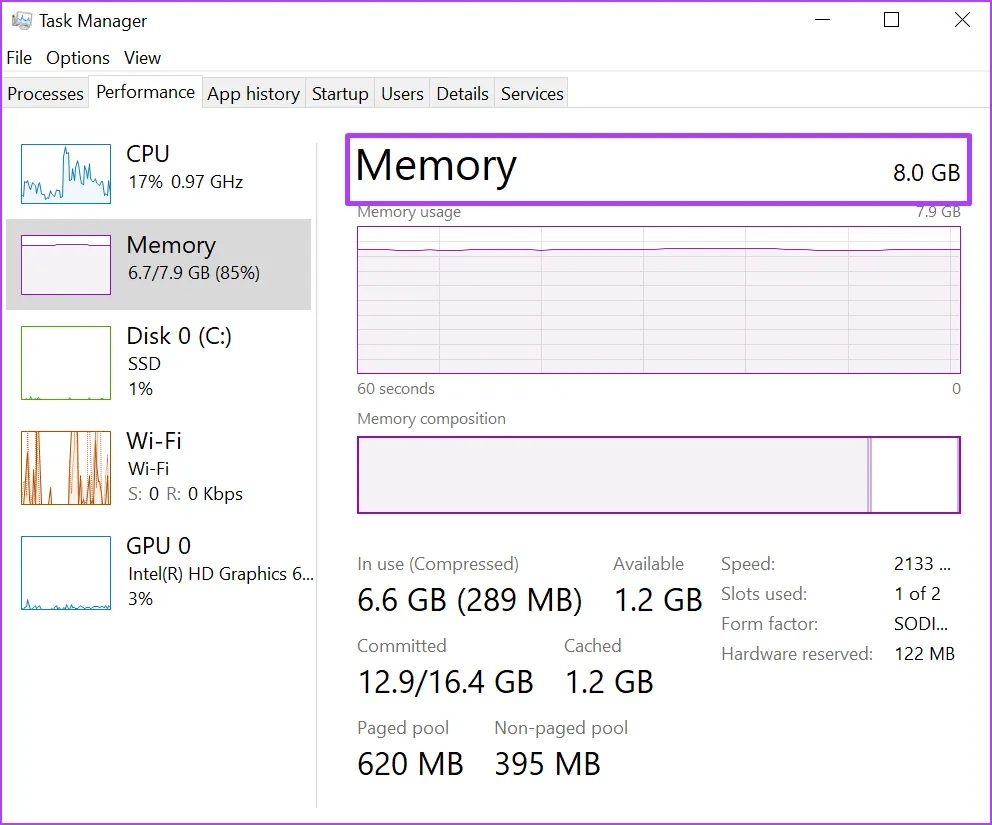Bạn muốn kiểm tra dung lượng RAM của hệ thống trên máy tính chạy Windows 11 nhưng không biết làm thế nào? Trong bài này Blogkienthuc.edu.vn sẽ chỉ cho các bạn 4 cách để làm điều đó khi cần.
RAM (Random Access Memory) hay Bộ nhớ truy cập ngẫu nhiên là một loại bộ nhớ được cài đặt trên bo mạch chủ của máy tính để lưu trữ thông tin. Tuy nhiên, không giống như ổ cứng hay một thiết bị lưu trữ khác trên máy tính, bạn sẽ mất bất kỳ dữ liệu nào được lưu trữ trên RAM sau khi tắt máy tính của mình. RAM chỉ lưu trữ tạm thời thông tin từ hệ điều hành Windows và các ứng dụng khác đang chạy trên máy tính.
Bạn đang đọc: 4 cách xem dung lượng RAM máy tính trên Windows 11
Trong một số tình huống nhất định đảm bảo bạn phải biết dung lượng RAM của máy tính cụ thể là bao nhiêu, ví dụ như khi cần biết dung lượng RAM của hệ thống xem có đủ lớn để đáp ứng việc chạy các ứng dụng có mức tiêu thụ bộ nhớ lớn hay không.
Khi hệ thống của bạn chậm lại, bạn cũng có thể cần phải tìm ra dung lượng RAM trên hệ thống là bao nhiêu và biết được phần mềm hay ứng dụng nào đang chiếm dụng bao nhiêu RAM để tìm ra giải pháp. Vì vậy dưới đây là tất cả các cách khác nhau để kiểm tra dung lượng RAM khi cần.
Kiểm tra dung lượng RAM thông qua Settings
Để kiểm tra dung lượng RAM của hệ thống, bạn có thể sử dụng ứng dụng Setting. Cách thực hiện như sau:
Bước 1: Trên máy tính, truy cập vào menu Start ở dưới cùng bên trái màn hình.
Bước 2: Kích vào biểu tượng bánh răng để khởi chạy ứng dụng Settings. Ngoài ra bạn cũng có thể nhấn tổ hợp phím Windows + I để truy cập vào Settings.
Bước 3: Chọn tùy chọn System trong cửa sổ tiếp theo.
Bước 4: Từ khung bên trái của tùy chọn System, di chuyển xuống phía dưới và kích chọn About.
Bước 5: Quan sát khung bên phải, phía dưới mục Device Specifications bạn sẽ thấy thông tin chi tiết về dung lượng RAM của hệ thống, giống như hình dưới đây.
Kiểm tra dung lượng RAM thông qua System Information
Một cách khác để kiểm tra dung lượng RAM của hệ thống là thông qua bảng thông tin hệ thống System Information. Cách thực hiện như sau:
Bước 1: Khởi chạy hộp thoại Run bằng cách nhấn đồng thời phím Windows + R.
Bước 2: Nhập msinfo32 vào khung trống bên cạnh mục Open.
Bước 3: Bấm nút OK để mở cửa sổ System Information.
Bước 4: Trong cửa sổ mới hiển thị, kích tùy chọn System Summary ở khung bên phải.
Bước 5: Quan sát khung bên phải và di chuyển xuống phía dưới đến mục Installed Physical Memory (RAM). Tại đây bạn sẽ biết được dung lượng RAM hiện có trên máy tính của mình. Ngoài ra tại đây ngay bên dưới bạn sẽ thấy một số thông tin quan trọng liên quan đến RAM bao gồm:
- Total Physical Memory: Đây là tổng bộ nhớ vật lý và là số lượng RAM đã cài đặt trên hệ thống được phân bổ cho phần cứng hoạt động. Vì vậy, nó sẽ luôn nhỏ hơn RAM đã cài đặt của bạn và sẽ là dung lượng chính xác mà hệ điều hành có thể truy cập.
- Available Physical Memory: Bộ nhớ vật lý khả dụng và trong trường hợp này, dung lượng RAM giống với dung lượng RAM hiện chưa được thiết bị. Nó có sẵn để được phân bổ cho các chương trình hoặc dịch vụ khác. Ở đây, giá trị phụ thuộc vào thông số kỹ thuật của máy cụ thể.
- Total Virtual Memory: Tổng bộ nhớ ảo, nó không có bất kỳ dạng vật lý nào trên bo mạch chủ. Đây là phần không sử dụng của ổ cứng được sử dụng như một phần bổ sung cho bộ nhớ vật lý để bù đắp lượng bộ nhớ vật lý mà máy tính thiếu.
- Availabe Virtual Memory: Bộ nhớ này cho biết bộ nhớ ảo hiện không được sử dụng. Nó có sẵn để được phân bổ cho các chương trình và dịch vụ khác của hệ thống khi cần.
Kiểm tra dung lượng RAM thông qua Command prompt
Cửa sổ lệnh Command Prompt là một cách khác để biết chính xác dung lượng RAM trên máy tính của bạn là bao nhiêu. Hầu hết mọi người đều không thích sử dụng công cụ dòng lệnh vì sợ rắc rối. Nhưng nếu chỉ để kiểm tra RAM của hệ thống thì chỉ cần vài lệnh đơn giản sau:
Bước 1: Truy cập vào menu Start, nhập Command Prompt vào khung tìm kiếm, sau đó kích chọn kết quả hiển thị tương ứng để khởi chạy công cụ dòng lệnh.
Bước 2: Trong cửa sổ lệnh hiển thị, nhập vào lệnh dưới đây và nhấn Enter để thực thi.
wmic memorychip get/format:list
Bước 3: Từ kết quả hiển thị, bạn sẽ thấy giá trị bên cạnh mục Capacity. Đây chính là dung lượng RAM trên hệ thống của bạn.
Tìm hiểu thêm: Cách bật hỏi đáp trên TikTok để tương tác tốt hơn với những người theo dõi
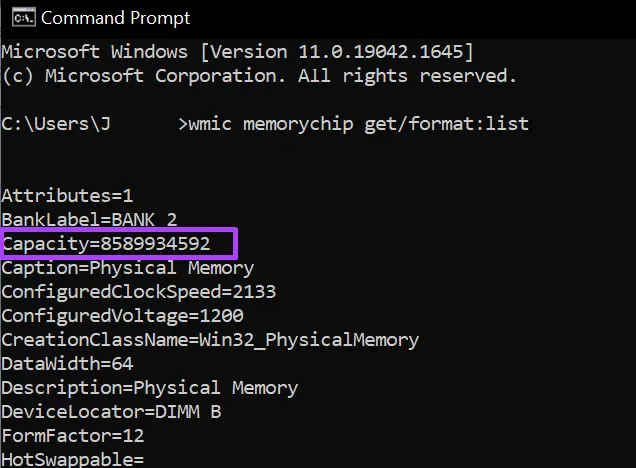
Trong trường hợp bạn không muốn sử dụng Command Prompt thì có thể sử dụng công cụ Powershell để kiểm tra dung lượng RAM trên Windows 11.
Bước 1: Kích chuột phải vào nút Windows trên thanh tác vụ hoặc sử dụng phím tắt Windows + X. Trong menu hiển thị, chọn tùy chọn Windows Powershell (Admin).
Bước 2: Trong cửa sổ lệnh hiển thị, hãy nhập vào các lệnh sau, kết thúc mỗi lệnh hãy nhấn Enter để thực thi.
Get-CimInstance
Nhập lệnh trên để thu thập thông tin của RAM. Hoặc có thể nhập vào lệnh dưới đây nếu muốn hiển thị thông tin đầy đủ hơn về RAM của hệ thống.
Get-CimInstance -ClassName Win32_PhysicalMemory hoặc Get-WmiObject Win32_PhysicalMemory
Kiểm tra dung lượng RAM thông qua Task Manager
Task Manager hay trình quản lý tác vụ trên máy tính là một trong những tính năng quan trọng nhất của hệ thống. Đó là một phần mềm linh hoạt và cung cấp thông tin về các quy trình và trạng thái bộ nhớ của máy tính như dung lượng RAM, mức sử dụng và tốc độ. Thực hiện theo các bước dưới đây để kiểm tra dung lượng RAM của hệ thống:
Bước 1: Kích chuột phải vào thanh Taskbar của máy tính và chọn tùy chọn Task Manager trong menu hiển thị.
Ngoài ra bạn cũng có thể khởi chạy Task Manager bằng cách nhấn đồng thời các phím Ctrl + Alt + Delete trên bàn phím.
Bước 2: Nếu Task Manager khởi chạy dưới dạng cửa sổ nhỏ, chỉ cần kích vào liên kết More details ở góc dưới cùng bên trái để mở rộng.
Bước 3: Trong cửa sổ Task Manager hiển thị, chọn thẻ Performance.
Bước 4: Kích chọn mục Memory ở khung bên trái để xem chi tiết tất cả thông tin về RAM của hệ thống ở khung bên phải.
Bước 5: Trong đó ngay phía bên phải của mục Memory, bạn sẽ thấy dung lượng RAM hiển thị ở trên cùng.
>>>>>Xem thêm: Cách xử lý khi gặp lỗi khôi phục font mặc định Windows 10
Trong khi đó phía dưới mục Memory sẽ hiển thị mức sử dụng RAM, tốc độ, kích thước…
Trên đây là tất cả các cách để kiểm tra dung lượng RAM trên máy tính chạy Windows 11 khi cần. Một điều cần lưu ý là RAM của máy tính chỉ lưu trữ dữ liệu tạm thời. Do đó, khi máy tính của bạn tắt tất cả các thông tin tạm sẽ bị mất.
Xem thêm:
So sánh Windows 11 Home và Windows 11 Pro
4 cách tắt Touchpad trong Windows 11 đơn giản