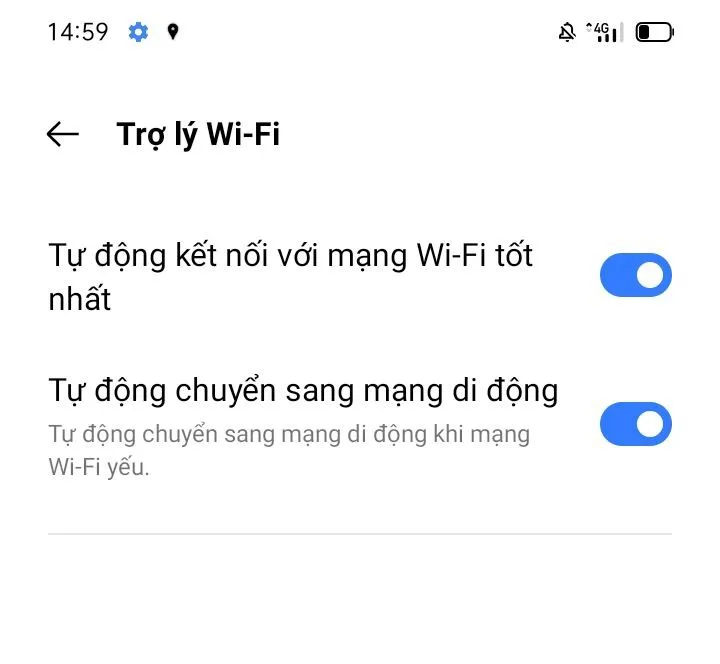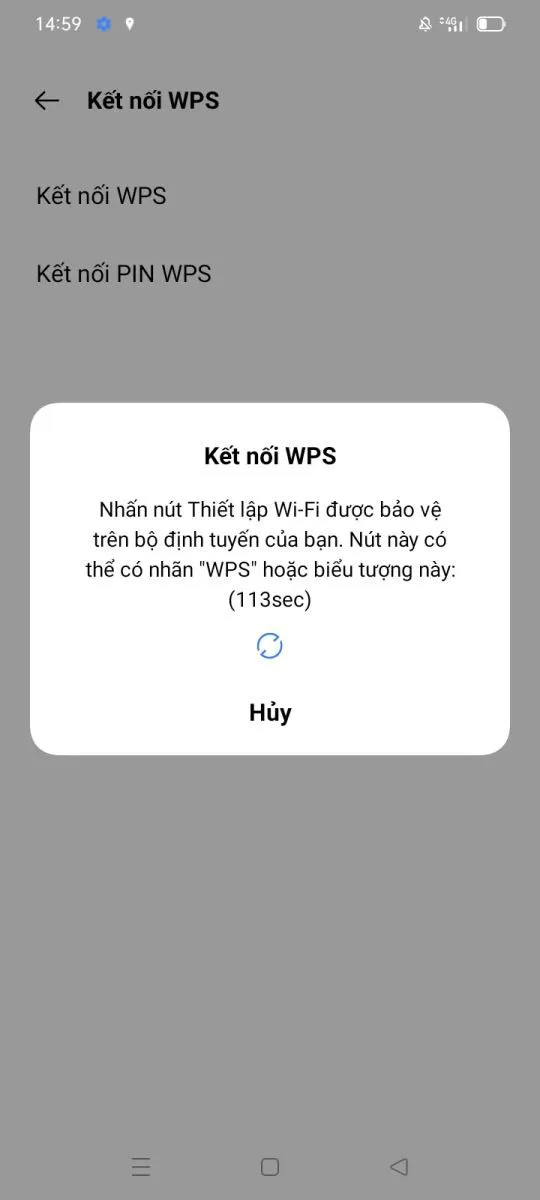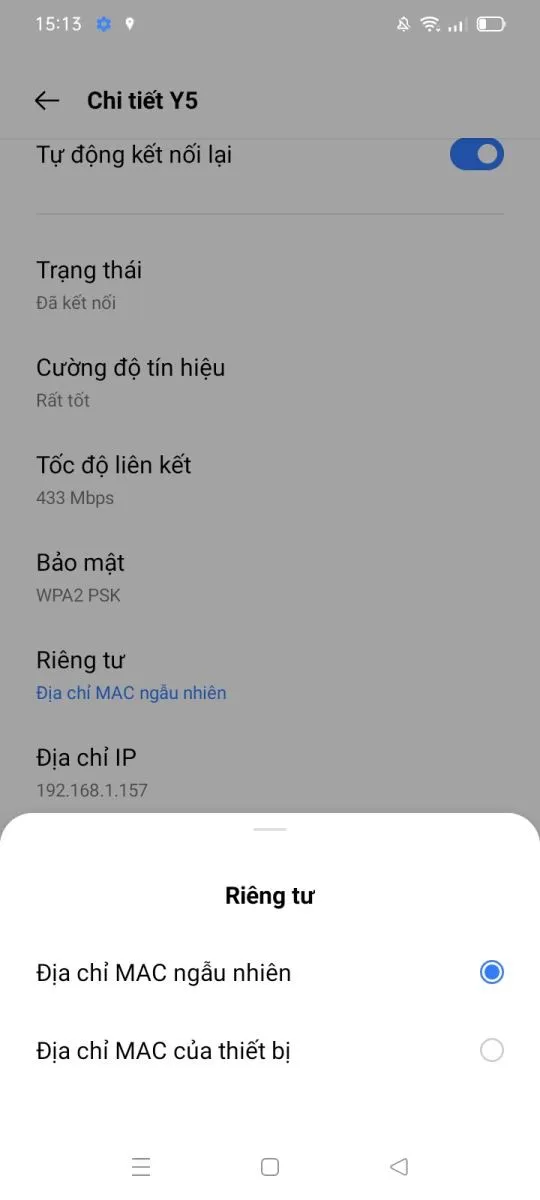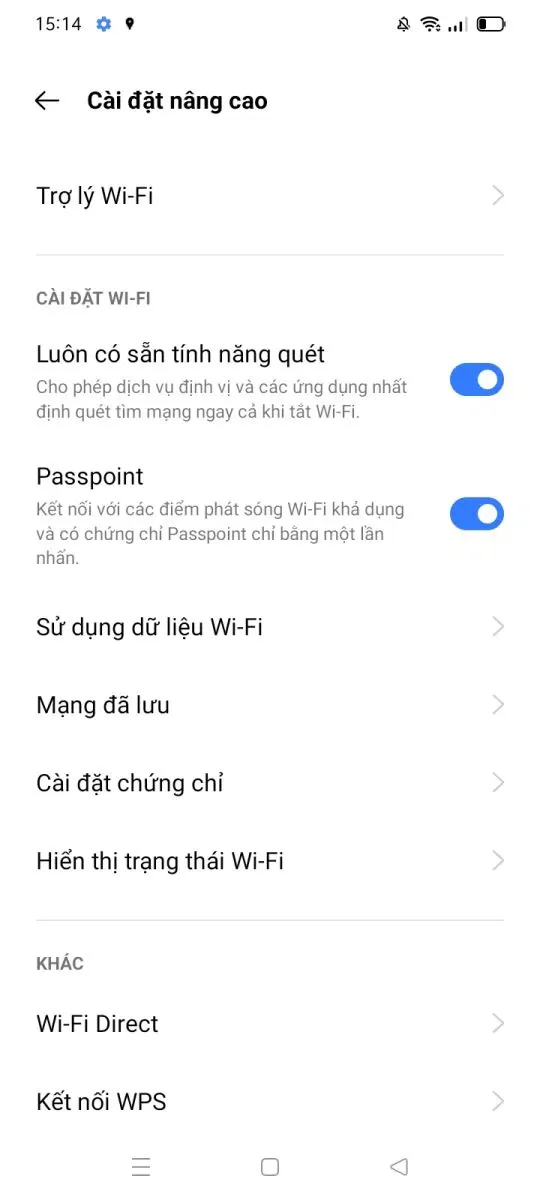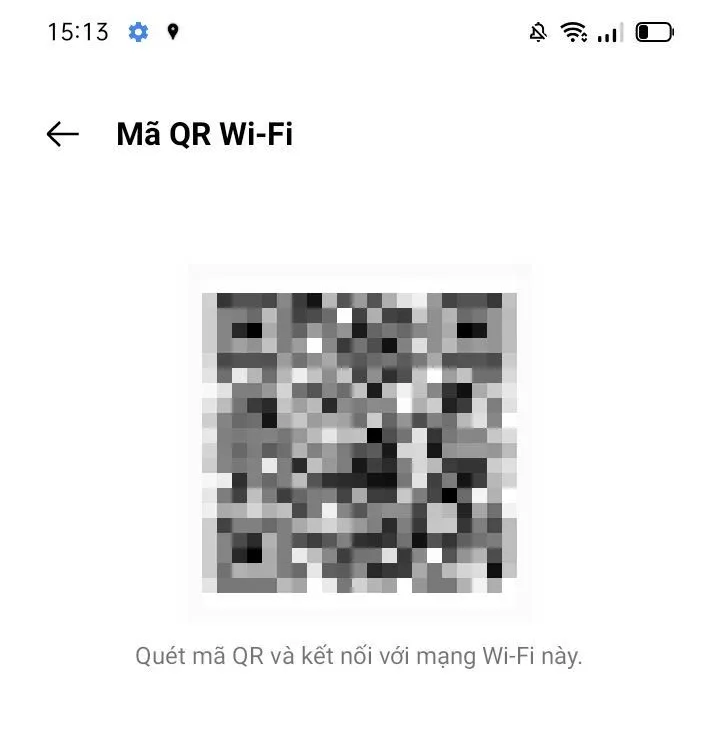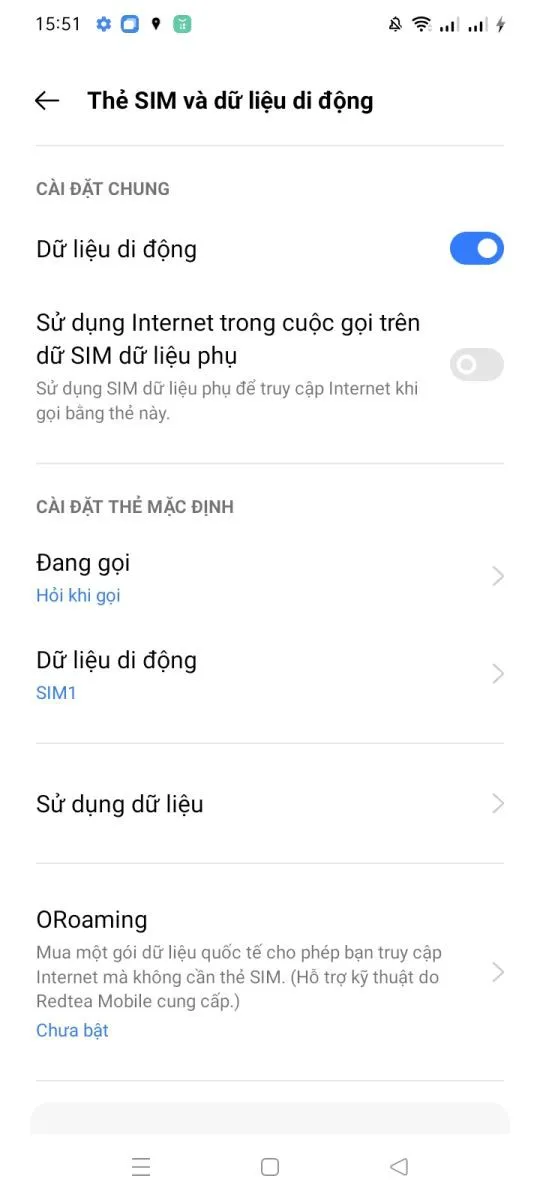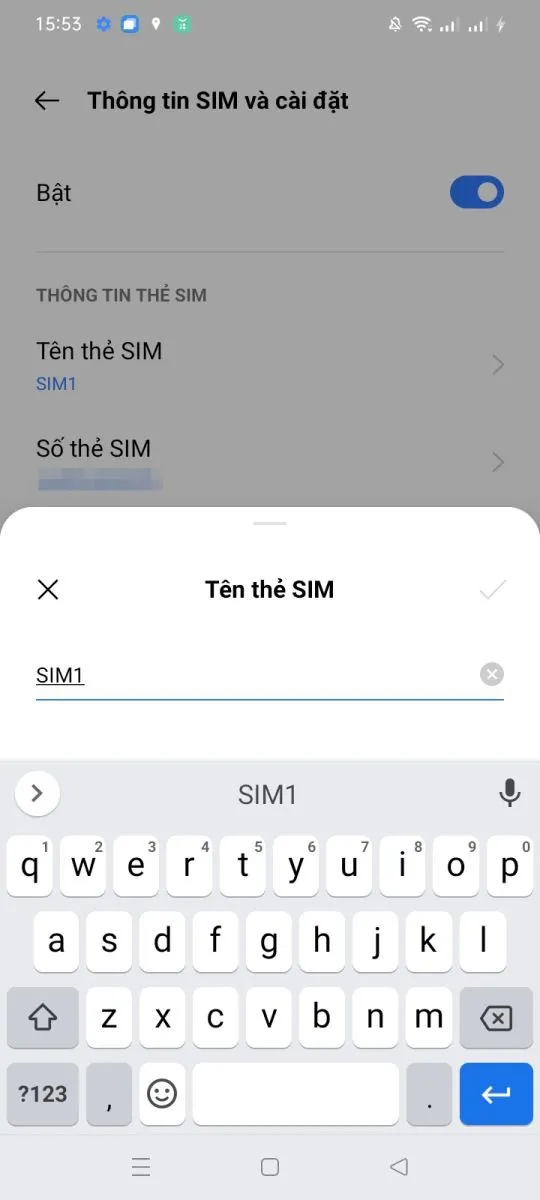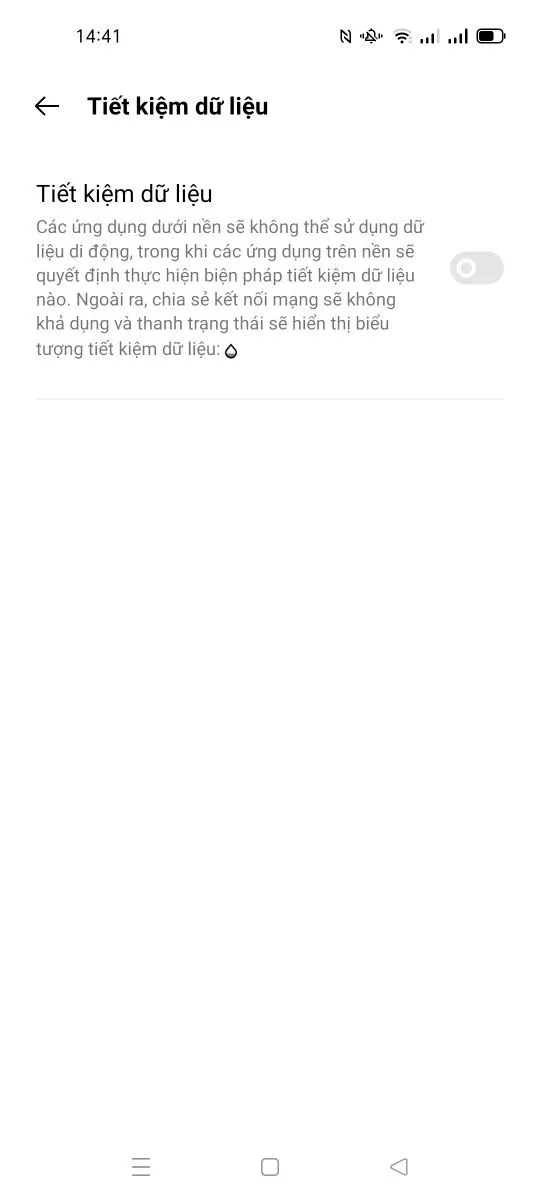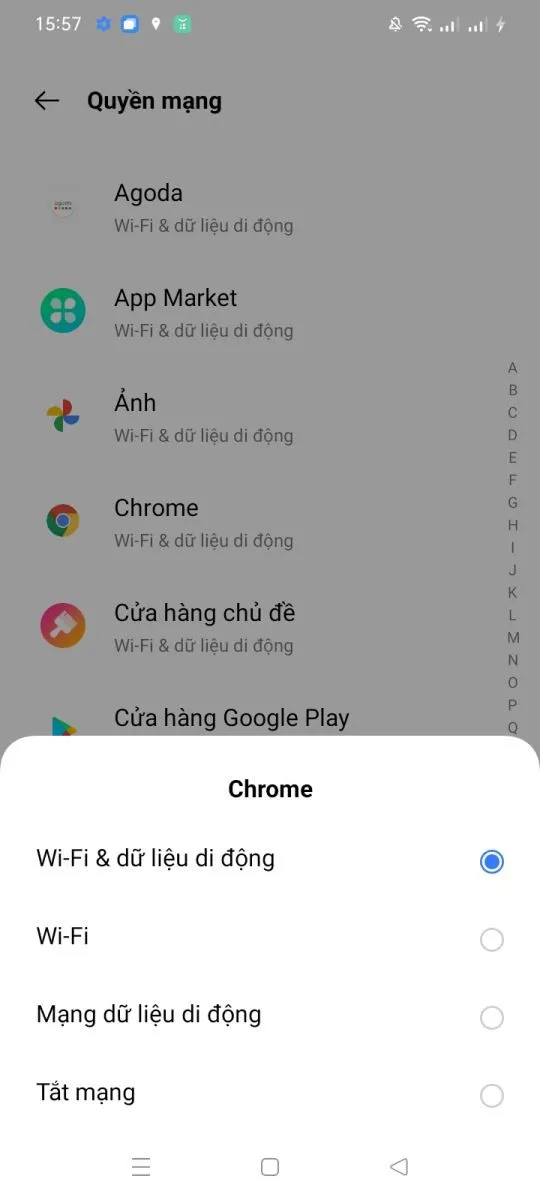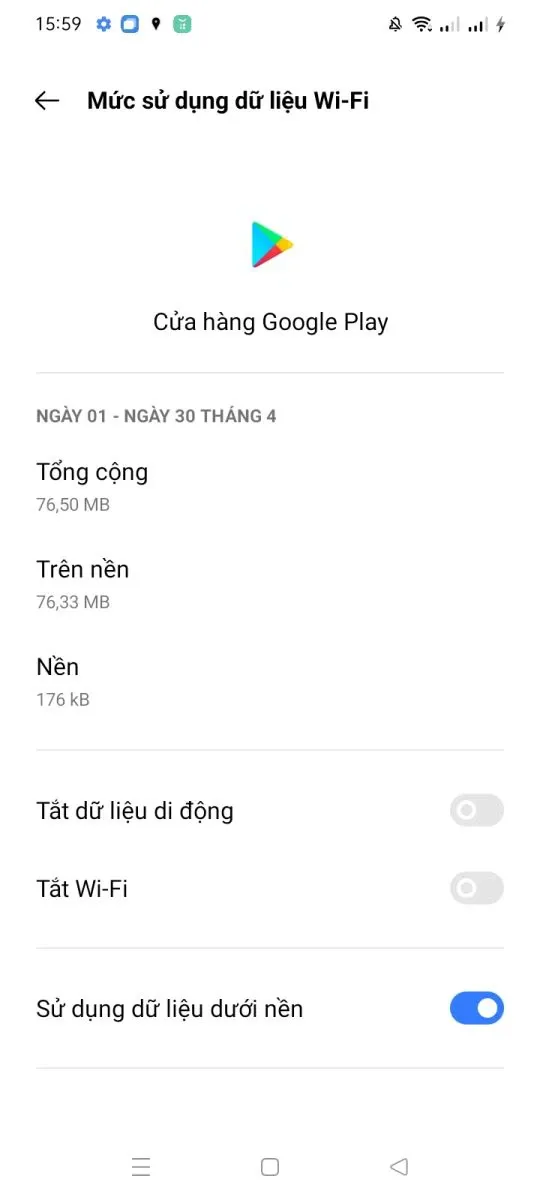Trải nghiệm bất tận với dung lượng pin lên tới 5000 mAh, màn hình lớn 6,5 inch giọt sương cải tiến cực đã, Realme C20 được bán ở mức giá rẻ đến bất ngờ, phù hợp cho mọi đối tượng người dùng.
Với những hướng dẫn sử dụng cơ bản trong bài viết, hy vọng bạn sẽ làm chủ được chiếc Realme C20 của mình.
Bạn đang đọc: Hướng dẫn sử dụng cơ bản Realme C20
Dùng trợ lý Wi-Fi trên Realme C20
Bạn có thể vào Cài đặt > Wi-Fi > Cài đặt nâng cao > Trợ lý Wi-Fi để bật tính năng này lên. Nó bao gồm hai tuỳ chọn:
- Tự động kết nối với mạng Wi-Fi tốt nhất: Tự động chọn sóng Wi-Fi tốt nhất để kết nối.
- Tự động chuyển sang mạng di động: Khi mạng Wi-Fi quá yếu, máy sẽ tự động chuyển qua dùng 4G để cải thiện tốc độ.
Kết nối WPS
Nếu router của bạn có nút WPS, bạn có thể dùng tính năng này trên điện thoại Realme C20 để tự động kết nối mạng. Khi bạn bật WPS thì bạn sẽ không cần đến username, password hay gì nữa mà thông qua WPS trên modem và chức năng WPS trên thiết bị để kết nối với nhau. WPS được thiết kế để hỗ trợ kết nối Wi-Fi các sản phẩm khác nhau, từ 802.11 Access Point, các adapter không dây, Wi-Fi điện thoại, và các thiết bị điện tử tiêu dùng khác.
Bạn có thể vào Cài đặt > Wi-Fi > Cài đặt nâng cao > Kết nối WPS để bật tuỳ chọn này lên.
Tạo địa chỉ MAC ngẫu nhiên
Mỗi khi vào mạng, thiết bị của bạn sẽ mang một số MAC mặc định. Mỗi thiết bị có số MAC khác nhau, nó giúp định vị thiết bị nào đang truy cập mạng. Bạn có thể dùng tính năng này trên điện thoại Realme C20 để tạo một địa chỉ MAC ngẫu nhiên cho thiết bị thay vì dùng địa chỉ MAC thật.
Vào Cài đặt > Wi-Fi > chọn mạng Wi-Fi > bấm vào mục Riêng tư > chọn mục Địa chỉ MAC ngẫu nhiên.
Bật Passpoint
Wi-Fi Passpoint có một số tính năng rất thú vị cho người dùng điện thoại thông minh và máy tính bảng, bây giờ chúng ta có thể khám phá các mạng và chọn chúng tự động, đăng ký được đơn giản hóa rất nhiều và bạn có thể đăng nhập gần như ngay lập tức.
Để bật Wi-Fi Passpoint bạn vào Cài đặt > Wi-Fi > Cài đặt nâng cao > bật tuỳ chọn Passpoint lên, sau khi bật lên bạn có thể kết nối với các điểm phát sóng Wi-Fi khả dụng và có chứng chỉ Passpoint chỉ bằng một lần nhất.
Tạo mã QR Wi-Fi để chia sẻ
Với tính năng này, bạn có thể tạo một mã QR code Wi-Fi đối với một mạng Wi-Fi đã được lưu trên điện thoại. Từ QR code này, điện thoại khác chỉ cần quét là vào Wi-Fi được thay vì gõ mật khẩu Wi-Fi phiền phức. Nó thực sự có giá trị trong trường hợp bạn cũng chẳng nhớ mật khẩu của Wi-Fi đó.
Để tạo QR bạn vào Cài đặt > Wi-Fi > chọn mạng Wi-Fi > bấm vào mục Mã QR Wi-Fi.
Xoá thông tin mạng Wi-Fi đã lưu
Tìm hiểu thêm: Chế độ tiết kiệm pin iPhone là gì, cách bật tắt cũng như tác dụng của chế độ tiết kiệm pin
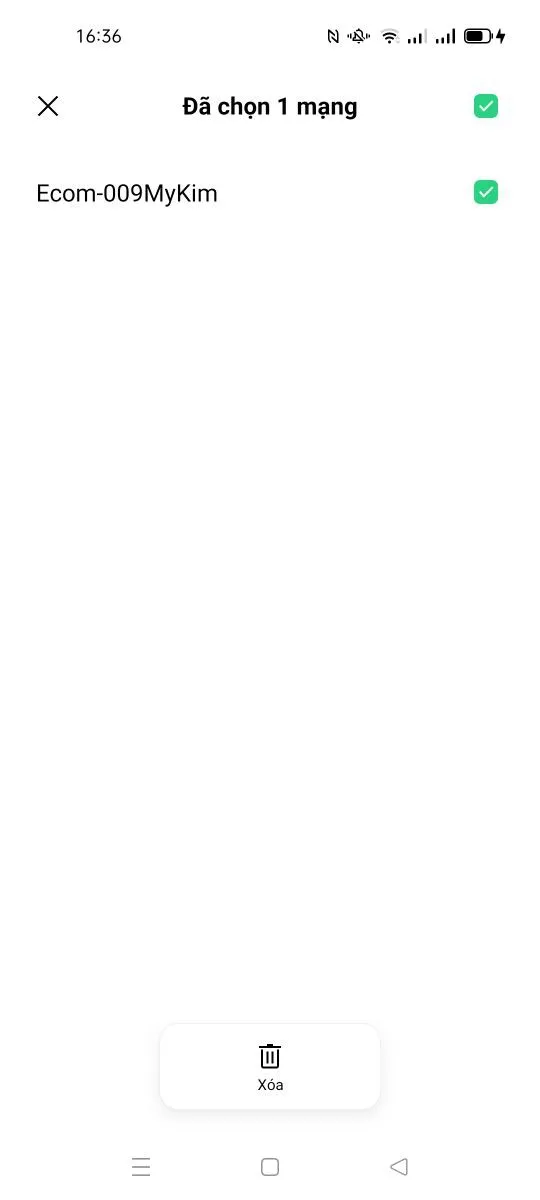
Ví dụ bạn vào một Wi-Fi nào đó, sau đó muốn xoá thông tin Wi-Fi đó đi thì bạn có thể vào Cài đặt > Wi-Fi > Cài đặt nâng cao > Mạng đã lưu, chọn tên mạng muốn xoá > bấm vào nút hai chấm ở góc trên bên phải và chọn Sửa > chọn tên mạng muốn xoá sau đó bấm nút Xoá ở dưới cùng.
Thiết lập SIM mặc định để vào mạng hay gọi điện thoại
Để chọn SIM làm dữ liệu di động bạn vào Cài đặt > Thẻ SIM và dữ liệu di động > Dữ liệu di động > Chọn SIM1 hay SIM2 tương ứng.
Để chọn SIM gọi mặc định, bạn vào Cài đặt > Thẻ SIM và dữ liệu di động > Đang gọi > Chọn SIM mặc định.
Bạn cũng có thể chọn tuỳ chọn Gọi lại dựa trên lịch sử cuộc gọi, tuỳ chọn này có nghĩa là ví dụ bạn nhận được cuộc gọi từ SIM1, khi bấm gọi lại sẽ tự nhận SIM1 để gọi, bạn không phải chọn giữa SIM1 và SIM2.
Đổi tên SIM để dễ nhớ
Mặc định khi gắn hai SIM, bạn sẽ nhận được tên là SIM1, SIM2. Bạn có thể đổi tên này lại cho dễ nhớ bằng cách vào Cài đặt > Thẻ SIM và dữ liệu di động > chọn SIM (SIM 1 hoặc SIM 2) > bấm vào mục Tên thẻ SIM và đặt lại tên mới.
Tiết kiệm dữ liệu
Khi bật tuỳ chọn này, các ứng dụng dưới nền sẽ không thể sử dụng dữ liệu di động, trong khi các ứng dụng trên nền sẽ quyết định thực hiện biện pháp tiết kiệm dữ liệu nào. Ngoài ra, chia sẻ kết nối mạng sẽ không khả dụng và thanh trạng thái sẽ hiển thị biểu tượng tiết kiệm dữ liệu.
Để bật chế độ tiết kiệm dữ liệu, bạn vào Cài đặt > Thẻ SIM và dữ liệu di động > chọn Sử dụng dữ liệu > Tiết kiệm dữ liệu > bật tuỳ chọn Tiết kiệm dữ liệu lên.
Chặn một ứng dụng vào mạng Wi-Fi hoặc 3G/4G
Điện thoại cho phép bạn chỉ định các ứng dụng cụ thể có thể truy cập Wi-Fi hoặc dữ liệu di động. Cách thực hiện rất đơn giản, bạn vào Cài đặt > Thẻ SIM và dữ liệu di động > chọn Sử dụng dữ liệu > chọn Quyền mạng.
Sau đó, bạn chọn ứng dụng tương ứng muốn tắt Wi-Fi hoặc 3G/4G, ví dụ mình chọn Báo Mới > chọn một trong bốn tuỳ chọn:
- Wi-Fi & dữ liệu di động: Cho phép ứng dụng truy cập vào Wi-Fi lẫn dữ liệu di động.
- Wi-Fi: Cho phép ứng dụng truy cập vào Wi-Fi.
- Mạng dữ liệu di động: Cho phép ứng dụng truy cập vào dữ liệu di động.
- Tắt mạng: Không cho phép ứng dụng truy cập vào Wi-Fi lẫn dữ liệu di động.
Xem một ứng dụng xài bao nhiêu dữ liệu
Bạn có thể xem một ứng dụng cụ thể sử dụng bao nhiêu dung lượng dữ liệu di động bằng cách vào Cài đặt > Thẻ SIM và dữ liệu di động > chọn Sử dụng dữ liệu > chọn Mức sử dụng dữ liệu Wi-Fi.
>>>>>Xem thêm: Mẹo để xuất hiện trên các đề xuất trên Instagram của ai đó
Chọn ứng dụng muốn xem, ví dụ ở đây mình chọn YouTube, bạn sẽ có các mục:
- Tổng cộng: Tổng dữ liệu đã dùng.
- Trên nền: Dữ liệu tải ở chế độ nền.
- Nền: Dữ liệu tải bình thường.
- Tắt dữ liệu di động: Không cho ứng dụng xài dữ liệu di động.
- Tắt Wi-Fi: Không cho ứng dụng xài Wi-Fio
- Sử dụng dữ liệu dưới nền: Bật tắt cho phép tải dữ liệu ứng dụng ở chế độ nền.