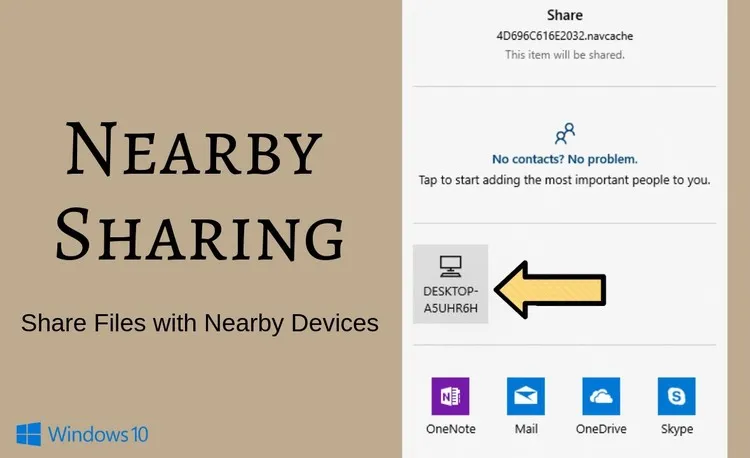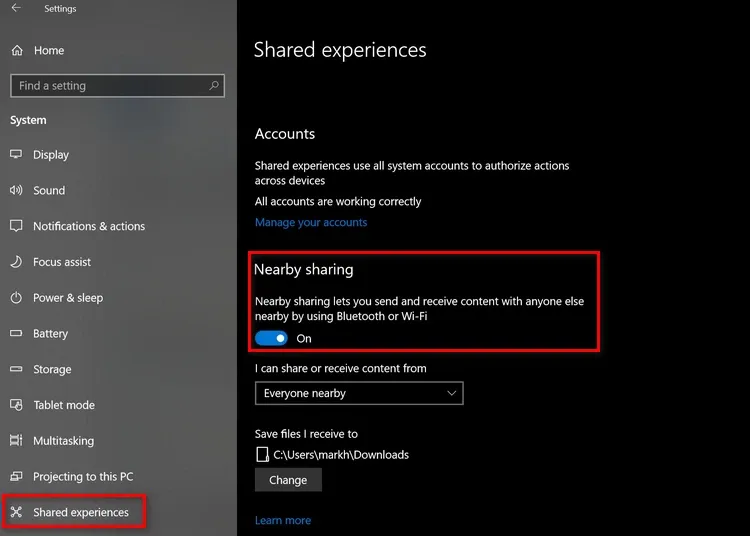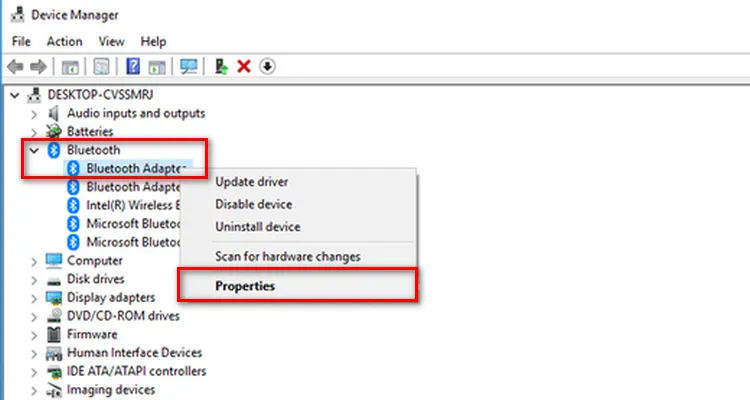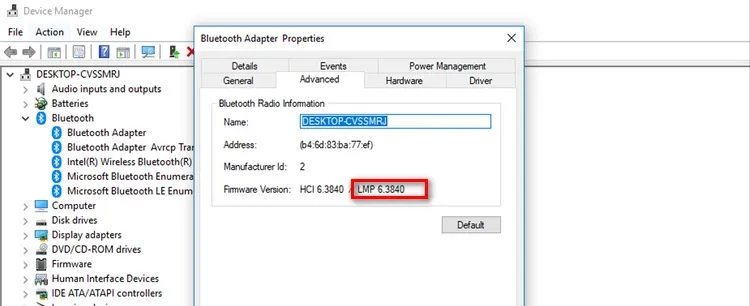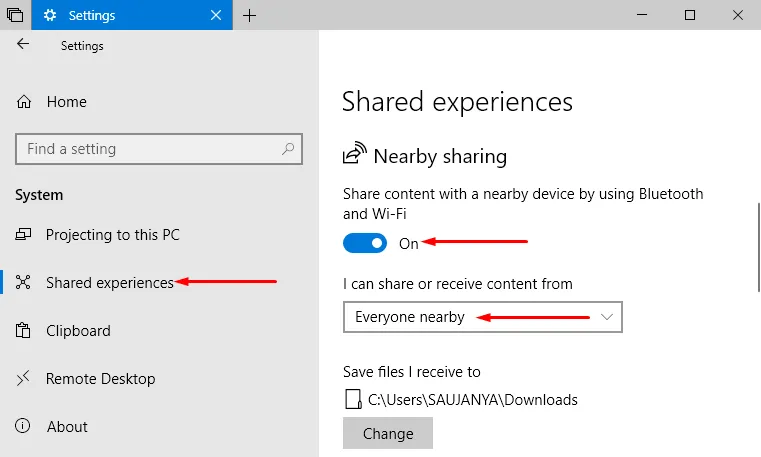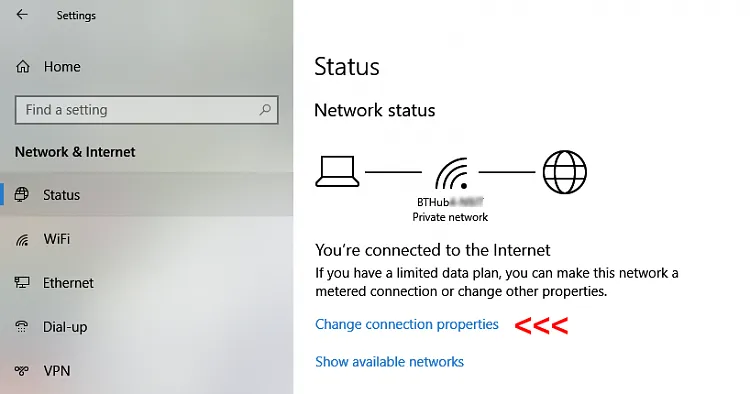Nearby Sharing là một trong những giải pháp chia sẻ dữ liệu giữa các máy tính chạy Windows 10 rất nhanh và dễ. Nhưng nếu tính năng này không làm việc thì sao?
Sử dụng các giải pháp được FPTShop hướng dẫn dưới đây để khắc phục tính năng Nearby Sharing trong Windows 10 không hoạt động đúng cách.
Bạn đang đọc: Cách sửa lỗi Nearby Sharing không làm việc trên Windows 10
Đảm bảo Nearby Sharing được kích hoạt
Để đảm bảo tính năng Nearby Sharing hoạt động đúng cách. Bắt buộc thiết bị chia sẻ và thiết bị nhận đều được kích hoạt tính năng Nearby Sharing. Để kiểm tra xem tính năng này đã được kích hoạt hay chưa, bạn thực hiện như sau:
Bước 1: Truy cập vào menu Start > Settings.
Bước 2: Chọn mục System > Shared Experiences ở khung bên phải. Tiếp theo đảm bảo tính năng Nearby Sharing ở khung bên phải được bật (On)
Kiểm tra phiên bản Windows 10
Nearby sharing feature to Windows 10 in the April 2018 Spring Creators Update.
Microsoft đã thêm tính năng Nearby Sharing vào Windows 10 trong bản cập nhật Spring Creators Update vào tháng 4 năm 2018. Để có được tính năng Nearby sharing, hãy cập nhật lên phiên bản Windows 10 mới nhất.
Kiểm tra Bluetooth Adapters
Tính năng Nearby Sharing được thiết kế để hoạt động qua kết nối Bluetooth. Thiết bị gửi tệp và thiết bị nhận dữ liệu phải có khả năng tương thích với Bluetooth. Có nghĩa là cả hai thiết bị phải có bộ điều hợp Bluetooth chạy phiên bản 4.0 trở lên.
Lưu ý: Khi tính năng Nearby Sharing thì kết nối Bluetooth cũng sẽ tự động bật.
Thực hiện theo các bước dưới đây để kiểm tra khả năng tương thích với Bluetooth:
Bước 1: Từ menu Start, nhập device manager vào khung Search rồi kích chọn kết quả hiển thị Device Manager.
Bước 2: Mở rộng menu của mục Bluetooth. Rồi kích chuột phải Bluetooth adapter > Properties.
Bước 3: Trong cửa sổ Properties hiển thị, chọn thẻ Advanced.
Bước 4: Hãy xem giá trị LMP. Giá trị nhỏ nhất là 6.x cho biết bộ điều hợp Bluetooth đang chạy phiên bản chương trình cơ sở 4.0 trở lên.
Một điều kiện khác để Nearby Sharing hoạt động đúng là bộ điều hợp Bluetooth phải hỗ trợ Bluetooth Low Energy. Đây là cách để kiểm tra xem máy tính của bạn có hỗ trợ hay không:
Bước 1: Trong cửa sổ Properties hiển thị ở bước 3 trên, chọn thẻ Details.
Bước 2: Sử dụng menu xổ xuống để chọn tùy chọn Bluetooth Radio supports low energy central role ngay bên dưới.
Tìm hiểu thêm: Cách chia sẻ màn hình trên Google Meet và tất tần tật những gì bạn cần biết
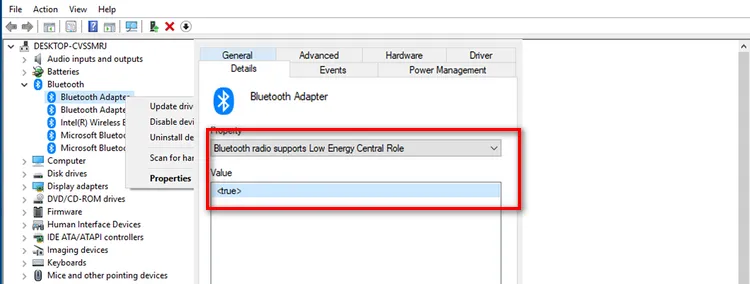
Bước 3: Kiểm tra giá trị hiển thị. Nếu nó hiển thị
Kiểm tra cài đặt Shared Experiences
Nếu tính tương thích Bluetooth không phải là vấn đề nhưng hai máy tính vẫn không thể tìm thấy nhau để hoàn tất quá trình truyền dữ liệu thì cần xem xét kỹ hơn cài đặt Nearby Sharing.
Bước 1: Từ menu Start, nhập shared experiences vào khung Search rồi kích chọn kết quả hiển thị Change shared experience settings.
Bước 2: Trong cửa sổ mới hiển thị, đảm bảo mục I can share or receive content with ở khung bên phải được chọn là Everyone nearby.
Lưu ý: Tùy chọn Everyone nearby nên được lựa chọn trên cả hai thiết bị để phát hiện lẫn nhau.
Cài đặt kết nối mạng thành Private
Bước 1: Truy cập vào menu Start > Settings > Network & Internet > Status ở khung bên trái.
>>>>>Xem thêm: Hướng dẫn thêm điểm đón cố định trên ứng dụng Be một cách đơn giản và nhanh chóng
Bước 2: Kích vào liên kết Change connection properties ở khung bên phải rồi chọn tùy chọn Private.
Kiểm tra tên thiết bị
Nếu có nhiều thiết bị Windows 10 hơn cùng sử dụng tính năng Nearby Sharing gần bạn, có thể dẫn đến việc gửi tệp đến nhầm thiết bị. Thực tế là Windows 10 sử dụng kết hợp số và chữ cái để xác định một thiết bị thường có thể dẫn đến nhầm lẫn.
Do đó bạn có thể chọn cách thay đổi tên thiết bị chạy Windows 10 của mình để dễ phát hiện hơn nhưng điều này có thể tạo ra các vấn đề liên quan đến tính khả dụng của tài nguyên mạng.
Đặt các thiết bị lại gần nhau hơn
Có thể có trường hợp khi mọi thứ dường như được thiết lập đúng cách nhưng quá trình truyền dữ liệu không kết thúc. Điều này có thể do phạm vi giới hạn của kết nối Bluetooth.
Tính năng Nearby Sharing sẽ hoạt động tốt hơn nếu các thiết bị nằm trong khoảng cách từ 6-9m hoặc gần hơn.
Để truyền dữ liệu nhanh hơn, hãy giữ các thiết bị trong cùng một phòng để tránh bất kỳ bức tường hoặc chướng ngại vật nào khác cản trở kết nối Bluetooth.
Mở Action Center
Ngay cả khi quá trình chuyển dữ liệu hoàn tất, bạn có thể không nhận được thông báo trên thiết bị nhận. Khi tệp được chuyển qua tính năng Nearby Sharing, thiết bị nhận thường hiển thị thông báo, điều này cho phép bạn quyết định hành động tiếp theo là gì. Có thể tải xuống và mở tệp tự động hoặc chỉ cần tải xuống mà không cần thực hiện thêm hành động nào.
Nhưng nếu tính năng Focus Assist được bật, Windows 10 sẽ không hiển thị bất kỳ thông báo nào cho tệp đã nhận. Trong trường hợp này, chỉ cần mở Action Center và xem thông báo Nearby sharing.
Nếu quá trình truyền tệp mất quá nhiều thời gian?
Vì Bluetooth không phải là cách hiệu quả nhất để truyền dữ liệu cục bộ nên quá trình này có thể chậm hoặc thậm chí không thành công nếu chuyển các tệp lớn. Vì vậy, dưới đây là một vài cách để tăng tốc quá trình.
Ngắt kết nối Bluetooth với các thiết bị khác
Khi sử dụng Nearby Sharing và chia sẻ dữ liệu qua Bluetooth, hãy kiểm tra xem có kết nối dữ liệu nào đang được kết nối qua Bluetooth đồng thời hay không. Ví dụ việc sử dụng đồng thời kết nối loa qua Bluetooth cũng sẽ làm chậm quá trình truyền dữ liệu.
Chuyển sang kết nối Wi-Fi
Nếu quá trình truyền dữ liệu mất nhiều thời gian hoặc liên tục không thành công, thì tốt hơn là nên kết nối các thiết bị với mạng Wi-Fi. Khi chọn sử dụng Wi-Fi thay vì Bluetooth, hãy kết nối các thiết bị với cùng một mạng. Nếu không, tính năng Nearby Sharing sẽ tiếp tục sử dụng Bluetooth để hoàn tất quá trình chuyển.
Để tìm mạng Wi-Fi đang kết nối, hãy kích chuột trái vào biểu tượng Wi-Fi ở góc dưới cùng bên phải và tìm mạng muốn dùng.
HI vọng rằng các giải pháp mà FPTShop đã chia sẻ ở trên sẽ giúp bạn sửa hoàn toàn lỗi tính năng Nearby Sharing trên Windows 10. Điều này sẽ đơn giản hóa việc chia sẻ dữ liệu sang các thiết bị lân cận và tiết kiệm thời gian cho bạn.