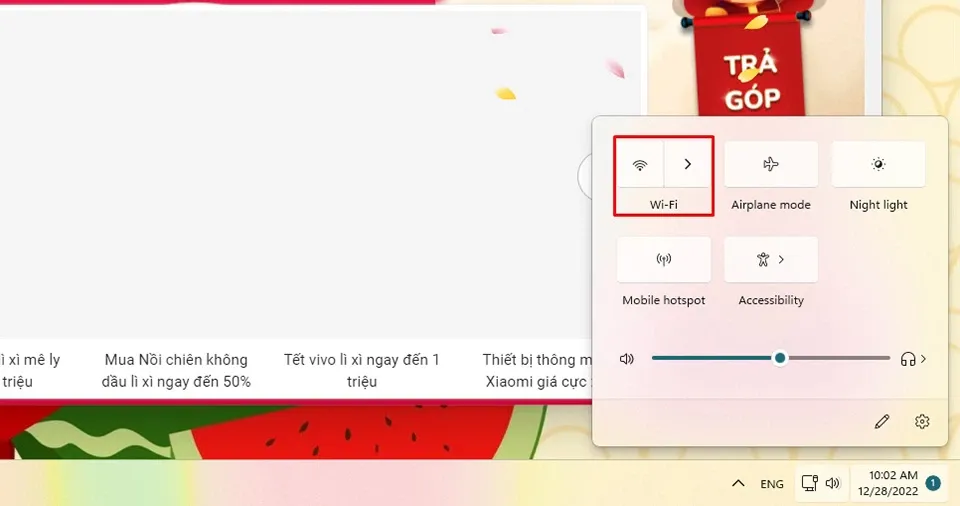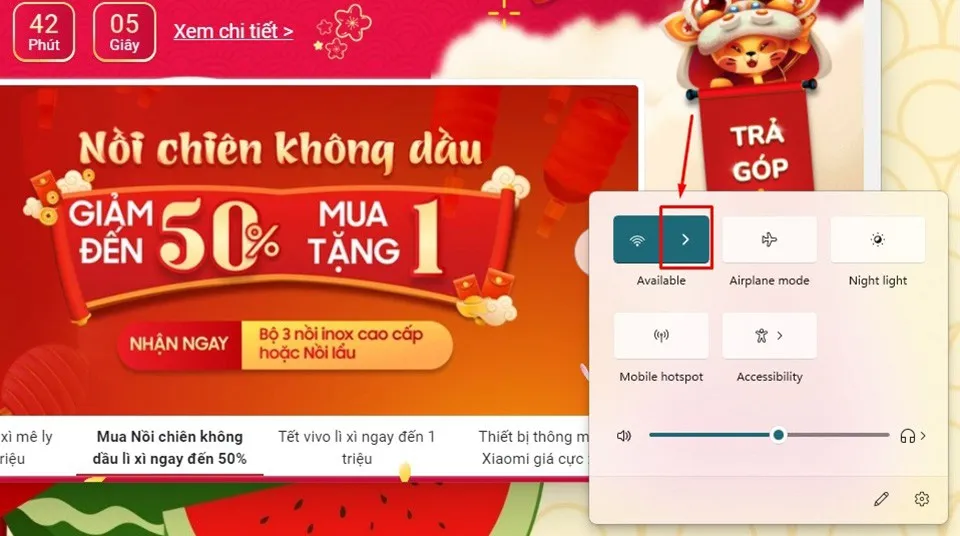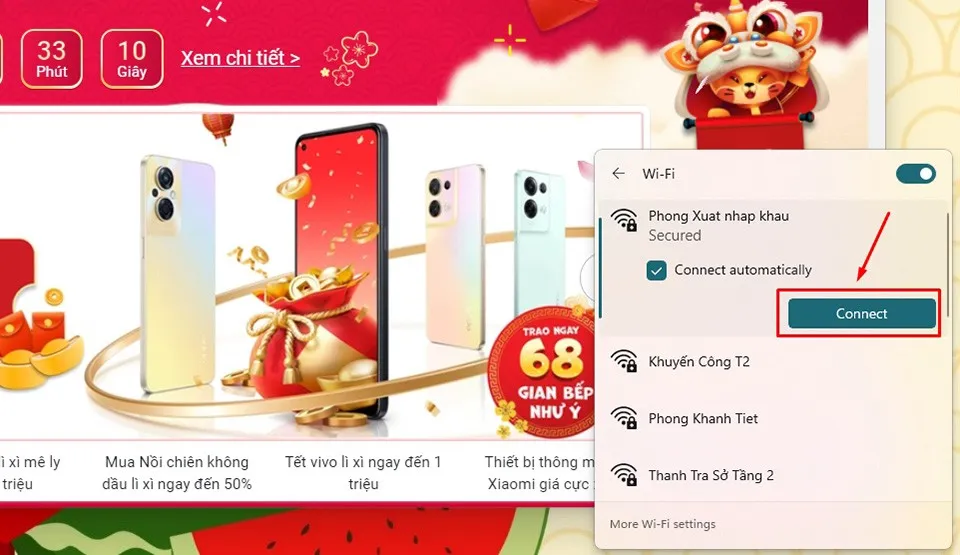Bạn muốn tận dụng kết nối không dây trong nhà để tạo ra một không gian làm việc gọn gàng hơn? Bài viết này sẽ chia sẻ đến bạn cách kết nối WiFi cho máy tính bàn Windows ngay cả khi thiết bị không có sẵn tính năng này.
Ngày nay, công nghệ mạng WiFi đã dần bắt kịp công nghệ mạng có dây cả về tốc độ truyền tải dữ liệu và độ ổn định. Ngoài ra, mạng WiFi còn cho phép bạn kết nối nhiều máy tính, điện thoại thông minh và thiết bị điện tử khác mà không cần đến các loại dây cáp rắc rối. Đó chính là những lý do chính giúp cho công nghệ mạng không dây phát triển nhanh chóng trong vài năm trở lại đây.
Bạn đang đọc: Cách kết nối WiFi cho máy tính bàn Windows để không phải sử dụng cáp Ethernet
Vậy bạn đã biết cách kết nối WiFi cho máy tính bàn Windows để không gian bàn làm việc của mình trở nên gọn gàng hay chưa? Nếu chưa, bài viết dưới đây sẽ hướng dẫn bạn cách để thực hiện điều đó ngay cả khi chiếc PC Windows của bạn không tích hợp sẵn WiFi.
Cách kết nối WiFi cho máy tính bàn
Có rất nhiều người dùng vẫn giữ suy nghĩ là máy tính để bàn chỉ có cổng Ethernet trong khi máy tính xách tay mới có kết nối WiFi. Tuy nhiên, một số PC hiện đại đã được trang bị phần cứng phù hợp để kết nối với mạng WiFi với tốc độ đủ nhanh và ổn định, cho phép người dùng có thể chơi game trực tuyến và truyền phát video mượt mà cũng như tải xuống nhanh chóng.
Vì vậy, nếu máy tính của bạn đã được cài đặt phần cứng mạng không dây phù hợp, bạn có thể kết nối với mạng WiFi bằng các bước sau:
Bước 1. Nhấn phím tắt Windows + A trên bàn phím để mở Quick Settings của Windows. Nếu bạn thấy biểu tượng WiFi bị tắt, bạn hãy nhấn chuột trái để kích hoạt.
Bước 2. Sau khi WiFi đã được kích hoạt, bạn hãy nhấn vào mũi tên bên cạnh biểu tượng để xem các mạng xung quanh.
Bước 3. Lựa chọn mạng WiFi của bạn, nhấn nút Connect và nhập mật khẩu (nếu có) để kết nối với mạng.
Sau khi hoàn thành các bước, bạn đã có thể sử dụng mạng WiFi để chơi game, duyệt web, tải xuống hoặc phát trực tuyến trên PC của mình.
Nếu PC không có WiFi, bạn phải làm sao?
Khi bạn không thể kết nối với bất kỳ mạng không dây nào, PC Windows của bạn có thể không có phần cứng phù hợp. Để kiểm tra điều này, bạn có thể thực hiện việc cập nhật hệ thống của mình qua Windows Update, sau đó kiểm tra xem có trình điều khiển WiFi ở trong Quick Settings hay không.
Vậy có cách nào kết nối WiFi cho máy tính bàn Windows khi thiết bị không có tích hợp WiFi? Trong trường hợp này, bạn sẽ có ba lựa chọn như sau:
Sử dụng USB WiFi
Tìm hiểu thêm: Không cố định được vùng trong Excel, cách khắc phục nhanh chóng, đơn giản nhất

Cách kết nối WiFi cho máy tính bàn Windows đơn giản nhất chính là sử dụng USB WiFi. Đây là một phụ kiện có kích thước nhỏ, giá rẻ và dễ sử dụng. Bạn chỉ cần cắm chúng vào cổng USB của máy tính, cài đặt trình điều khiển (thường được nhà sản xuất lưu trong USB) và khởi động lại máy. Khi PC của bạn hoạt động trở lại, USB WiFi sẽ tìm kiếm các mạng không dây xung quanh. Lúc này, bạn chỉ cần làm theo các hướng dẫn ở phần trên để kết nối với mạng WiFi của bạn.
Có rất nhiều các loại USB WiFi khác nhau trên thị trường. Bạn có thể lựa chọn sản phẩm của TP-Link, Prolink hoặc Totolink vì chúng có giá thành hợp lý và chất lượng khá ổn.
Sử dụng card WiFi chuyên dụng
Không phải PC nào cũng có nhiều cổng USB để bạn thoải mái lắp đặt các thiết bị ngoại vi cùng lúc. Nếu bạn có kinh nghiệm về lắp ráp máy tính, bạn cũng có thể lựa chọn giải pháp sử dụng card WiFi chuyên dụng để tiết kiệm các cổng USB trên PC của mình.
Hiện nay, có hai loại card WiFi là card WiFi PCI-e và card WiFi M.2. Bạn chỉ cần kiểm tra trước xem bo mạch chủ trên PC của mình có tích hợp khe cắm nào, sau đó lựa chọn loại card WiFi phù hợp nhất.
Cách lắp card WiFi PCI-e
Hầu hết các card WiFi PCI-e đều sử dụng cổng PCI-e x1 – đây là cổng PCI-e nhỏ nhất ở trên bo mạch chủ. Để xác định khe cắm này, bạn hãy tắt và rút nguồn điện máy tính, sau đó tìm kiếm khe cắm PCI-e x1 được nhà sản xuất gắn nhãn như trong hình.
Tiếp theo, bạn hãy xoay rãnh của card WiFi cho thẳng hàng với rãnh của khe cắm rồi nhấn một lực thẳng từ trên xuống dưới để gắn card vào khe. Thao tác này tương tự như cách bạn lắp RAM hoặc card đồ hoạ rời. Sau đó, bạn hãy cố định card WiFi vào thùng máy và gắn ăng-ten lên.
Cuối cùng, bạn chỉ cần khởi động máy tính và cài đặt trình điều khiển phù hợp để sử dụng kết nối WiFi.
Cách lắp card WiFi M.2
Các bo mạch chủ hiện đại có khe cắm M.2 cho card WiFi và khe cắm M.2 cho ổ SSD. Hầu hết các nhà sản xuất sẽ đều gắn nhãn khe M.2 rõ ràng để người dùng không bị nhầm lẫn trong quá trình lắp đặt. Vì vậy, bạn chỉ cần tắt và rút nguồn điện máy tính, sau đó tìm kiếm khe cắm được gắn nhãn M.2 WiFi trên bo mạch chủ.
Bên trong khe cắm M.2 WiFi có một cơ chế lò xo tích hợp và một lỗ vít trên bo mạch chủ cho phép bạn cố định card WiFi. Do đó, bạn chỉ cần cắm thẻ chắc chắn ở góc 45 độ, đẩy thẻ về phía bo mạch chủ và cố định đầu còn lại bằng vít. Sau đó, gắn ăng-ten (nếu có) rồi khởi động lại máy tính và cài đặt trình điều khiển phù hợp.
Sử dụng bo mạch chủ có tích hợp WiFi
>>>>>Xem thêm: Hướng dẫn cách đổi đuôi docx sang doc nhanh chóng bằng Word và công cụ trực tuyến
Giải pháp cuối cùng để kết nối WiFi cho máy tính bàn của bạn là chuyển sang bo mạch chủ có mạng không dây tích hợp. Tuy nhiên, đây là một giải pháp khá tốn kém và yêu cầu bạn tốn nhiều công sức trong việc lắp ráp lại PC của mình. Trong nhiều trường hợp, bạn còn có thể phải nâng cấp cả CPU, RAM và GPU.
Nếu PC Windows của bạn không có WiFi tích hợp, giải pháp tốt nhất để bạn sử dụng mạng không dây chính là mua USB WiFi hoặc card WiFi chuyên dụng.
Xem thêm:
- 5 cách khắc phục lỗi tự ngắt kết nối WiFi trên laptop Windows 11
- Mẹo giảm nhiệt độ Router WiFi để tăng độ ổn định của kết nối WiFi