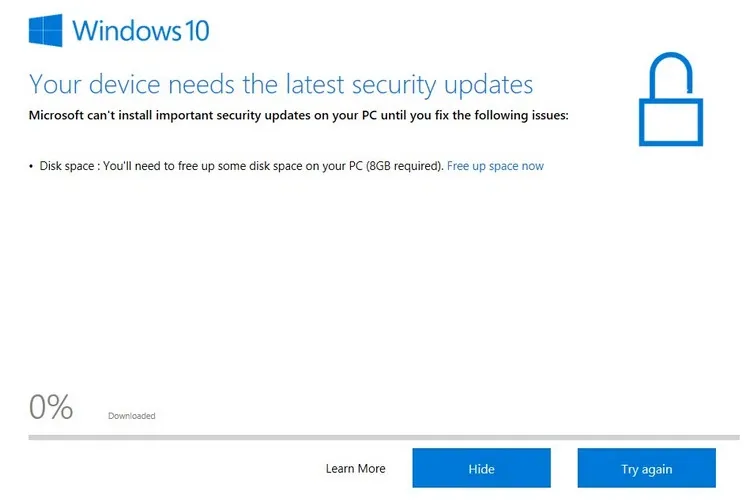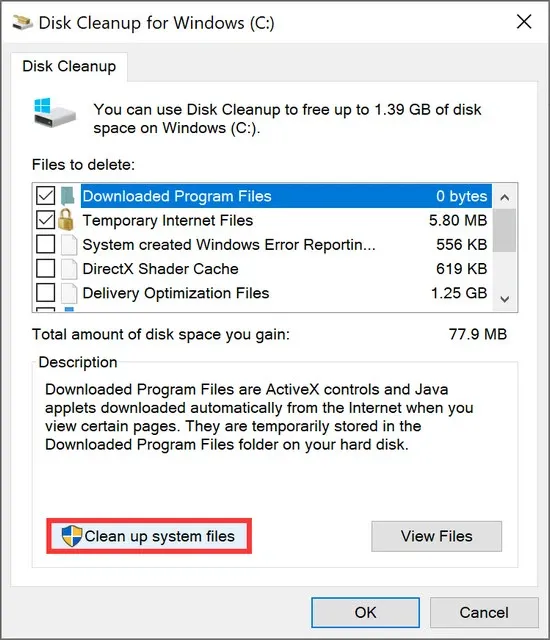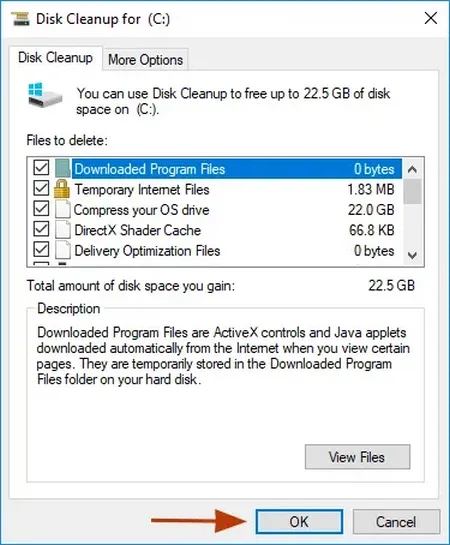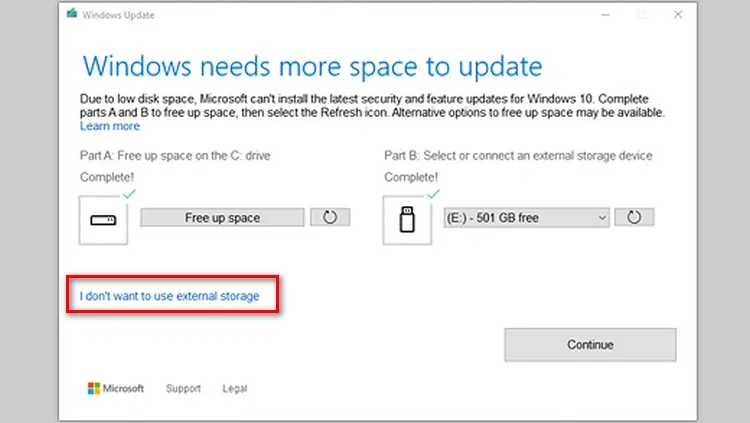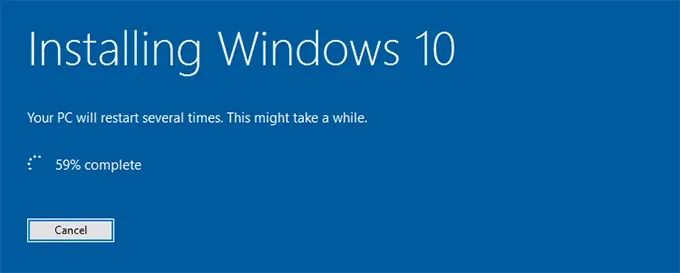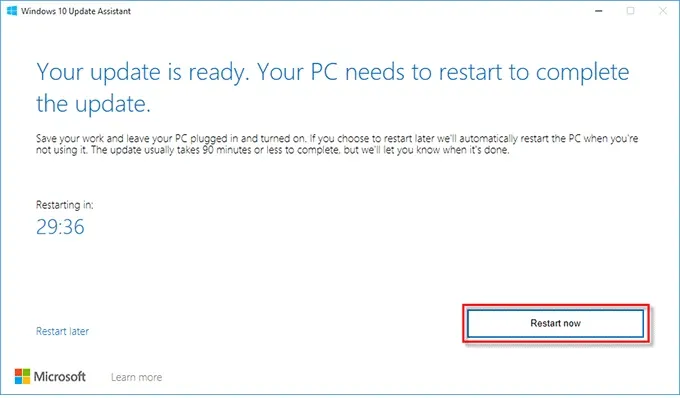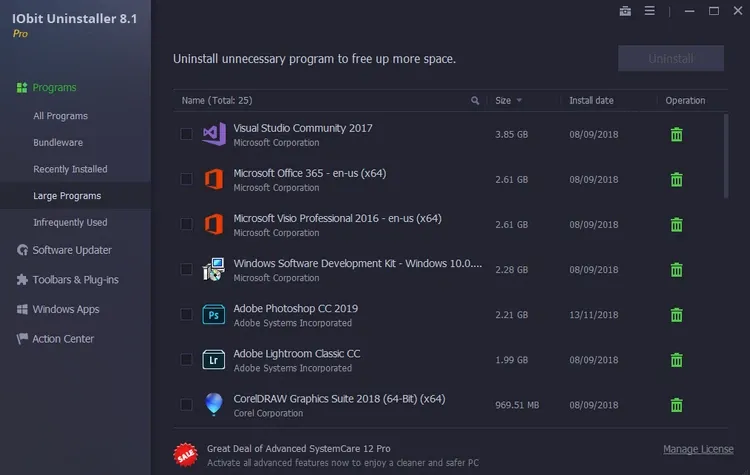Bạn muốn cập nhật Windows 10 cho máy nhưng nhận được thông báo lỗi không đủ dung lượng ổ đĩa? Dưới đây FPTShop sẽ hướng dẫn các bạn những cách khắc phục lỗi trên.
Các bản cập nhật Windows 10 cung cấp các tính năng mới nhất và cải tiến bảo mật cho hệ điều hành. Vì vậy bạn nên cập nhật cho máy tính của mình thường xuyên. Trước khi quá trình cài đặt bắt đầu, Windows sẽ kiểm tra để đảm bảo có đủ dung lượng lưu trữ trên ổ đĩa cài đặt.
Bạn đang đọc: Cách khắc phục lỗi “Not Enough Disk Space” khi cập nhật Windows 10
Nếu không có đủ dung lượng ổ đĩa để cài đặt bản cập nhật, bạn sẽ nhận được thông báo Windows needs more space cho biết Windows cần thêm dung lượng. Điều này có nghĩa là bạn sẽ không thể cập nhật cho hệ thống. Dưới đây là cách giải quyết.
Cần bao nhiêu dung lượng ổ đĩa để cập nhật Windows 10?
Theo Microsoft, ổ cứng cần ít nhất 32GB trống để nâng cấp lên phiên bản Windows 10 mới nhất, dù đang sử dụng phiên bản Windows 32 bit hay 64 bit. Nếu ổ cứng trống ít hơn dung lượng cần thiết có thể gặp phải lỗi Windows needs more space (Windows cần thêm dung lượng). Nếu không có đủ dung lượng ổ cứng trống để cập nhật Windows 10 thì hãy thực hiện theo 4 cách dưới đây.
Dọn dẹp ổ đĩa
Khi không có đủ dung lượng ổ đĩa cho bản cập nhật Windows 10, bạn có thể dọn dẹp ổ đĩa mà Windows 10 được cài đặt để lấy lại dung lượng trống cần thiết thông qua công cụ Disk Cleanup. Sử dụng công cụ Disk Cleanup dọn dẹp ổ đĩa là cách tốt nhất mà không ảnh hưởng đến các tệp quan trọng của hệ thống.
Bước 1: Nhập Disk Cleanup vào thanh tìm kiếm của menu Start và kích chọn kết quả hiển thị tương ứng.
Bước 2: Trong cửa sổ Disk Cleanup: Drive Selection hiển thị, hãy chọn ổ đĩa C và bấm nút OK.
Bước 3: Khi cửa sổ Disk Cleanup for Drive (C:) hiển thị, bấm nút Clean up system files.
Bước 4: Sang cửa sổ mới, tiếp tục chọn ổ đĩa C rồi bấm nút OK. Chọn tất cả các tệp bạn muốn xóa và bấm nút OK để tiếp tục.
Ngoài ra, để giải phóng thêm dung lượng ổ cứng trên trên ổ C, bạn có thể xóa thủ công một số tệp không cần thiết. Đầu tiên là xóa thư mục Windows.old, đây là thư mục lưu tất cả dữ liệu trước đó của phiên bản hệ điều hành cũ hơn. Đây là thư mục được tạo tự động bất cứ khi nào bạn nâng cấp Windows 10.
Mở rộng phân vùng ổ C bằng Disk Management
Nếu sau khi dọn dẹp phân vùng ổ C mà vẫn không đủ dung lượng để cập nhật Windows 10 thì giải pháp tiếp theo là mở rộng dung lượng của phần vùng ổ C. Cách thực hiện như sau:
Bước 1: Nhập disk part vào thanh tìm kiếm của menu Start và kích chọn kết quả hiển thị tương ứng.
Bước 2: Trong cửa sổ Disk Management hiển thị, hãy kiểm tra xem ổ cứng có dung lượng chưa được phân bổ (Unallocated) trên ổ C hay không.
Nếu có dung lượng ổ cứng chưa được phân bổ, hãy kích chuột phải vào ổ C: và chọn Extend Volume để mở rộng thêm dung lượng cho phân vùng ổ C.
Cập nhật Windows 10 bằng thiết bị lưu trữ bên ngoài
Nếu không có đủ dung lượng ổ đĩa trên máy tính, bạn có thể sử dụng thiết bị lưu trữ bên ngoài để hoàn tất quá trình cập nhật Windows 10. Trong trường hợp này, cần một thiết bị lưu trữ bên ngoài với khoảng 10GB dung lượng trống, tùy thuộc vào dung lượng còn thiếu.
Tìm hiểu thêm: Đăng ký VssID cho con chuẩn xác ngay trên điện thoại và máy tính
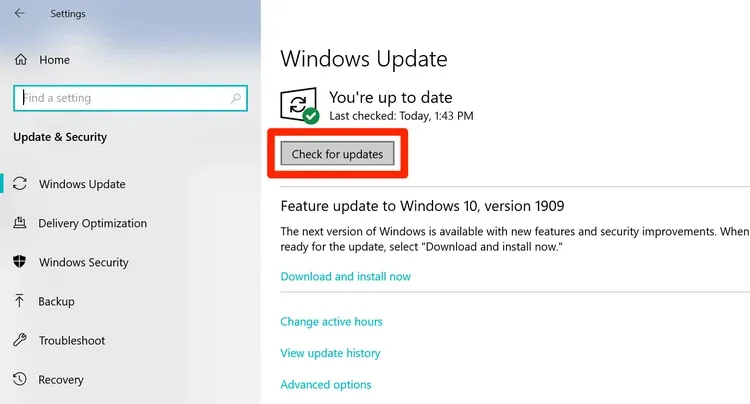
Bước 1: Truy cập vào menu Start > Settings > Update & Security > Windows Update > Check for Updates. Windows sẽ hiển thị thông báo lỗi Windows needs more space.
Bước 2. Kết nối thiết bị lưu trữ bên ngoài có đủ dung lượng trống với máy tính. Sau đó kích vào liên kết I want to use external storage instead. Lưu ý trước tiên hãy Format bộ nhớ ngoài trước kthi thực hiện.
Bước 3. Nếu ổ cứng ngoài không hiển thị, hãy nhấn biểu tượng Fresh (nút có biểu tượng mũi tên xoay vòng tròn) và một dấu kiểm màu xanh lá cây sẽ xuất hiện bên cạnh biểu tượng ổ lưu trữ.
Bước 4. Nhấp nút Next và thực hiện theo hướng dẫn trên màn hình để hoàn tất quá trình cập nhật Windows 10. Sau khi quá trình cài đặt hoàn tất, bạn có thể tháo thiết bị lưu trữ bên ngoài an toàn và khởi động lại máy tính.
Xóa các chương trình dung lượng lớn
Một trong những nguyên nhân khiến ổ đĩa cứng báo đầy là do máy tính được cài đặt quá nhiều phần mềm, ứng dụng, đặc biệt là những phần mềm đồ họa hoặc các game 3D. Trong một số trường hợp có cả những phần mềm mà sau khi cài đặt bạn mới chỉ sử dụng một vài lần, điều đó đang gây lãng phí không gian lưu trữ của ổ đĩa.
Mặc dù Windows tích hợp công cụ cho phép xóa các phần mềm, ứng dụng khỏi hệ thống. Nhưng việc xác định các phần mềm, ứng dụng có dung lượng lớn thường mất nhiều thời gian, đặc biệt là khi máy tính được cài đặt nhiều phần mềm.
Trong trường hợp đó, phần mềm IObit Uninstaller miễn phí sẽ là giải pháp tốt nhất, giúp nhanh chóng xác định các chương trình dung lượng lớn không mong muốn và xóa khỏi hệ thống.
Bước 1: Tải và cài đặt IObit Uninstaller miễn phí tại đây.
Bước 2: Khởi chạy IObit Uninstaller và kích chonhj mục Large Programs ở khung bên trái.
>>>>>Xem thêm: Hướng dẫn tải app Xingtu mới nhất 2023, 100% thành công cho iOS và Android
Tất cả các chương trình có dung lượng lớn sẽ được hiển thị ở khung bên phải.
Bước 3: Việc của bạn là kích tùy chọn trước tên của các chương trình muốn xóa và bấm nút Uninstall rồi bấm tiếp nút Uninstall lần nữa để xác nhận để gỡ cài đặt.
Cập nhật Windows 10 bất kỳ lúc nào
Trên đây FPTShop vừa hướng dẫn các bạn cách khắc phục thông báo lỗi Windows needs more space khi cập nhật Windows 10. Việc cập nhật hệ thống liên tục là cần thiết và rất quan trọng để đảm bảo hệ thống luôn an toàn và ổn định.
Ngoài các giải pháp trên nếu ổ cứng của bạn thông báo không có đủ dung lượng ổ đĩa khi cập nhật Windows 10 thì nên cân nhắc thay thế ổ cứng hiện tại bằng ổ cứng lớn hơn. Đây là giải pháp lâu dài đảm bảo bạn sẽ không gặp phải bất kỳ sự cố tương tự nào khác trong tương lai khi cập nhật hệ thống.