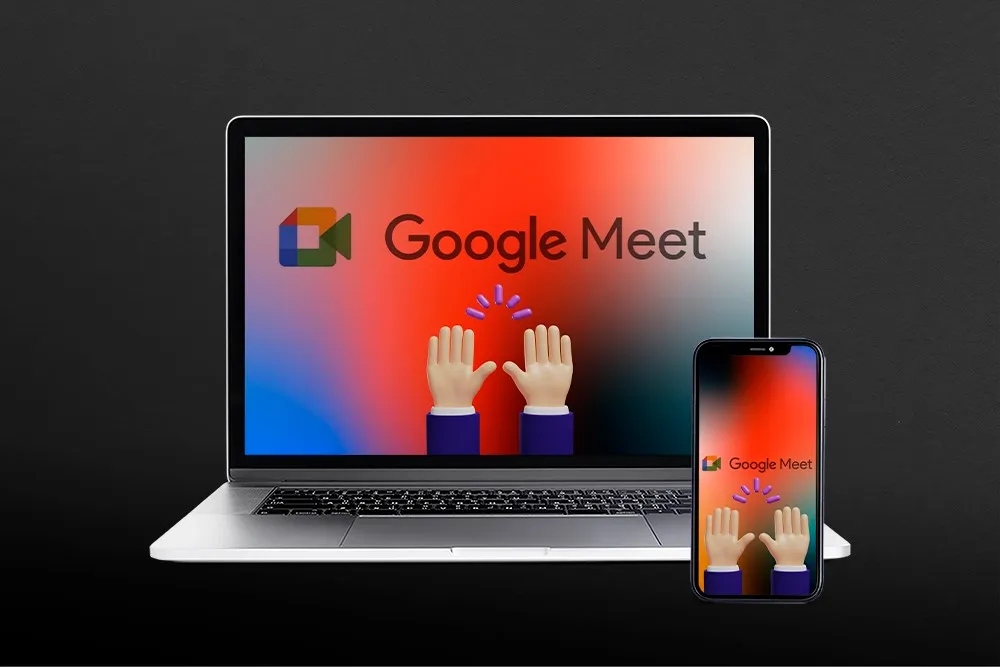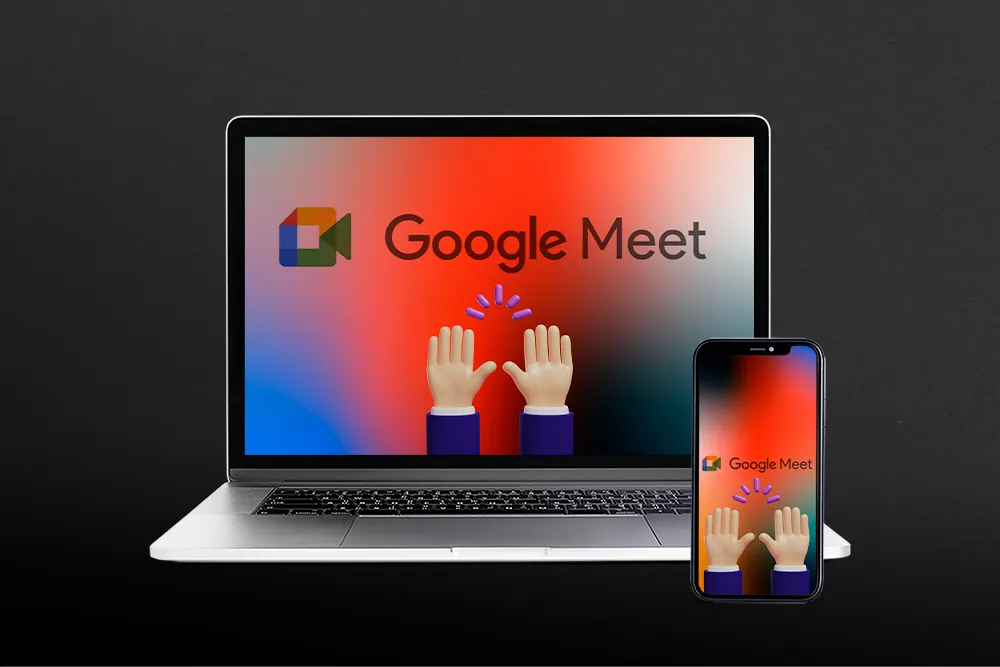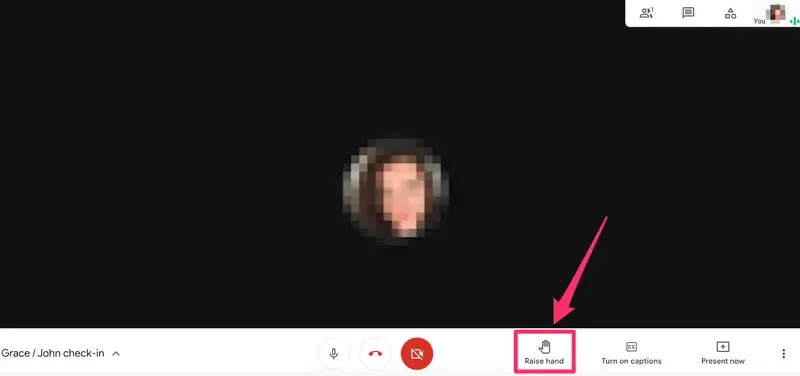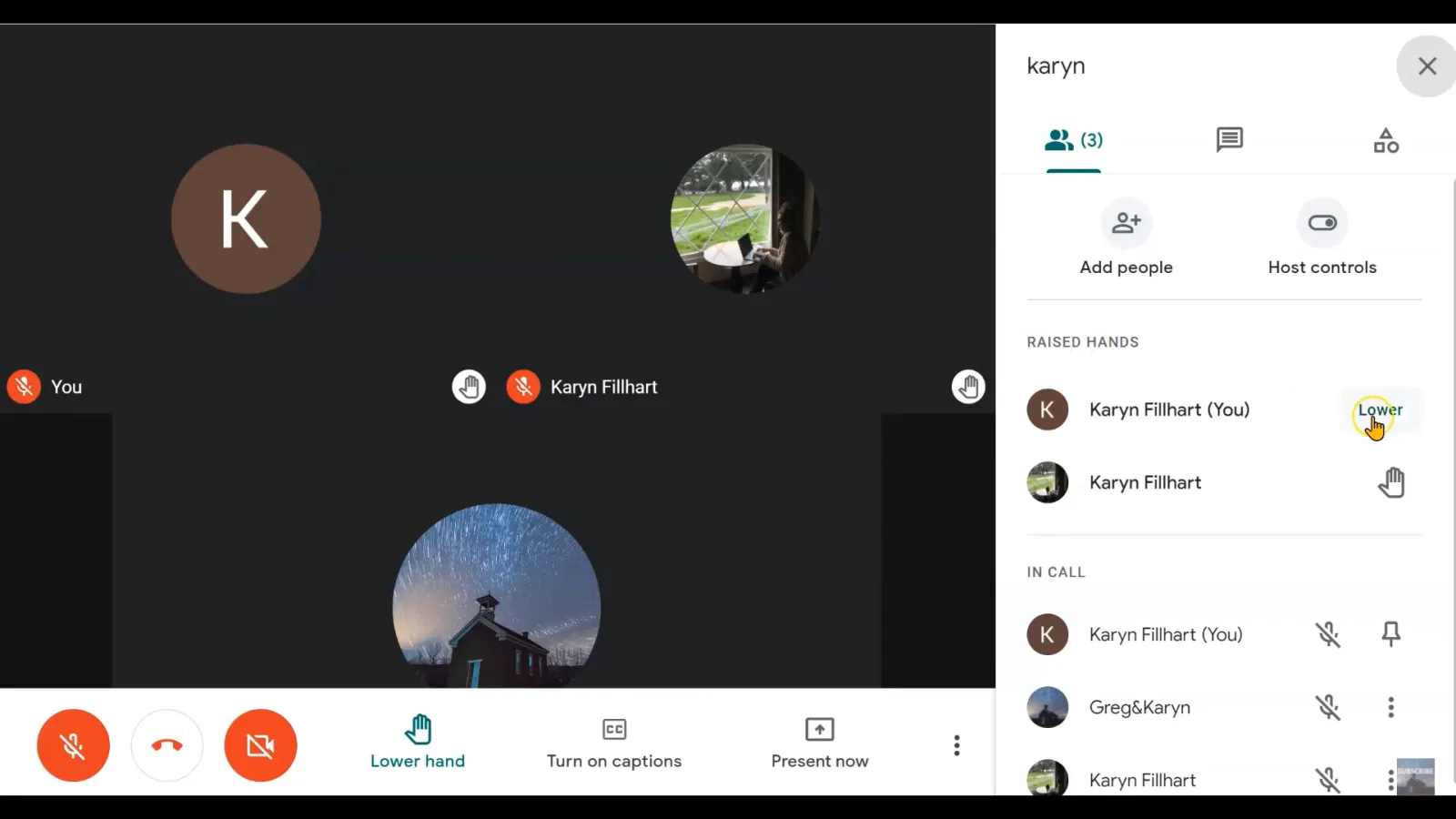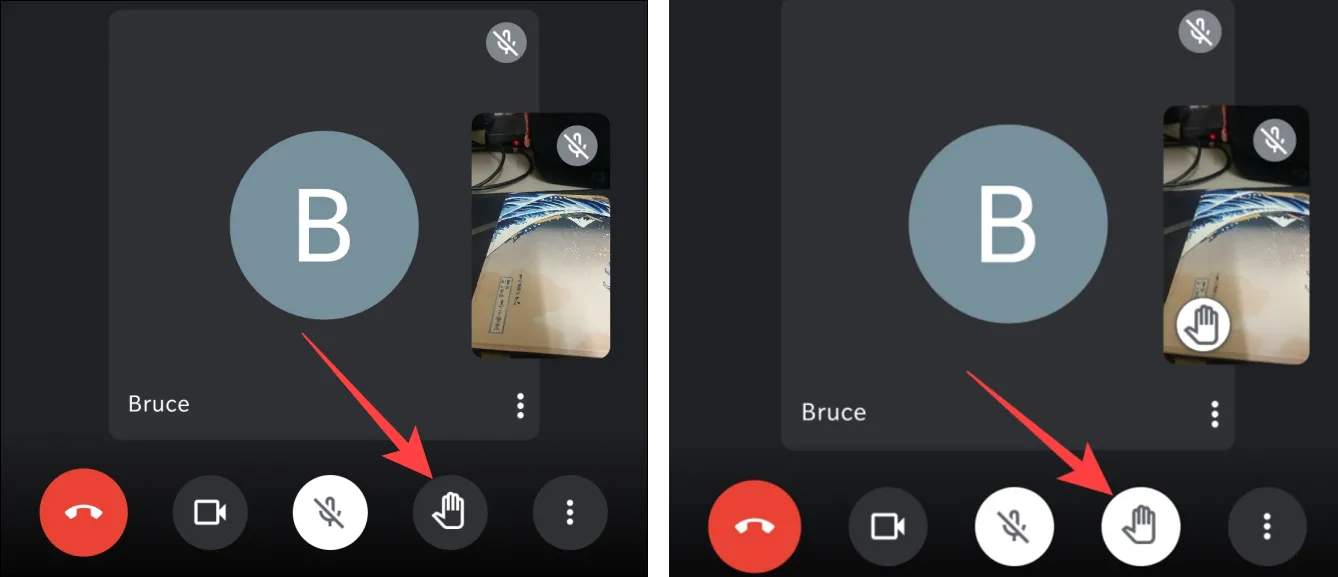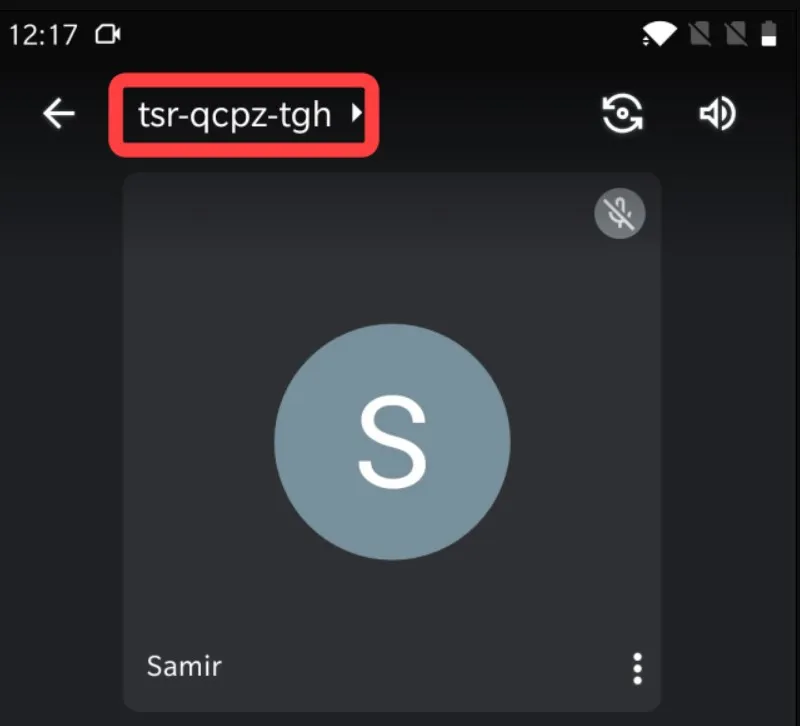Nhằm phục vụ nhu cầu học tập và hội họp online, Google Meet cập nhật tính năng giơ tay giống Zoom. Hôm nay hãy cùng FPTShop tìm hiểu cách sử dụng tính năng thú vị này nhé!
Chắc hẳn trong thời gian dịch bệnh vừa qua, việc học tập và hội họp online không còn quá xa lạ với chúng ta. Và Zoom cùng Google Meet trở thành hai dịch vụ quen thuộc với những lớp học online, những cuộc họp video,…Điều đó đồng nghĩa với việc, Google Meet phải luôn cập nhật và làm mới để cạnh tranh hiệu quả với Zoom.
Bạn đang đọc: Google Meet cập nhật tính năng giơ tay giống Zoom cực thú vị
Để những tiết học online trở nên thú vị như khi bạn đến lớp và giáo viên dễ dàng quản lý. Hoặc để những cuộc họp online, brainstorm trở nên chuyên nghiệp và trật tự thì vừa qua Google Meet đã cập nhật tính năng “giơ tay” để bạn dễ dàng phát biểu của mình.
Ở tính năng này, người điều phối sẽ nhận được thông báo về những người đã giơ tay theo thứ tự thời gian. Sau khi một người tham gia phát biểu hoặc đặt câu hỏi, bạn có thể hủy yêu cầu phát biểu của người đó để những người khác có thể phát biểu. Còn cụ thể cách thêm tính năng giơ tay trên Google Meet và sử dụng hiệu quả tính năng này như thế nào thì đọc ngay bài viết dưới đây nhé.
Những lưu ý trước khi sử dụng tính năng giơ tay trong Google Meet
Nếu bạn là người dùng tài khoản Google miễn phí và bạn đang tự hỏi tại sao Google Meet không có nút giơ tay thì thật đáng tiếc. Vì tính năng giơ tay trên Google Meet chỉ dành riêng cho các cuộc họp được tổ chức bởi một người sở hữu tài khoản thuộc các phiên bản Google Workspace sau:
- Essentials
- Business Standard
- Business Plus
- Enterprise Starter
- Enterprise Essentials
- Enterprise Standard
- Enterprise Plus
- Education Fundamentals
- Education Plus
- Education Standard
- Teaching and Learning Upgrade
- G Suite Business
- Nonprofits
- Người đăng ký Workspace Individual
Điều này có nghĩa là, bạn sẽ không thể giơ tay nếu người chủ trì cuộc họp đang sử dụng tài khoản Google cá nhân (và miễn phí), phiên bản G Suite Basic hoặc phiên bản Workspace Business Starter.
Lưu ý rằng, nếu bạn đang là thành viên của bất cứ phiên bản Google Workspace nào đủ điều kiện phía trên, thì bạn phải là người chủ trì hoặc tổ chức cuộc họp thì những thành viên tham gia mới có thể sử dụng tính năng giơ tay của Google Meet nhé.
Cách giơ tay trên Google Meet trên máy tính
Nếu bạn tham gia cuộc họp Google Meet bằng máy tính và bạn muốn giơ tay phát biểu thì
Bước 1: Cuộn xuống thanh công cụ cuối trang
Bước 2: Nhấn vào biểu tượng Giơ tay. Khi bạn nhấp vào biểu tượng này, tất cả các thành viên cuộc họp sẽ biết được bạn đang giơ tay và muốn phát biểu.
Để hạ tay xuống, bạn chỉ cần nhấp vào biểu tượng Giơ tay một lần nữa.
Ngoài ra, người kiểm duyệt cuộc họp cũng có thể hạ tay của các thành viên tham gia. Nếu bạn là người kiểm duyệt và muốn hạ tay của thành viên khác, bạn có thể thực hiện bằng cách:
Bước 1: Ở dưới cùng bên phải chọn biểu tượng Mọi người. Danh sách những người đã giơ tay sẽ xuất hiện bên phải.
Tìm hiểu thêm: Chặn các trang web trên Edge, Chrome và Firefox chưa bao giờ dễ thế
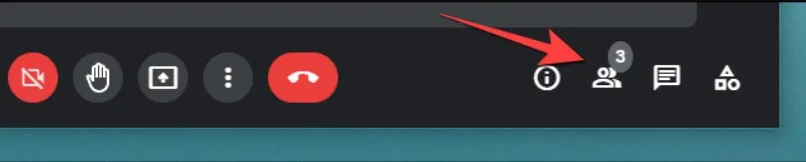
Bước 2: Chọn Hạ tay để hạ tay người bạn muốn. Hoặc Hạ toàn bộ tay xuống nếu bạn muốn hạ tay toàn bộ những người đã tham gia phát biểu.
Cách giơ tay trên Google Meet trên điện thoại
Tương tự như trên máy tính, nếu bạn muốn giơ tay khi tham gia lớp học Google Meet bằng điện thoại, hệ điều hành Android hay iOS thì cách thực hiện đều như nhau.
Bước 1: Nhấn vào màn hình để thanh công cụ xuất hiện trên màn hình
Bước 2: Nhấn vào biểu tượng Giơ tay ở cuối màn hình. Để hạ tay xuống, bạn lại nhấn vào biểu tượng Giơ tay này một lần nữa.
Để xem danh sách người giơ tay cũng như hạ tay thành viên khi bạn là người kiểm duyệt cuộc họp bằng điện thoại. Hãy làm theo cách sau
Bước 1: Nhấn vào mã cuộc họp ở góc trái màn hình điện thoại. Danh sách những người giơ tay sẽ xuất hiện bên phải màn hình.
>>>>>Xem thêm: Cách tạo thiệp để chúc mừng ngày 20/10 đơn giản nhất!
Bước 2: Tương tự như trên máy tính: Nhấn vào Hạ tay để hạ tay người bạn muốn. Hoặc Hạ toàn bộ tay xuống nếu bạn muốn hạ tay toàn bộ những người đã tham gia phát biểu.
Vậy là FPTShop đã hướng dẫn cho các bạn sử dụng tính năng giơ tay trên Google Meet. Chúc các bạn thực hiện thành công nhé!
Xem thêm: Cách sử dụng filter Google Meet trên điện thoại và máy tính