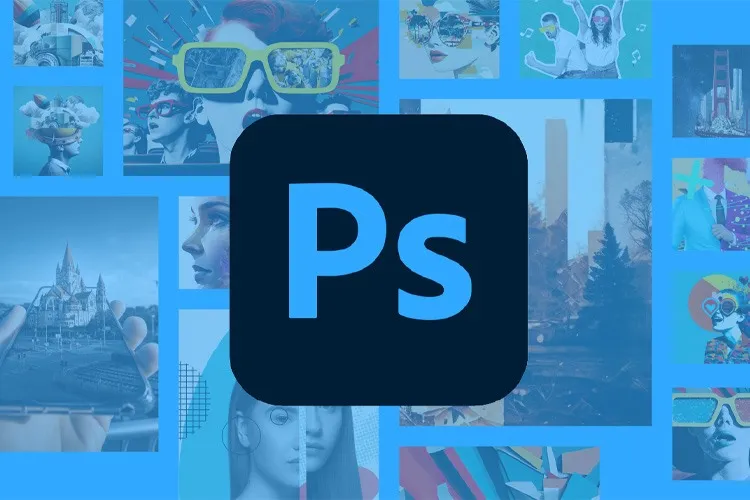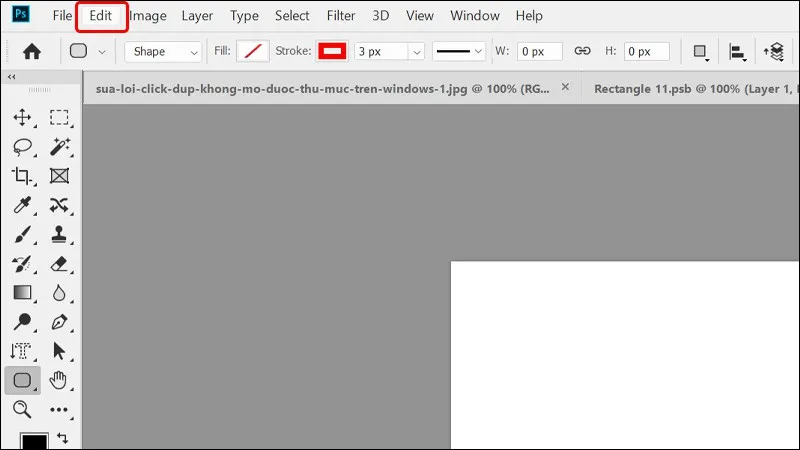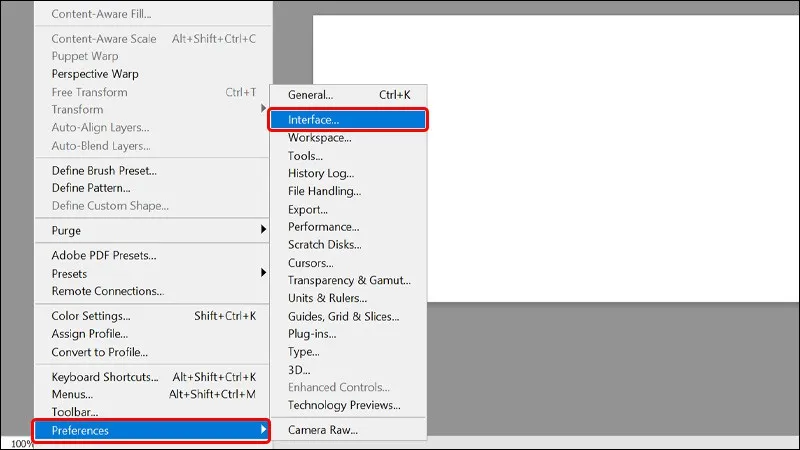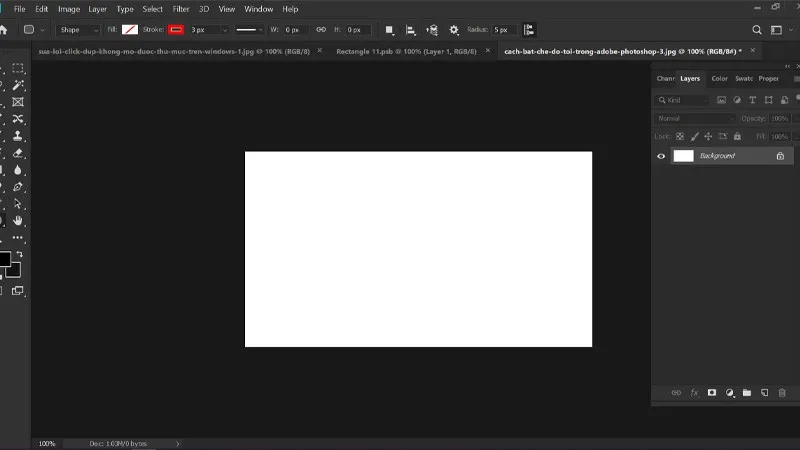Chế độ tối trong Adobe Photoshop không chỉ giúp giảm ánh sáng màn hình, mà còn tạo điều kiện tối để tập trung tối đa vào công việc. Bạn có thể dễ dàng kích hoạt chế độ này để làm việc lâu hơn mà không mệt mỏi, đồng thời tối ưu hóa trải nghiệm chỉnh sửa ảnh và thiết kế.
Khi làm việc trong Adobe Photoshop, việc sử dụng chế độ tối là một cách thông minh để tạo ra trải nghiệm làm việc thoải mái và bảo vệ đôi mắt của bạn. Chế độ tối không chỉ mang lại giao diện màu sắc tối để giảm thiểu ánh sáng chói, giảm mệt mỏi và căng thẳng trong quá trình làm việc trên màn hình mà còn giúp tạo sự tập trung tối đa vào công việc sáng tạo của bạn.Hãy cùng khám phá cách kích hoạt và tùy chỉnh chế độ tối trong Adobe Photoshop để tận dụng tối đa lợi ích mà nó mang lại.
Bạn đang đọc: Cách bật chế độ tối trong Adobe Photoshop nhanh chóng nhất
Video hướng dẫn cách bật chế độ tối trong Adobe Photoshop:
Cách bật chế độ tối trong Adobe Photoshop
Bước 1: Khởi động phần mềm Adobe Photoshop trên máy tính của bạn → Click chuột vào mục Edit.
Bước 2: Nhấn vào Preferences → Chọn Interface.
Bước 3: Lựa chọn Màu sắc mà bạn muốn thay đổi giao diện cho phần mềm của mình → Nhấn OK để lưu và hoàn tất các thay đổi.
Tìm hiểu thêm: [Thủ thuật] Xóa bỏ thông báo yêu cầu bản quyền trên Windows 10
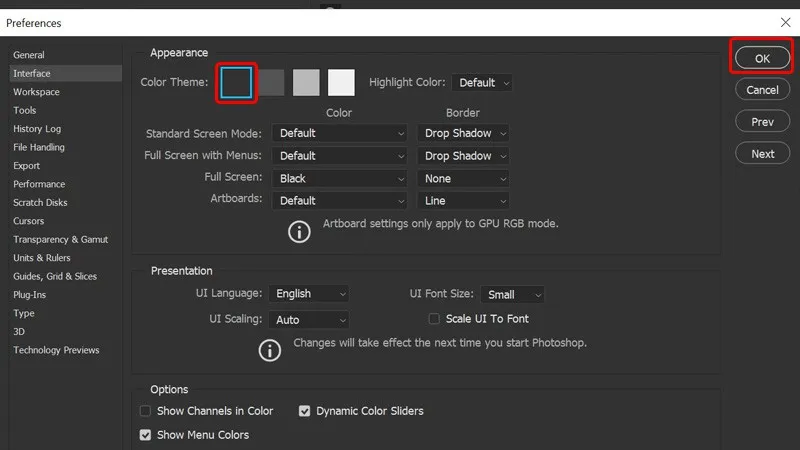
Vậy là bạn đã thay đổi thành công giao diện tối trong Adobe Photoshop.
>>>>>Xem thêm: Cách tạo hiệu ứng đổi màu chữ trong PowerPoint cực đẹp
Bài viết vừa rồi đã hướng dẫn bạn cách bật chế độ tối trong Adobe Photoshop một cách đơn giản và vô cùng nhanh chóng. Nếu thấy hay, bạn có thể chia sẻ bài viết đến người thân và bạn bè của mình cùng được biết nhé! Chúc các bạn thực hiện thành công!